
6903
.pdfФедеральное агентство по образованию Государственное образовательное учреждение высшего профессионального образования
«Нижегородский государственный архитектурно-строительный университет»
Кафедра информационных систем в экономике
С. Ковальски, Т.В. Юрченко
СОЗДАНИЕ ЭЛЕКТРОННЫХ КУРСОВ В СИСТЕМЕ
ДИСТАНЦИОННОГО ОБУЧЕНИЯ MOODLE
Методические указания
Нижний Новгород
ННГАСУ
2010
Ковальски С., Юрченко Т.В. Создание электронных курсов в системе дистанционного обучения Moodle [Текст]: Методические указания /
С. Ковальски, Т.В.Юрченко; Нижегород. гос. архит.-строит. ун-т – Н.Новгород:
ННГАСУ, 2010. – 22 с.
ISBN
Указания предназначены для самостоятельного изучения интерфейса и функциональных возможностей системы дистанционного обучения Moodle. Подробно изложены алгоритмы создания основных элементов электронных курсов. Для удобства восприятия теоретический материал снабжен поясняющими иллюстрациями, примерами.
Рекомендованы для преподавателей ННГАСУ, применяющих в работе дистанционные образовательные технологии.
Авторы выражают благодарность студентам МИЭПМ ННГАСУ Балакиревой С.Г. и
Лиховицкому А.С. за техническую поддержку при создании методических указаний.
ISBN |
© Ковальски С., 2010 |
|
© Юрченко Т.В., 2010 |
|
© ННГАСУ, 2010 |
|
3 |
|
|
Содержание |
|
1. |
Вход в систему......................................................................................................... |
4 |
2. |
Редактирование профиля......................................................................................... |
4 |
3. |
Роли.......................................................................................................................... |
5 |
4. |
Интерфейс системы ................................................................................................. |
5 |
5. |
Навигация по курсу ................................................................................................. |
6 |
6. |
Управление курсом.................................................................................................. |
7 |
|
6.1 Создание и редактирование ресурсов ............................................................... |
7 |
|
6.1.1 Текстовая страница ..................................................................................... |
7 |
|
6.1.2 Веб-страница ............................................................................................... |
8 |
|
6.1.3 Ссылка на файл или веб-страницу ............................................................. |
8 |
|
6.2 Создание и редактирование элементов курса................................................... |
9 |
|
6.2.1 Wiki.............................................................................................................. |
9 |
|
6.2.2 Глоссарий .................................................................................................. |
10 |
|
6.2.3 Лекция ....................................................................................................... |
11 |
|
6.2.4 Опрос ......................................................................................................... |
13 |
|
6.2.5 Форум ........................................................................................................ |
14 |
|
6.2.6 Чат.............................................................................................................. |
15 |
|
6.3 Тест................................................................................................................... |
16 |
|
6.3.1 Типы вопросов .......................................................................................... |
17 |
|
6.3.2 Управление тестом.................................................................................... |
20 |
|
6.3.3 Просмотр результатов теста ..................................................................... |
21 |
7. |
Выход из системы.................................................................................................. |
22 |

4
1. Вход в систему
Для того чтобы попасть в систему Moodle, необходимо выйти с любого компьютера в сеть Интернет и набрать в адресной строке браузера следующую строку: http://www.nngasu.ru/moodle/.
Если у Вас есть учетная запись, то нужно нажать на ссылку (Вход) в правом верхнем углу или внизу страницы, а затем в Окне регистрации, нужно ввести своѐ имя (логин) и пароль и нажать кнопку "Вход" (рис.1).
Если Вы забыли пароль, можно воспользоваться кнопкой "Помогите войти в систему". Система запросит Ваш логин и электронный адрес, для того, чтобы аннулировать старый пароль и получить новый пароль по электронной почте.
Рис. 1. Вход в систему Moodle
2. Редактирование профиля
После входа в систему, имя пользователя появится в верхнем правом углу и будет выделено как гиперссылка. Для того чтобы ее активизировать, необходимо пройти по этой ссылке. Далее Вы увидите Ваше пользовательское резюме (профиль), и вкладки, данные на которых Вы можете редактировать (рис.2).
1 |
2 |
3 |
4 |
6
5
Рис. 2. Пользовательский профиль
1 – текущая информация о Вашем профиле, Ваша роль, и так же доступные курсы; 2 – редактировать личную и контактную информацию;
3– список событий, в которых Вы принимали непосредственное участие;
4– информация о деятельности, которую выполнял пользователь;
5– сменить текущий пароль;
6– общаться с теми пользователям, которые в данный момент находятся на сайте.

5
3. Роли
Роли или права пользователя, определяют возможности пользователя в системе. Роли делятся на глобальные, назначаемые на уровне системы (пользователь будет иметь назначенные ему права во всех курсах системы), и на локальные, назначаемые только на уровне курса.
В системе Moodle используются следующие роли:
1.Администратор (имеет полные права доступа в системе).
2.Создатель курса (может создать курс и обучать в нем).
3.Учитель (может работать внутри курса, редактировать материалы курса).
4.Учитель без права редактировать (может обучать и оценивать студентов).
5.Студент (имеет доступ к материалам курса).
6.Гость (имеет доступ к каким-либо курсам при разрешении гостевого доступа).
1
5
2
3
4
Рис. 3. Интерфейс системы
4. Интерфейс системы
Интерфейс системы состоит из следующих элементов (рис.3):
1– инструментальный блок;
2– центральный блок с новостями сайта;
3– курсы, в которых Вы задействованы;
4– инструментальные блоки, предназначенные для информирования участников курса о различного рода событиях. Например, блок календарь, в котором разными цветами отмечены дни, связанные с теми или иными событиями;
5– режим редактирования, после включения которого в заголовке каждого блока и рядом с каждым элементом или ресурсом курса появляются символы редактирования, приведенные в таблице 1.
Таблица 1
Изображение символа (кнопка панели |
Функция символа |
|
инструментов) |
||
|
||
|
перемещение блока вправо или влево, вверх или |
|
|
вниз |
|
|
переход в режим редактирования элемента |
|
|
|
|
|
удаление элемента курса или блока |
|
|
|
|
|
показать/скрыть элемент курса или блок |
|
|
|
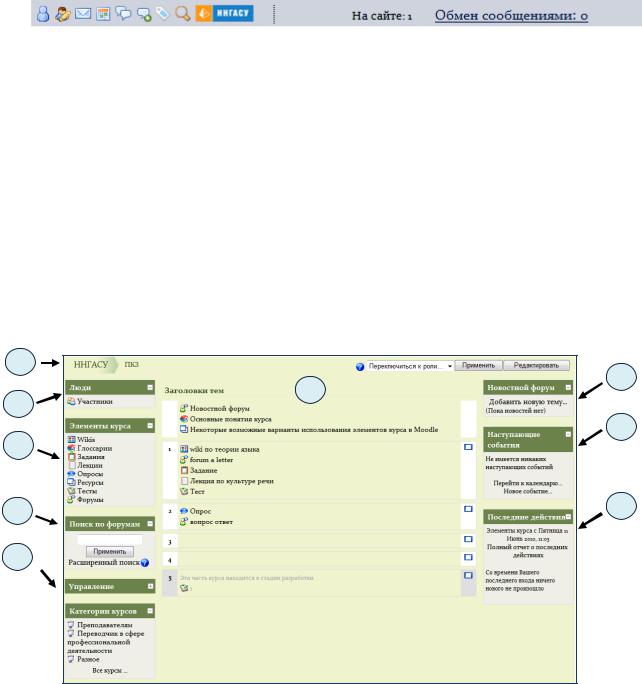
6
Для быстрого доступа к страницам системы, Вы можете воспользоваться нижней пользовательской панелью (рис.4).
1 |
2 |
3 |
4 |
5 |
6 |
7 |
|
8 |
|
9 |
|
10 |
|
11 |
|
|
|
|
|
|
|
|
|
|
|
|
|
|
|
|
|
|
|
|
|
|
|
|
|
|
|
|
|
|
|
|
|
Рис.4. Нижняя пользовательская панель
1– список курсов, в которых Вы задействованы;
2– Ваш личный профиль;
3– список сообщений;
4– календарь предстоящих событий;
5– блоги пользователей;
6– добавить новую запись в блог;
7– просмотреть закладки;
8– поиск необходимых курсов;
9– переход на сайт ННГАСУ;
10– количество посетителей на сайте в данный момент;
11– полученные сообщения от других пользователей.
5. Навигация по курсу
Для входа в какой-либо курс необходимо нажать на ссылку с названием курса на главной странице (рис.5). Курсы создаются администратором системы, по запросам преподавателей, которые затем имеют возможность их редактировать и наполнять.
1 |
|
|
6 |
|
9 |
2 |
|
|
7 |
3 |
|
4 |
8 |
|
|
5 |
|
Рис. 5. Навигация по курсу
1– область навигационной полосы (область ссылок-цепочек), в которой отображается короткое имя курса;
2– окно, отображающее список всех участников курса;
3– блок, содержащий категории тех элементов курса, которые доступны в настоящий момент в Вашем курсе (форумы, ресурсы, задания, тесты и так далее);
4– поиск по сообщениям форумов курса;
5– блок управления курсов, в зависимости от того, есть ли у Вас право редактировать данный курс, блок может выглядеть по-разному;
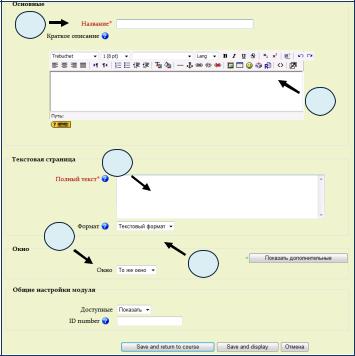
7
6 – блок, отображающий последние сообщения, которые появились в Новостном
форуме;
7 – блок, перечисляющий ближайшие события, занесенные в календарь. Такими событиям могут быть, например, зачеты, экзамены, каникулы и так далее;
8 – блок, перечисляющий такие операции как добавление или изменение элемента курса, отправление по почте сообщений форума и тому подобное;
9 – центральная часть основной страницы курса, содержащая ссылки на контент курса. Именно здесь располагаются ссылки на различные ресурсы курса, тесты, форумы, опросы и тому подобное.
6. Управление курсом
Каждый блок в среднем столбце имеет два раскрывающихся списка: «Добавить ресурс» и «Добавить элемент курса». С помощью первого списка Вы можете добавить статический контент курса типа web-страниц и документов пакета Microsoft Office. Второй список является инструментом добавления активных элементов курса типа форумов, чатов, тестов, заданий и так далее.
После создания любого из элементов или ресурсов курса, можно выбрать несколько вариантов дальнейшей работы:
 Сохранить результаты и вернуться в курс, что означает простое сохранение созданного, без дальнейшего просмотра;
Сохранить результаты и вернуться в курс, что означает простое сохранение созданного, без дальнейшего просмотра;
 Сохранить все и просмотреть – в этом случае Вы попадете на страницу с созданным элементом курса с возможностью его редактирования, в случае необходимости.
Сохранить все и просмотреть – в этом случае Вы попадете на страницу с созданным элементом курса с возможностью его редактирования, в случае необходимости.
6.1 Создание и редактирование ресурсов
Ресурс – элемент курса, представленный в виде прикрепленной страницы и не предполагающий никакой интерактивности. Таким образом, добавив в курс любой из видов ресурсов, Вы можете его просмотреть или прочитать, не выполняя никаких действий над ним.
6.1.1 Текстовая страница
Для добавления текстовой странницы выберите из списка «Добавить ресурс» вкладку Текстовая страница. На экране появится форма создания ресурса в виде текстовой страницы (рис.6).
1
2
3
5
4
Рис. 6 Создание текстовой страницы

8
1– оглавление страницы;
2– описание текстовой страницы. Обратите внимание, что здесь можно форматировать текст, используя панель форматирования;
3– основное содержание данного ресурса. По умолчанию, при вводе текста можно использовать смайлики и гиперссылки;
4– параметр определяющий вид форматирования текста. По умолчанию, установлен «Авто-формат», поддерживающий ввод смайликов и гиперссылок. Установка «Текстовый формат» позволит вводит только «чистый» текст без специальных символов и гиперссылок. «Markdown формат» позволяет использовать специальные символы для форматирования. Например, если слово набрано с двумя звездочками по бокам **слово**, то оно будет выводиться жирным шрифтом;
5– способ отображения ресурса. По умолчанию, ресурс появляется в том же окне браузера, которое изначально использовалось пользователем. Если же необходимо отобразить ресурс в другом окне браузера, то выберите переключатель «Новое Окно» и определите его размер и другие параметры в дополнительных настройках.
6.1.2 Веб-страница
Помимо добавления простых текстовых страниц, Вы можете создавать сложные документы, содержащие различные элементы форматирования, рисунки, таблицы и так далее. Эти документы будут храниться в формате HTML, что позволяет отображать их в любом Интернет-браузере.
Для добавления ресурса в формате веб-страницы, выберите из списка «Добавить ресурс» пункт «Веб-страница». На экране появится форма, похожая на форму создания текстовой страницы, за исключением того, что в поле Полный текст будут присутствовать панели форматирования встроенного HTML-редактора (рис.7).
1 |
2 |
3 |
4 |
5 |
6 |
8 |
9 |
10 |
11 |
12 |
13 |
15 |
16 |
Рис. 7. Панель форматирования HTML-редактора
1 – выбор шрифта;
2 – выбор размера шрифта;
3 – выбор стиля;
4 – выбор языка;
5– жирный, курсив, подчеркнутый, перечеркнутый шрифт;
6– надстрочный и подстрочный шрифты;
7– очистка от HTML-тегов, используемых MS Word;
8– отменить, вернуть последнее действие;
9– выравнивание абзаца;
10– нумерованный и маркированный списки;
11– выбор цвета текста и цвета фона;
12– вставка линии, метки, гиперссылки;
13– вставка рисунка, таблицы, смайликов, специальных символов;
14– поиск и замена символов;
15– переход в режим просмотра и редактирования исходного HTML-кода;
16– переход в полноэкранный режим редактирования.
6.1.3 Ссылка на файл или веб-страницу
Для добавления перехода по указанной ссылке или файла, необходимо выбрать из списка «Добавить ресурс» пункт «Ссылка на файл или веб-страницу» (Рис.8). После этого необходимо заполнить:
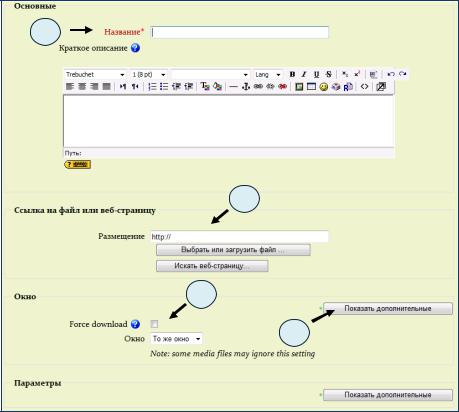
9
1 – название ресурса, а так же его описание; 2 – ссылка на местонахождение файла, уже загруженного в систему;
3 – параметры, определяющие внешний вид ссылки;
4 – дополнительные необязательные настройки для ссылок.
1
2
3
4
Рис. 8 Создание ссылки на файл или web-страницу
6.2 Создание и редактирование элементов курса
Элементы курса отличаются от других ресурсов своей интерактивностью, так как в них могут участвовать ученики курса, отвечая на вопросы, письменно выполняя задания, пересылая выполненные работы учителю.
6.2.1 Wiki
Wiki – это web-страница, которую может добавить и редактировать любой пользователь. Для создания этого элемента курса, необходимо выбрать «Wiki» из меню «Добавить элемент курса» (рис. 9). Перед созданием необходимо выполнить следующие предварительные настройки:
1 – название для Wiki;
2– краткое описание содержимого;
3– тип элемента. Возможны варианты: группы, студент, учитель. В первом случае при создании Wiki редактировать его, и просматривать может каждый - как учитель, так и студент. В случае «студент» - просматривать может любой, но редактировать только студент. Аналогично с «учитель», но только студент не может редактировать Wiki;
4, 5 – дополнительные параметры, которые рекомендуется использовать по умолчанию;
6– общие настройки модуля, включающие Групповой метод (выбрать определенную группу, для которой предназначено Wiki), Доступные (скрыть, либо показать элемент курса), и другие.
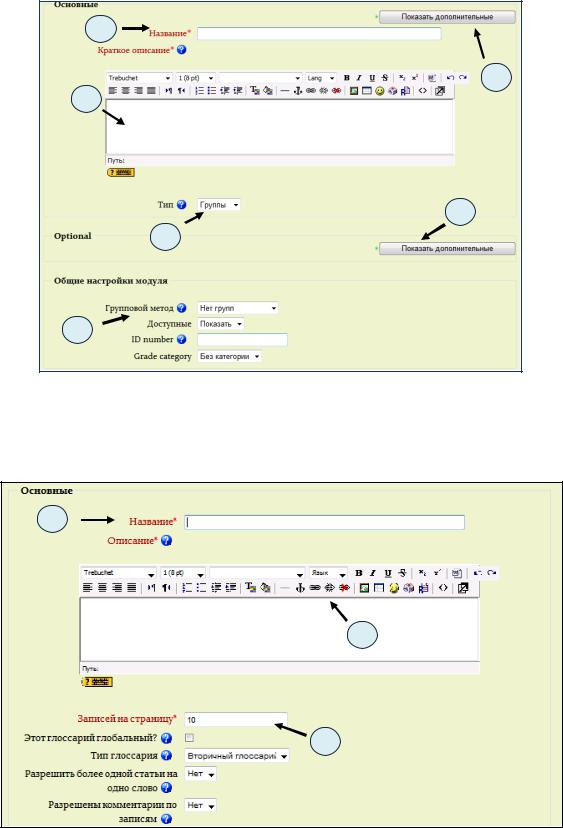
10
1
5
2
4
3
6
Рис. 9 Создание Wiki
6.2.2 Глоссарий
Для создания глоссария необходимо выбрать в соответствующей теме курса из меню «Добавить элемент курса» опцию «Глоссарий» (рис.10 – 11). В этом окне можно произвести следующие настройки:
1
2
3
Рис. 10 Основные настройки при создании глоссария
1– название глоссария;
2– описание глоссария;
3– количество записей на странице и дополнительные настройки, которые не являются обязательными;
