
лабораторные
.pdf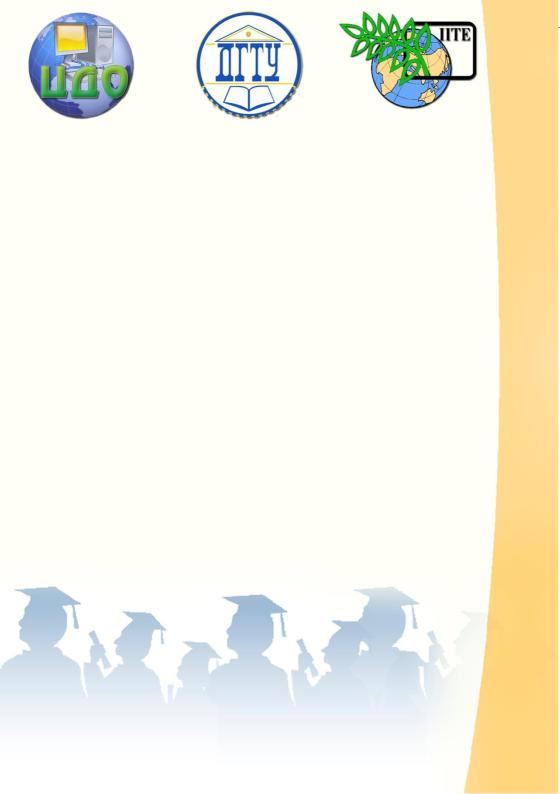
ДОНСКОЙ ГОСУДАРСТВЕННЫЙ ТЕХНИЧЕСКИЙ УНИВЕРСИТЕТ
УПРАВЛЕНИЕ ДИСТАНЦИОННОГО ОБУЧЕНИЯ И ПОВЫШЕНИЯ КВАЛИФИКАЦИИ
Кафедра «Информационные технологии»
Сборник задач
по дисциплине
«Вычислительные системы, сети и телекоммуникации»
Автор Галин А. Б.
Ростов-на-Дону, 2015
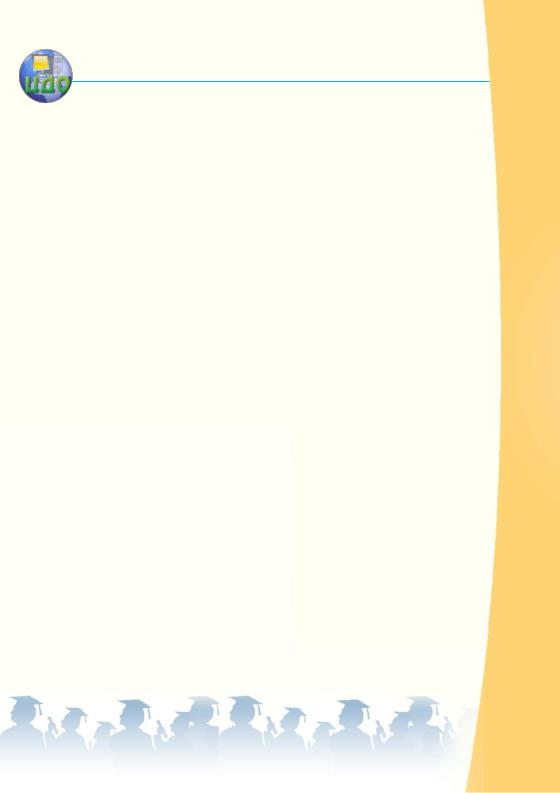
Управление дистанционного обучения и повышения квалификации
Вычислительные системы, сети и телекоммуникации
Аннотация
Методические указания предназначены для студентов направлений 230700, 09.03.03 очной формы обучения.
Автор
К.т.н., доцент Галин А.Б.

Управление дистанционного обучения и повышения квалификации
Вычислительные системы, сети и телекоммуникации
Оглавление
Лабораторная работа № 1 «Создание виртуальной
машины и установка ОС» ...................................................... |
4 |
Цель работы: ................................................................... |
4 |
Контрольные вопросы .................................................... |
12 |
Лабораторная работа №2: «Администрирование Windows |
|
Server 2008» ......................................................................... |
13 |
Цель работы: .................................................................. |
13 |
Контрольные вопросы .................................................... |
29 |
Лабораторная работа №3: «Создание виртуальной |
|
машины и установка Windows Server 2008 CORE»............ |
30 |
Цель работы: .................................................................. |
30 |
Контрольные вопросы .................................................... |
40 |
Лабораторная работа №4: «Windows Server 2008 Core: |
|
установка сервера с командной строкой» ......................... |
41 |
Цель работы: .................................................................. |
41 |
Контрольные вопросы .................................................... |
48 |
Лабораторная работа № 5: «Обзор возможностей Windows |
|
PowerShell» ........................................................................... |
49 |
Цель работы: .................................................................. |
49 |
Контрольные вопросы .................................................... |
58 |
Лабораторная работа № 6: «Настройка компоненты |
|
Network Policy Server. Настройка NAP для использования |
|
на основе DHCP» .................................................................. |
59 |
Цель работы: .................................................................. |
59 |
Контрольные вопросы .................................................... |
72 |
3

Управление дистанционного обучения и повышения квалификации
Вычислительные системы, сети и телекоммуникации
ЛАБОРАТОРНАЯ РАБОТА № 1 «СОЗДАНИЕ ВИРТУАЛЬНОЙ МАШИНЫ И УСТАНОВКА ОС»
Цель работы:
научиться создавать виртуальные машины при помощи Oracle VM VirtualBox. Главным результатом работы, непосредственно влияющим на выполнение других работ, является создание виртуальной машины Win2008R2.
Упражнение 1. Установка программы
Запустите файл VirtualBox.exe и следуйте инструкциям. Методические указания: Перед завершением установки вам
предложат «Перезагрузить компьютер сейчас, либо позже?». Выберите: ДА.
Запустите программу. Добавьте в программу плагин. Методические указания:
Для добавления плагина выполните следующие действия:
Файл|Свойства|Плагины|Добавить плагин 
Выбираем файл Oracle_VM_VirtualBox_Extension_Pack-
4….vbox-extpack
(Внимание! Плагин находится в ПО учебного каталога)
Упражнение 2. Создание Виртуальной машины Выполните установку виртуальной машины. Методические указания:
Выберите в разделе меню кнопку Создать  После появления мастера создания новой виртуальной
После появления мастера создания новой виртуальной
машины нажмите NEXT Данные для ввода
Имя |
Win2008R2 |
Операционная система |
Microsoft Windows |
Версия |
Windows 8 |
нажмите NEXT
Память
Размер |
512 Мб |
нажмите NEXT
4

Управление дистанционного обучения и повышения квалификации
Вычислительные системы, сети и телекоммуникации
Создание виртуального жесткого диска Методические указания:
Данные для ввода
Загрузочный диск |
Установите флажок |
Создать новый жесткий диск |
Нажать радиокнопку |
нажмите NEXT |
|
В открывшемся мастере создания нового виртуального диска выберите
Тип файла |
VDI (Virtual Box Disk Image) |
NEXT |
||
Дополнительные |
Динамический |
виртуальный |
NEXT |
|
атрибуты |
диск |
|
|
|
Расположение |
Оставьте |
по |
умолчанию |
|
|
(файл будет помещён в папку |
|
||
|
с вашей виртуальной маши- |
|
||
|
ной с расширением .vdi ) |
|
||
Размер |
20,00 Гб |
|
|
NEXT |
Итог |
|
|
|
Создать |
Итог |
|
|
|
Create |
Примечание:
Вы создали виртуальную машину, но без настройки параметров и установленной ОС она не работоспособна.
Упражнение 3. Настройка Виртуальной машины Установка базовых настроек Виртуальной машины. Методические указания:
Выберите в разделе меню кнопку Свойства .
.
В этом разделе мы можем менять все ранее установленные параметры.
Добавление образа Установочного (загрузочного) диска Методические указания:
Для добавления образа диска выполните следующие действия:
Носители|IDE-контроллер| |Выбрать образ|*.iso В атрибутах мы выбираем Первичный мастер IDE
|Выбрать образ|*.iso В атрибутах мы выбираем Первичный мастер IDE
Добавление образа диска гостевой системы Методические указания:
5
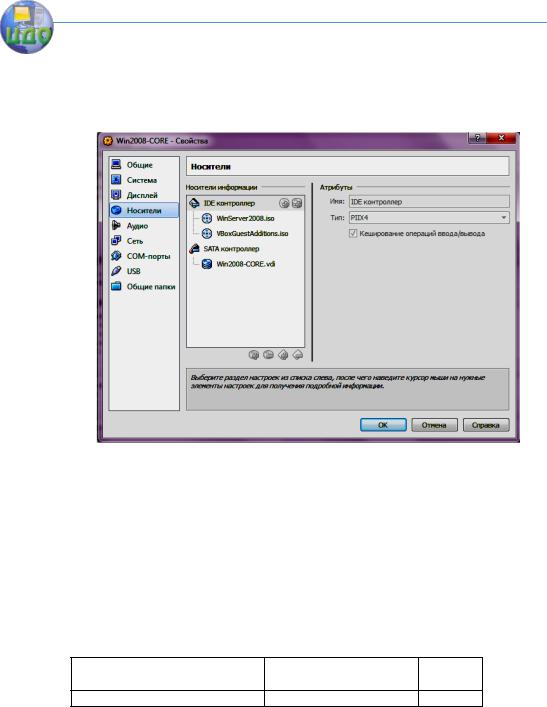
Управление дистанционного обучения и повышения квалификации
Вычислительные системы, сети и телекоммуникации
Добавьте файл
C:\ProgramFiles\Oracle\VirtualBox\VBoxGuestAdditions.iso
В атрибутах выберите Вторичный мастер IDE Примечание:
На рис. 1.1 представлен результат выполненных действий.
Рис. 1.1
Упражнение 4. Установка ОС Windows Server 2008R2 Запустите виртуальную машину.
Методические указания:
Для запуска выберите нужную машину из списка доступных
Выберите в разделе меню кнопку Старт При появлении на экране монитора виртуальной машины
При появлении на экране монитора виртуальной машины
надписи «CD/DVD…» , нажмите любую клавишу на клавиатуре
Произведите установку ОС на вашу виртуальную машину. Методические указания:
Устанавливаемый язык (рис. Русский Далее
1.2)
Установить (рис. 1.3)
6
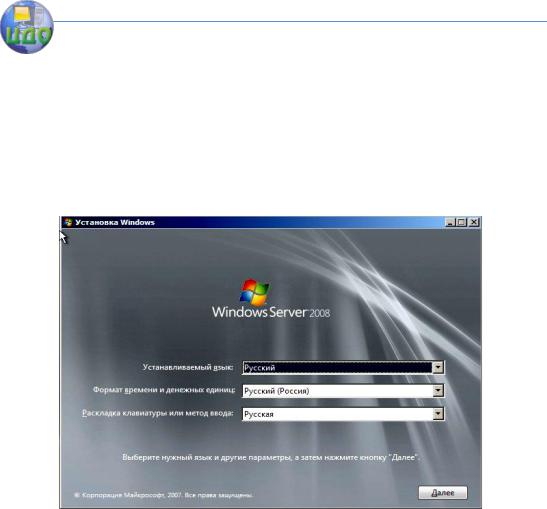
Управление дистанционного обучения и повышения квалификации
Вычислительные системы, сети и телекоммуникации
Выберите ОС, которую сле- |
*(полная установка) |
Далее |
||
дует установить (рис. 1.4) |
|
|
|
|
Ознакомитесь с |
лицензион- |
Поставьте флаг «Я |
Далее |
|
ным соглашением (рис. 1.5) |
принимаю |
лицензи- |
|
|
|
|
онное соглашение» |
|
|
Выберите тип |
установки |
Полная установка |
|
|
(рис. 1.6) |
|
|
|
|
Выберите раздел установки |
Нажмите |
на |
Далее |
|
(рис. 1.7) |
|
свободный диск |
|
|
Рис. 1.2
7
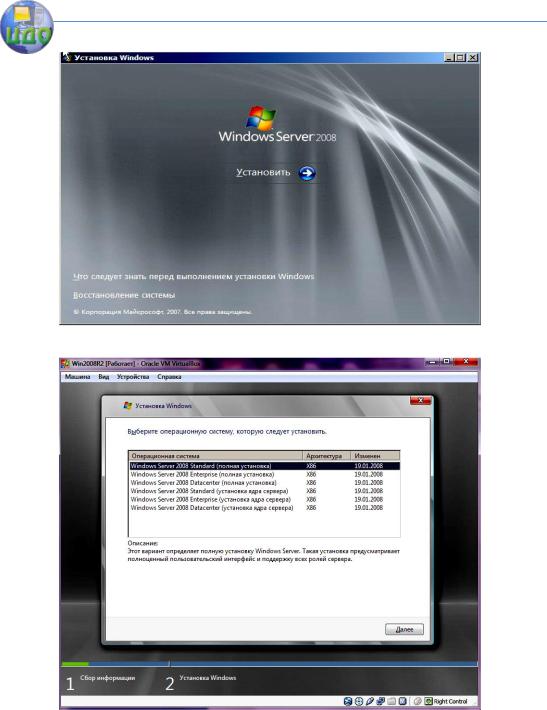
Управление дистанционного обучения и повышения квалификации Вычислительные системы, сети и телекоммуникации
Рис. 1.3
Рис. 1.4
8
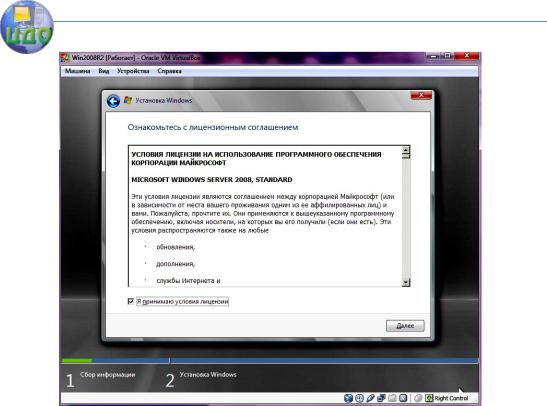
Управление дистанционного обучения и повышения квалификации Вычислительные системы, сети и телекоммуникации
Рис. 1.5
9
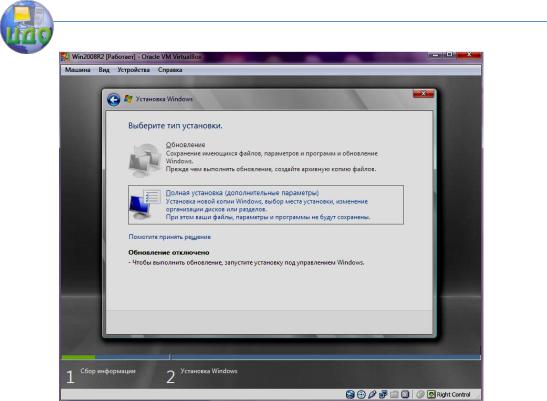
Управление дистанционного обучения и повышения квалификации Вычислительные системы, сети и телекоммуникации
Рис. 1.6
10
