
Компас лекции / лекция 9
.docЛекция 9. Создание сборок.
В КОМПАС-3D существует два способа включения компонентов в сборку:
1. Добавление уже готовых (созданных заранее и хранящихся на диске) компонентов. Этот способ применяется при проектировании сборки "снизу вверх". Разновидностью этого способа является добавление в сборку стандартных изделий и моделей из библиотеки.
2. Создание компонентов в контексте сборки или создание компонентов "на месте". Этот способ применяется при проектировании сборки "сверху вниз".
Чтобы добавить в сборку компонент (деталь или подсборку), существующий в файле на диске, вызовите команду Операции - Добавить компонент из файла или нажмите кнопку Добавить из файла на панели Редактирование сборки.

После вызова команды на экране появится стандартный диалог выбора файлов. Выберите в нем нужный каталог и укажите имя файла, содержащего компонент. Изображение указанного компонента появится в окне просмотра диалога. Если файл компонента выбран верно, нажмите кнопку Открыть.
Укажите точку вставки компонента. Точку вставки можно указать в окне сборки произвольно или используя привязку (например, к началу координат или к вершине). Вы можете также ввести координаты X, Y, Z точки вставки в полях Панели свойств.
Если вставленный компонент - первый в сборке, он автоматически фиксируется в том положении, в котором был вставлен. Зафиксированный компонент не может быть перемещен в системе координат сборки.
Чтобы создать компонент в сборке, вызовите команду из группы Операции - Создать компонент.
Кнопки вызова этих команд находятся на панели Редактирование сборки.

Замечание. Команда Создать деталь доступна только в том случае, если в текущей модели выделен какой-либо плоский объект (вспомогательная или проекционная плоскость или плоская грань).
В сборку могут быть вставлены модели стандартных изделий из Библиотеки крепежа.
Чтобы вставить в сборку стандартное изделие раскройте соответствующий раздел библиотеки (например, Винты) и выберите нужный тип изделия. В появившемся на экране диалоге укажите параметры вставляемого изделия; нажмите кнопку OK.
В окне сборки укажите точку вставки изделия (приблизительно или с использованием привязки) или цилиндрическую (коническую) поверхность, с которой должен быть связан вставляемый стандартный элемент.
Нажмите кнопку Создать объект на Панели специального управления.
После вставки компонента в сборку вы можете задать его приблизительное положение и ориентацию в ней.
В КОМПАС-3D предусмотрено несколько способов перемещения компонентов сборки в ее системе координат. Вы можете повернуть компонент вокруг центра его габаритного параллелепипеда, вокруг оси или вокруг точки, а также сдвинуть компонент в любом направлении.
Кнопки для вызова этих команд находятся на панели Редактирование сборки.
Переместить компонент
Повернуть компонент
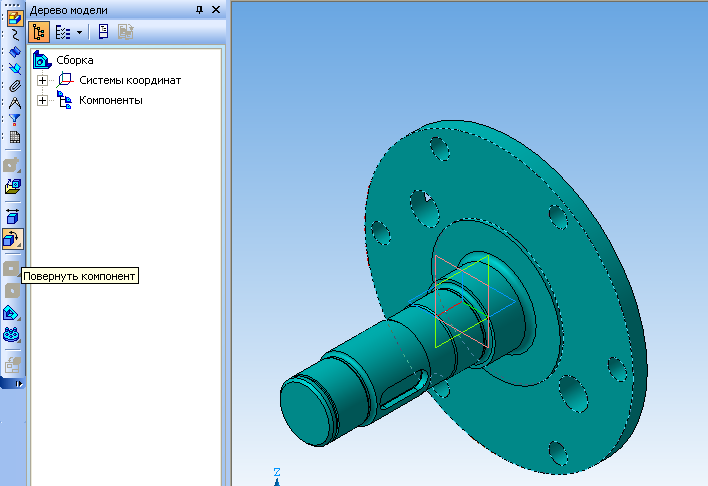
Перемещению компонента в одном или нескольких направлениях могут препятствовать наложенные на этот компонент сопряжения. Например, компоненты, расположенные соосно, могут перемещаться только вдоль их общей оси, а также вращаться вокруг нее.
При работе со сборкой можно зафиксировать компонент, чтобы он не мог перемещаться в системе координат сборки. Рекомендуется фиксировать хотя бы один компонент сборки, чтобы при наложении сопряжений перемещение компонентов было предсказуемым.
Первый компонент, вставленный в новую сборку из файла, фиксируется автоматически.
Для фиксации других компонентов в текущем положении выполните следующие действия.
1. Выделите компонент (компоненты) в Дереве модели.
2. Вызовите из контекстного меню команду Включить фиксацию.
Справа от пиктограмм зафиксированных компонентов в Дереве модели отображаются буквы ф в круглых скобках.

Чтобы отключить фиксацию, выделите нужный компонент (компоненты) и вызовите из контекстного меню команду Отключить фиксацию.
После того, как в сборке будут созданы компоненты, можно приступать к созданию параметрических связей между ними.
Сопряжение - это параметрическая связь между компонентами сборки, формируемая путем задания взаимного положения их элементов (например, параллельности граней или совпадения вершин).
Команды наложения сопряжений расположены в группе команд Операции - Сопряжения компонентов.

В сборке можно выполнить формообразующие операции, имитирующие обработку изделия в сборе. Например, создать отверстие, проходящее через все компоненты сборки или отсечь часть сборки плоскостью. Все формообразующие операции, доступные в сборке, приводят к удалению материала компонентов.
Порядок выполнения этих операций практически такой же, как при моделировании детали. Дополнительно при выполнении формообразующих операций в сборке существует возможность задания области применения операции.
Кнопки для вызова этих команд находятся на панели Редактирование сборки.
Вырезать выдавливанием
Вырезать вращением
Вырезать кинематически
Вырезать по сечениям
Отверстие
Сечение плоскостью
Сечение по эскизу
Эскизы элементов, которые будут вырезаны из сборки, должны быть построены в этой сборке.
Плоскости или эскизы, по которым будет отсечена часть модели, могут принадлежать как сборке в целом, так и любому из ее компонентов.
При редактировании деталей в контексте сборки вы можете производить над ними булевы операции: объединение и вычитание.
Для объединения или вычитания деталей вызовите команду Операции - Вычесть компоненты или Операции - Объединить компоненты соответственно.
Кнопки вызова этих команд находятся на панели Редактирование детали.
Команда вычитания компонентов позволяет создать в детали полость, имеющую форму другой детали, а команда объединения - "склеить" несколько деталей в одну.
После вызова команды требуется указать в окне модели детали для выполнения операции; при образовании полости можно увеличить или уменьшить ее размер относительно размера вычитаемых деталей.
Эта команда позволяет образовать в редактируемой детали полость, имеющую форму другой детали. Команда доступна в режиме редактирования детали в контексте сборки.
Для вызова команды нажмите кнопку Вычесть компоненты на инструментальной панели редактирования детали или выберите ее название в меню Операции.
Замечание. Вычитание возможно, если редактируемая деталь и вычитаемые из нее детали содержат по одному телу.
Выберите детали, которые необходимо вычесть из редактируемой детали, указав их в окне сборки или в Дереве модели.
Указанные детали подсвечиваются в окне модели. Соответствующие им пиктограммы выделяются цветом в Дереве модели. Названия этих деталей отображаются в Списке компонентов на вкладке Параметры Панели свойств.
Чтобы исключить деталь из числа вычитаемых, выделите ее в Списке компонентов и нажмите кнопку Удалить. Можно также повторно указать деталь в Дереве модели или в окне модели.
Задав параметры вычитания, нажмите кнопку Создать объект на Панели специального управления.
Команда объединения позволяет создать новую деталь, являющуюся объединением двух или более деталей, входящих в сборку.
Команда доступна в режиме редактирования детали в контексте сборки.
Замечание. Объединение деталей возможно, если каждая из них содержит по одному телу.
Перед вызовом команды необходимо создать новую деталь в контексте текущей сборки. Для этого выделите в сборке какой-либо плоский объект и нажмите кнопку Создать деталь на инструментальной панели редактирования детали.
В появившемся на экране диалоге задайте имя файла, в который будет записана новая деталь.
После сохранения файла новой детали система перейдет в режим создания эскиза ее первого элемента.
Для создания детали, являющейся объединением имеющихся деталей, эскиз не требуется, поэтому выйдите из режима построения эскиза, нажав кнопку Эскиз.
Система перейдет в режим редактирования детали.
Нажмите кнопку Объединить компоненты на инструментальной панели редактирования детали или выберите ее название в меню Операции.
Выберите детали, которые необходимо объединить, указав их в окне модели или в Дереве модели. Для выполнения операции необходимо, чтобы выбранные детали пересекались друг с другом или имели совпадающие грани.
После выбора деталей нажмите кнопку Создать объект на Панели специального управления для создания новой детали, объединяющей указанные. Отредактируйте созданную деталь или выйдите из режима контекстного редактирования.
Общие сведения о спецификации КОМПАС-3D
Спецификация - тип документа КОМПАС-3D (стандартное расширение файла - *.spw).
Предусмотрен режим ручного и полуавтоматического заполнения спецификации.
В ручном режиме все графы спецификации заполняются с клавиатуры.
В полуавтоматическом режиме ряд граф заполняется благодаря указанию источника данных - чертежа или модели.
Спецификация может быть составлена на основе уже готового сборочного чертежа.
При вставке в чертеж или модель стандартных изделий (болтов, шайб, подшипников, трубопроводов и т.д.) из конструкторской библиотеки, поставляемой в составе системы, их обозначение (название, параметры, номер стандарта) формируется и вносится в спецификацию автоматически.
Осуществляется двунаправленная ассоциативная связь между спецификацией и соответствующими ей документами.
Благодаря наличию этой связи изменения в сборочном чертеже, деталировке или документе-модели автоматически отражаются в спецификации.
Изменения в спецификации могут автоматически передаваться в сборочный чертеж, деталировку или модель.
Спецификация может создаваться независимо от сборочного чертежа (например, параллельно вычерчиванию сборки).
Оформление типов поставляемых в составе системы спецификаций и правила их заполнения (состав бланка, нумерация позиций и сортировка строк, названия разделов и т.д.) соответствуют стандарту (конкретные номера ГОСТ указаны в названиях стилей спецификаций).
Объект спецификации - строка или несколько следующих друг за другом строк спецификации, относящихся к одному материальному объекту.

Объект спецификации является ее основной структурной единицей. Подобно тому, как чертеж состоит из графических примитивов и макроэлементов, а текстовый документ состоит из слов и предложений, спецификация состоит из объектов спецификации.
Внешнее проявление объекта спецификации КОМПАС-3D – его текстовая часть, размещаемая в строках бланка спецификации. Именно она соответствует строке "бумажной" спецификации.
Объекты спецификации бывают базовые и вспомогательные.
Для базовых объектов предусмотрена возможность автоматического заполнения колонок, сортировки внутри раздела, подключения графических объектов из сборочного чертежа, отключения показа объекта в таблице и т.д.
При заполнении спецификации рекомендуется по возможности создавать базовые объекты спецификации.
В отличие от базового для вспомогательного объекта не предусмотрены сервисные функции, выполнение которых обеспечивает спецификация.
При помощи вспомогательного объекта спецификации можно ввести произвольный текст (комментарий) в таблицу спецификации или создать пустую строку в середине раздела.
Базовый объект спецификации состоит из
- текстовой части,
- геометрии (графических объектов),
- дополнительных параметров.
Вспомогательный объект спецификации не содержит геометрии и имеет меньше дополнительных параметров, чем базовый.
Текстовая часть объекта спецификации - это сведения, которые вносят в колонки таблицы спецификации.
Режим ввода и редактирования текстовой части практически не отличается от текстового режима КОМПАС-3D.
Текстовая часть некоторых объектов может формироваться по шаблонам заполнения. Обычно по шаблону заполняют обозначения и наименования стандартных изделий и материалов.
Объект спецификации может содержать информацию о графических элементах сборочного чертежа, составляющих его изображение или о компонентах сборки, подключенной к спецификации. Эта информация называется геометрией объекта спецификации.
Например, при создании объекта спецификации "Вал" в качестве его геометрического состава были указаны отрезки, штриховки и другие элементы, изображающие вал в подключенном к спецификации сборочном чертеже. После этого в спецификации можно включить режим показа геометрии объектов спецификации; в этом режиме система автоматически выделяет в чертеже геометрию, относящуюся к выделенному объекту спецификации (при условии, что чертеж открыт). Вы перемещаетесь по спецификации (например, при помощи клавиш со стрелками), а в соседнем окне подсвечиваются соответствующие объектам изображения.
Такой режим чрезвычайно удобен при работе с насыщенными сборочными чертежами, содержащими не один десяток позиций.
Если вы не хотите (или не имеете времени) тщательно выделять все до одного графические примитивы, изображающие объект спецификации, укажите в качестве геометрии объекта спецификации только позиционную линию-выноску, указывающую на изображение объекта. В этом случае при выделении объекта спецификации будет подсвечиваться соответствующая ему позиция в сборочном чертеже.
Благодаря включению позиционной линии-выноски в графический состав объекта спецификации осуществляется также одна из функций ассоциативной связи спецификации со сборочным чертежом, а именно – соответствие номера позиции на чертеже номеру позиции в спецификации. После того как вы изменили в спецификации какие-либо номера позиций, достаточно скомандовать спецификации передать изменения в чертеж, и на полках линий-выносок в нем автоматически появятся новые номера позиций.
Если требуется создать спецификацию, не связанную со сборочным чертежом, вызовите из меню Файл команду Создать.
В появившемся диалоге выберите тип документа Спецификация и нажмите кнопку ОК.
На экране появится таблица новой спецификации. Эта таблица и правила ее заполнения (колонки, разделы, наличие автоматической сортировки, количество резервных строк и т.д.) будут соответствовать стилю, который установлен по умолчанию для новой спецификации.
Впоследствии созданную таким способом спецификацию можно будет подключить к сборочному чертежу.

Спецификацию, связанную со сборочным чертежом, можно создавать разными способами.
- Создайте в чертеже объекты спецификации. Затем подключите к чертежу существующую спецификацию и передайте в нее объекты; сохраните получившуюся спецификацию.
- Создайте в существующей спецификации объекты. Подключите к спецификации сборочный чертеж. Введите в состав объектов спецификации графические объекты из чертежа. Передайте в чертеж объекты спецификации из спецификации.
Спецификация заполняется путем создания в ней новых объектов (как базовых, так и вспомогательных).
По команде Добавить базовый объект система создает новый объект спецификации и переходит в режим редактирования его текстовой части: в таблице спецификации открывается для редактирования строка, в которой будет расположена текстовая часть объекта спецификации. Пользователь может самостоятельно вводить текстовую часть объекта спецификации.
Перемещение между колонками производится при помощи клавиши <Tab> (в направлении слева направо) или комбинации клавиш <Shift>+<Tab> (в направлении справа налево). В нужную колонку объекта спецификации можно также попасть, щелкнув по ней мышью.
После того как введена текстовая часть объекта спецификации, требуется подтвердить создание объекта (зафиксировать его) - нажать комбинацию клавиш <Ctrl>+<Enter>.
При создании и заполнении текстовой части объектов документа-спецификации на экране вы видите стандартную таблицу спецификации и вводите данные в ее графы. Такой режим работы называется нормальным режимом заполнения спецификации. Он аналогичен нормальному режиму заполнения текстового документа.
В этом режиме также редактируются дополнительные параметры объектов спецификации.
Основная надпись документа-спецификации в нормальном режиме не видна и не доступна для редактирования.
Для заполнения основной надписи требуется перейти в режим разметки страницы.
По умолчанию система находится в нормальном режиме.
Для возвращения в нормальный режим из режима разметки страницы требуется нажать кнопку Нормальный режим на панели Вид или вызвать соответствующую команду из меню Вид.
Как создать объект спецификации в чертеже
1 Находясь в режиме редактирования чертежа, вызовите команду Спецификация - Добавить объект....
2. В появившемся на экране диалоге введите текстовую часть объекта спецификации. При необходимости задайте дополнительные параметры с помощью элементов, появившихся на Панели свойств.
3. Подтвердите создание объекта спецификации, нажав кнопку OK диалога или комбинацию клавиш <Ctrl>+<Enter>.
Если в момент вызова команды создания объекта спецификации в чертеже были выделены какие-либо графические объекты, они автоматически попадут в состав геометрии объекта спецификации.
Типовая последовательность действий при создании объектов спецификации документах-сборках
Использование объектов спецификации при создании трехмерных моделей (деталей и сборок) позволяет осуществить автоматическое формирование спецификации сборочной модели в процессе ее построения. Для успешного решения этой задачи при создании сборок рекомендуется придерживаться следующей последовательности действий.
1. Создайте и сохраните файлы компонентов будущей сборки (деталей и подсборок). В каждом файле детали формируйте соответствующий ей объект спецификации, располагая его в разделе "Детали". В каждом файле подсборки формируйте соответствующий ей внешний объект спецификации, располагая его в разделе "Сборочные единицы".
2. Создайте документ-сборку и добавьте в нее все требующиеся компоненты. Проследите, чтобы опция Создавать объекты спецификации на вкладке Свойства Панели свойств была включена.
3. Если необходимо, добавьте в сборку стандартные изделия из библиотеки крепежа. Проследите, чтобы опция Создавать объекты спецификации на вкладке Свойства Панели свойств была включена.
4. Если какие-либо компоненты сборки могут быть построены только в ее контексте, создайте эти компоненты. Находясь в режиме контекстного редактирования компонента, создайте объекты спецификации: для детали - обычный объект, а для подсборки - внешний.
5. Сохраните созданный файл сборки.
На этом формирование объектов спецификации в сборке заканчивается.
Как правило, после разработки трехмерной модели переходят к созданию ее чертежей. Передача в чертеж объектов спецификации, существующих в модели, происходит при создании в нем ассоциативных видов этой модели.
Сформировав в чертеже виды, сохраните его и войдите в режим редактирования объектов спецификации чертежа. Вы увидите, что все внутренние объекты спецификации из модели попали в чертеж.
Если необходимо, создайте в чертеже недостающие объекты спецификации. Например, на этом этапе работы можно сформировать раздел "Материалы".
Чтобы объекты спецификации появились в отдельном документе-спецификации (который можно вывести на печать), их нужно передать из чертежа (модели) в подключенную к нему спецификацию.
Для передачи объектов спецификации из чертежа (модели) в подключенную спецификацию служит команда Синхронизировать данные.
Синхронизация также автоматически (без вызова пользователем соответствующей команды) производится при сохранении или закрытии документа, подключенного к спецификации.
|
При разработке трехмерной модели изделия, кроме создания собственно модели, нужно получить комплект конструкторских документов: сборочные чертежи и спецификации на само изделие и на входящие в него узлы, а также рабочие чертежи на детали. Типовая последовательность действий может быть такой: |
|
|
1. |
Создайте 3D-модели деталей, входящих в изделие. |
|
2. |
Создайте в каждой детали объект спецификации (ОС). |
|
3. |
Если в изделие входят сборочные единицы, создайте их. При этом в сборки будут переданы ОС их компонентов. |
|
4. |
В сборочных единицах создайте внешние ОС. |
|
|
Для каждой сборочной единицы выполните следующее: |
|
5. |
Создайте сборочный чертеж. При этом в него будут переданы внутренние ОС из 3D-модели сборки. |
|
6. |
Проставьте на сборочном чертеже позиционные линии-выноски. |
|
7. |
Включите позиционные линии-выноски в состав соответствующих ОС. |
|
8. |
Создайте документ-спецификацию и подключите ее к сборочному чертежу. При этом в спецификацию будут переданы ОС из сборочного чертежа. |
|
9. |
Создайте рабочие чертежи деталей и подключите их к объектам раздела Детали спецификации. |
|
10. |
Закончите оформление спецификации: создайте раздел Документация и другие необходимые разделы. Заполните основную надпись. |
|
11. |
Закройте все документы с сохранением данных. |
|
|
Те же самые действия нужно повторить для всего изделия: |
|
11. |
Создайте 3D-сборку изделия. При этом в сборку будут переданы ОС ее компонентов: ОС из деталей, внешние ОС из сборочных единиц, ОС стандартных изделий. |
|
12. |
Создайте чертеж изделия. При этом в него будут переданы ОС из 3D-модели изделия. |
|
13. |
Проставьте на сборочном чертеже позиционные линии-выноски. |
|
14. |
Включите позиционные линии-выноски в состав соответствующих ОС на изделие. |
|
15. |
Создайте документ-спецификацию и подключите ее к сборочному чертежу изделия. При этом в спецификацию будут переданы ОС из сборочного чертежа. |
|
16. |
Подключите спецификации и чертежи сборочных единиц к объектам раздела Сборочные единицы спецификации на изделие. |
|
17. |
Создайте рабочие чертежи деталей. Подключите чертежи деталей к объектам раздела Детали спецификации на изделие. |
|
18. |
Закончите оформление спецификации на изделие: создайте раздел Документация и другие необходимые разделы. Заполните основную надпись. |
|
19. |
Закройте все документы с сохранением данных. |
