
050306_01
.pdf11
Изображение / Поворот холста / Произвольно , при этом программа предлагает повернуть холст так, чтобы намеченная линия стала строго вертикальна или строго горизонтальна.
После поворота изображения по краям «холста» появляются лишние области, которые нужно обрезать. Используя инструмент «Усечение»,
выбирается область, которую необходимо оставить и нажимается «Ввод»
(Enter). Программа производит обрезание.
В некоторых случаях требуется выполнить цветовую, тоновую,
яркостную коррекцию, изменение контраста, индексацию, устранение шумов,
подчеркивание контуров.
После обработки изображения его нужно сохранить. При сохранении лучше использовать форматы с минимальным сжатием, иначе изображение теряет четкость и увеличивается время его обработки в ГИС.
Как отмечалось ранее, растры рекомендуется сохранять в формате
TIF (TIFF), тип компрессии – LZW, остальные параметры по умолчанию.
12
2 ПЕРЕВОД РАСТРОВЫХ ДАННЫХ В ВЕКТОРНЫЙ ФОРМАТ
2.1 Представление пространственных данных в ГИС
Растровое изображение имеет недостатки. Во-первых, растровые изображения занимают много места в памяти компьютера, так прямая в растровом представлении храниться в памяти как весьма большой набор пикселов. Это могут быть десятки и сотни пикселов для одной линии.
Векторное же изображение позволяет хранить описание прямой только лишь как две пары координат - начала и конца отрезка, - т.е. (X0,Y0)-(X1,Y1).
Причем независимо от того, какой длины этот отрезок. Впрочем, когда карта насыщенная, то объёмы векторного и растрового изображений становятся одного порядка. Во-вторых, изображение на растре – это, как правило, лишь набор точек разных градаций серого, поэтому трудно составить такую программу, которая позволяла бы пользователю оперировать крупными объектами на растровой картинке как единым целым. Например, целыми линиями или группами линий, образующих контур земельного участка. В
частности, земельный участок как целое не удастся легко перенести (сдвинуть)
в другое место растрового изображения.
Для преодоления указанных выше недостатков растрового изображения существует векторизация - процесс преобразования растровой модели пространственных данных в векторную модель [19]. Векторное представление
(векторная модель данных) – цифровое представление точечных, линейных и полигональных пространственных объектов в виде набора координатных пар с описанием геометрии объектов (не топологическое векторное представление)
и топологические отношения между полигонами, дугами и узлами (векторно-
топологическое представление) [2].
В процессе преобразования растровой модели пространственных данных в векторную модель можно выделить четыре этапа:
1) трансформирование растрового изображения;
13
2)создание векторных слоев и атрибутивных таблиц;
3)векторизация и ввод атрибутивных данных;
4)проверка и редактирование векторной основы карты.
Для преобразования растровой модели пространственных данных в векторную модель воспользуемся средствами ГИС MapInfo Professional. Для изучения интерфейса ГИС MapInfo Professional можно использовать приложение А.
При подгрузке (открытии) растрового изображения ГИС MapInfo Professional предлагает его зарегистрировать или открыть как незарегистрированное растровое изображение в условной системе координат.
После сканирования картографическое изображение представляет собой только набор пикселов и не имеет пространственной привязки. Для того чтобы программа воспринимала растр как изображение с определенными метрическими характеристиками, его необходимо трансформировать в определенную систему координат.
2.2 Трансформирование растрового изображения
Чтобы открыть изображение и зарегистрировать его вручную необходимо:
1)выполнить команду Файл / Открыть таблицу (File / Open table), появится диалоговое окно «Открыть таблицу»;
2)из списка «Типы файлов» выбрать «Растр» (Raster Image) (рисунок 2.1.);
3)далее выбрать файл, который нужно открыть и нажать «OK», появится диалог, предлагающий выбрать, регистрировать или просто показать изображение. При нажатии кнопки «Регистрация» (Register) появится диалоговое окно «Регистрация изображения» (Image Registration), которое позволит зарегистрировать изображение (рисунок 2.2).
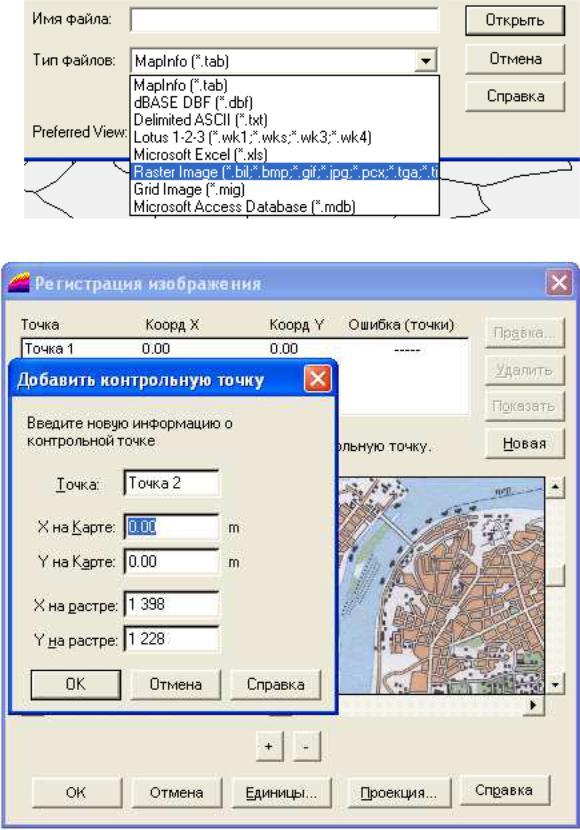
14
Рисунок 2.1 – Выбор типа файла
Рисунок 2.2 – Работа в окне «Регистрация изображения»
(Image Registration)
Прежде чем расставлять «контрольные» (опорные) точки, необходимо выбрать проекцию и систему координат с помощью кнопки «Проекция…»
15
(Projection…) и единицы измерения кнопкой «Единицы…» (Units). Например,
если территория расположена в границах Нижегородской области и ее площадь превышает допустимую для данного масштаба величину, то необходимо учитывать искажения за кривизну Земли. Для этого выбирается «Категория»
(Category): Gauss-Kruger Pulkovo 1942; «Category Members» (Проекция): GK Zone 8 Pulkovo 1942. Нажатием кнопки «Единицы…» (Units) в зависимости от используемой сетки координат выбираются километры или градусы. Если на заданной территории (населенный пункт) искажения за кривизну Земли можно не учитывать, то выбирается «Категория» (Category): Non-Earth (План-Схема); «Category Members» (Проекция): Non-Earth (meters).
Нажав кнопку «Новая» (New), задается «контрольная» (опорная) точка,
далее вводятся ее координаты X и Y. Регистрация выполняется минимум по четырем точкам. Наилучший результат регистрации можно получить в том случае, если число опорных точек достаточно велико, при этом они должны быть распределены по всему растровому изображению равномерно. Не следует задавать много точек на одном участке растра. Хотя регистрация для данного участка будет корректной, зато для остальной части изображения будет нарастать погрешность. В случае если изображение зарегистрировано с недостаточной точностью, MapInfo позволяет изменить положение опорных точек или добавить новые точки в любой момент работы. В этом случае следует воспользоваться командой Таблица / Растр / Регистрация растра (Table / Raster / Modify Image Registration). Информация о системе координат растра будет храниться в файле <имя растра>.TAB.
2.3 Создание векторных слоев и атрибутивных таблиц
Векторизация выполняется по слоям. Эти слои можно представить как прозрачные пленки, которые могут совмещаться в различных сочетаниях.
Каждый слой содержит однотипные объекты, например, один слой может содержать объекты гидрографии, другой - растительность, третий – жилую
16
застройку и т.д. Слой (пространственных данных) - это подмножество пространственных объектов предметной области, обладающих тематической общностью и единой системой координат.
Графическая и атрибутивная информация в ГИС MapInfo Professional
жестко связаны между собой. Каждая строка таблицы базы данных содержит информацию об отдельном географическом объекте. Каждый столбец содержит определенный атрибут. Все операции над графической и атрибутивной информацией синхронизированы и снабжены необходимыми уровнями защиты. Например, при удалении графического объекта одновременно удаляются соответствующие ему записи и наоборот.
Для того чтобы вводить семантические данные необходимо, чтобы была подготовлена структура хранения данных. Для этого нужно создать или перестроить таблицы, задав им необходимую структуру полей. Поля реляционной таблицы характеризуются различными типами. Тип поля определяет, какого сорта данные могут храниться в данном поле и какие операции над этими данными можно производить.
ВMapInfo Professional существуют следующие основные типы полей:
–целочисленные (integer). Поля, имеющие целочисленный тип,
содержат целые числа в диапазоне от -2 147 483 647 до +2 147 483 647 (девяти разрядные). Эти поля используются, как правило, для хранения системных номеров объектов и кадастровых номеров. Над полями этого типа можно проделывать все арифметические операции, определять минимальные,
максимальные и средние значения.
– вещественные (float). Поля, имеющие вещественный тип, содержат числа с плавающей точкой и предназначены для хранения значений площадей,
длин, периметров и координат. Над полями этого типа можно проделывать такие же операции, как и над полями целочисленного типа.
– символьный или строчный (character). Поля строчного типа содержат текстовую информацию, которая может содержать до 32767
символов. Предназначены для хранения любой семантической информации, в
17
частности, для хранения совокупных кадастровых номеров и номеров документов. Над полями этого типа можно производить операции слияния и поиска подстроки (части текста, включенного в строку).
– датовые (date). Поля типа date содержат даты в формате отображения, выбранном в Windows в качестве текущего, и предназначены для хранения данных о датах. Над полями этого типа возможно проведение операций типа «раньше» и «позже», т.е. изменения дат в ту или иную
«сторону».
–логические (logic). Поля логического типа содержат информацию,
которая содержит только два альтернативных варианта - Да (through) или Нет
(false). Предназначены для хранения информации однозначного ответа, в
частности, для хранения альтернативных характеристик недвижимости - Жилой
(Нежилой). Над полями этого типа можно производить только логические операции.
Создание нового векторного слоя выполняется командой Файл / Новая таблица (File / New Table). В появившемся диалоговом окне «Новая таблица» нужно поставить галочку напротив надписи «Добавить к карте» (Add to Current Mapper), затем нажать «Создать» (Create). Далее в диалоговом окне
«Перестройка структуры таблицы» (New Table Structure) в строке «имя» (name)
указывается имя и тип поля. Нажав кнопку «Создать» (Create), переходим к диалоговому окну «Создать новую таблицу» (Create New Table). В этом окне вводится имя создаваемого слоя и путь его размещения. Для того чтобы сохранить параметры слоя, выбирается команда «Сохранить» (Save).
При создании карты в MapInfo Professional все слои лучше размещать в одной папке. Каждый векторный слой в MapInfo Professional состоит из четырех файлов:
<имя файла>.TAB: этот файл содержит описание структуры данных таблицы. Он представляет собой небольшой текстовый файл, описывающий формат того файла, который содержит данные.

18
<имя файла>.DAT или <имя файла>.DBF, .XLS: этот файл содержит табличные данные.
<имя файла>.MAP: этот файл описывает графические объекты.
<имя файла>.ID: этот файл содержит список указателей (индекс) на графические объекты, позволяющий MapInfo быстро находить объекты на Карте.
2.4 Векторизация и ввод атрибутивных данных
Основным неделимым элементом векторной модели является геометрический примитив. Геометрический примитив (элементарный
(пространственный) объект) – тип пространственного объекта с присущими ему геометрическими свойствами и размерностью, рассматриваемый как неделимый [2]. Для создания векторной модели в ГИС используют три вида геометрических примитивов:
1. Точечный объект (точка) – нольмерный пространственный объект,
координатные данные которого состоят из единственной пары плановых координат1.
2.Линейный объект (линия, полилиния) – Одномерный пространственный объект, координатные данные которого состоят из двух или более пар плановых координат, образуя последовательность из одного или более сегментов1.
3.Полигональный объект (полигон, область) – двухмерный пространственный объект, ограниченный замкнутым линейным объектом и обычно идентифицированный своим центроидом [2].
Для векторизации используются три основных инструмента:
«Символ», булавка (symbol). Инструмент «Символ» используется для
создания точечных объектов на карте.

19
«Полилиния«, ломанная (polyline). Инструмент «Полилиния» создает произвольные линии – линейные объекты.
«Полигон», многоугольник (polygon). Инструмент «Полигон» создает произвольные области – площадные объекты.
Прежде чем цифровать объекты растрового изображения, необходимо
сделать один из слоев изменяемым (активным). Пока слой не является изменяемым, инструменты векторизации в «Пенале» недоступны (серый цвет).
Для того чтобы не допустить разрывов и пересечений в топологии объектов, при векторизации необходимо использовать режим подстыковки
(Snap). Для активации режима подстыковки надо нажать клавишу «S» при английской раскладке клавиатуры, внизу, в служебной панели появится надпись «Узлы» (Snap). В режиме подстыковки узлы совмещаются с ближайшими узлами из любых доступных слоев. В MapInfo Professional не реализована операция «подстыковка к дуге», поэтому для подстыковке к дуге
полигона или полилинии необходимо предварительно создать узел.
Векторизации может сопровождаться вводом атрибутивных данных, для
этого следует использовать инструмент «Информация» - пиктограмма  .
.
При создании карты иногда необходимо изменять некоторые свойства слоев (видимость, изменяемость, доступность), а также менять их порядок. В MapInfo Professional эти настройки выполняются в окне «Управление слоями»
(Layer Control). Для активации окна нажмите пиктограмму  или выполните команду Карта / Управление слоями (Map / Layer Control), или воспользуйтесь горячими клавишами «Ctrl + Л» («Ctrl + L»). Описание свойств слоя,
или выполните команду Карта / Управление слоями (Map / Layer Control), или воспользуйтесь горячими клавишами «Ctrl + Л» («Ctrl + L»). Описание свойств слоя,
устанавливаемых в окне «Управление слоями», приведено в таблице 2.1.
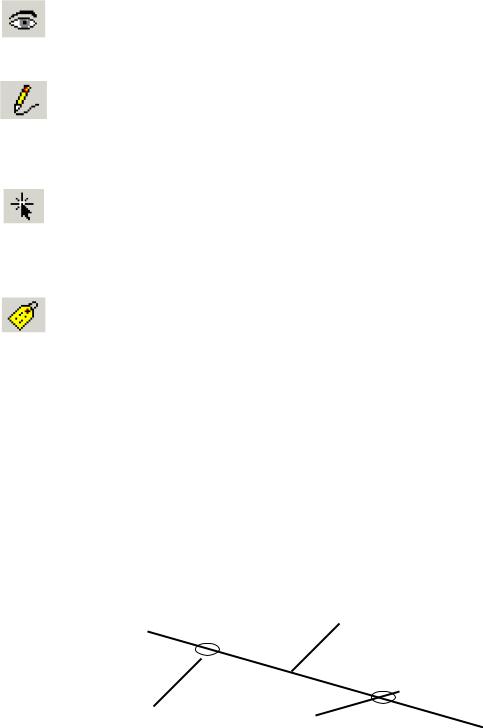
|
|
|
20 |
|
|
|
|
Таблица |
2.1 |
писание свойств |
слоя, |
устанавливаемых в окне |
|||
«Управление слоями» |
|
|
|
|
|
||
|
|
|
|
|
|
|
|
Свойство |
|
|
Описание |
|
|
|
|
слоя |
|
|
|
|
|
|
|
Видимый |
|
По умолчанию каждый слой является видимым. Чтобы |
|
||||
|
|
сделать слой невидимым, необходимо отключить флажок для |
|
||||
|
|
слоя в колонке «Видимый» |
|
|
|
|
|
|
|
|
|
|
|
|
|
Изменяемый |
|
Вновь |
создаваемый |
слой |
является |
изменяемым |
|
|
|
(редактируемым). Это значит, что можно добавить новые |
|
||||
|
|
объекты, изменить форму, удалить объекты данного слоя. |
|
||||
|
|
Чтобы сделать слой не изменяемым, необходимо отключить |
|
||||
|
|
флажок в этой колонке |
|
|
|
|
|
Доступный |
|
По умолчанию все слои являются доступными. Это значит, |
|
||||
|
|
что можно выбирать объекты на «Карте», используя один из |
|
||||
|
|
инструментов выбора. Чтобы сделать слой недоступным для |
|
||||
|
|
выбора, необходимо отключить флажок для слоя в колонке |
|
||||
|
|
«Доступный» |
|
|
|
|
|
Подпись |
|
При установке флажка в данной колонке программа |
|
||||
|
|
автоматически разместит записанные в первом поле надписи |
|
||||
|
|
рядом с каждым отдельным геометрическим объектом. |
|
||||
|
|
|
|
|
|
|
|
2.5 Проверка и редактирование векторной основы карты
После окончания процесса векторизации необходимо проверить векторную основу: не должно быть самопересечений, пересечений с другими контурами, между контурами не должно быть пространства. Ошибки в оцифровки карт связаны с «недоводами» и «переводами», как показано на рисунке 2.3.
а)
б)
Рисунок 2.3 – Ошибки оцифровки карт (а – « недовод»; б – « перевод»)
