
- •Введение
- •Как пользоваться этим Руководством
- •Условности и сокращения
- •Техническая поддержка и сопровождение
- •Глава 1. Аппаратная защита
- •1.1. Устройство аппаратной защиты
- •1.2. Схема защиты
- •2.1. Установка ключа аппаратной защиты
- •2.2. Копирование файлов системы на жесткий диск
- •2.3. Драйвер ключа аппаратной защиты
- •2.4. Установка шрифтов
- •2.5. Удаление
- •Глава 3. Настройка системы
- •3.1. Общая настройка
- •3.1.2. Структура и синтаксис файла KOMPAS.ini
- •3.1.3. Файлы конфигурации
- •3.1.4. Просмотр путей к системным папкам и файлам
- •3.2. Настройка конфигурации
- •3.3. Профили пользователя
- •3.4. Резервное копирование
- •3.5. Автосохранение
- •3.6. Восстановление документов системы КОМПАС
- •3.6.1. Использование резервных файлов
- •3.6.2. Использование файлов автосохранения
- •3.7. Установка прав доступа
- •Глава 4. Дистанционное перепрограммирование ключа аппаратной защиты
- •4.1. Программа КОМПАС RPS Клиент
- •4.2. Работа с КОМПАС RPS Клиент
- •4.3. Подготовка запроса на перепрограммирование ключа аппаратной защиты
- •4.4. Перепрограммирование ключа после получения ответа
- •Глава 5. Общие сведения
- •5.1. Разновидности стилей и их хранение
- •5.2. Управление стилями
- •5.2.1. Создание библиотек и наборов стилей
- •5.2.2. Общий порядок создания стилей
- •5.2.3. Удаление отдельных стилей, наборов и библиотек стилей
- •5.2.4. Номер стиля
- •5.2.5. Хранение в документе информации о стилях объектов
- •Глава 6. Пользовательский стиль линии
- •6.1. Настройка стиля линии
- •6.1.1. Стиль линии с фрагментами
- •6.2. Практика создания стилей линий
- •Упражнение 1. Создание библиотеки стилей линий
- •Упражнение 2. Создание стиля линии без фрагментов
- •Упражнение 3. Проверка созданного стиля линии
- •Упражнение 4. Создание стиля линии с фрагментами
- •Упражнение 5. Создание стиля линии с фрагментами. Самостоятельная работа
- •Глава 7. Пользовательский стиль штриховки
- •7.1. Настройка стиля штриховки
- •7.1.1. Установка параметров линии штриховки
- •7.2. Практика создания стилей штриховок
- •Упражнение 6. Создание библиотеки стилей штриховок. Самостоятельная работа
- •Упражнение 7. Создание стиля штриховки Фарфор
- •Упражнение 8. Проверка созданного стиля штриховки
- •Упражнение 9. Создание стиля штриховки Термопласт
- •Упражнение 10. Создание стилей штриховок. Самостоятельная работа
- •Глава 8. Пользовательский стиль текста
- •8.1. Настройка стиля текста
- •8.1.1. Шрифт
- •8.1.2. Табуляция
- •8.1.3. Расширенный стиль текста
- •8.2. Практика создания и редактирования стилей текстов
- •Упражнение 11. Создание библиотеки стилей текстов. Самостоятельная работа
- •Упражнение 12. Создание стилей заголовков и основного текста
- •Упражнение 13. Проверка созданных стилей текстов
- •Упражнение 14. Редактирование системных стилей текстов в текущем документе
- •Упражнение 16. Проверка настройки системных стилей текстов
- •Глава 9. Основная надпись и оформление документов
- •9.1. Общие сведения
- •9.1.1. Хранение в документе информации об оформлении
- •9.1.2. Номер основной надписи и оформления в библиотеке
- •9.1.3. Рекомендации по созданию оформлений документов
- •9.2. Создание основной надписи
- •9.2.1. Общие приемы настройки таблиц
- •9.2.2. Настройка расширенного формата ячеек
- •9.2.3. Задание положения таблиц на листе
- •9.3. Дополнительные приемы создания основной надписи
- •9.3.1. Предварительная подготовка таблиц
- •9.3.2. Использование прототипов основных надписей
- •9.4. Создание оформления
- •9.4.1. Настройка оформления
- •9.5. Особенности оформления текстовых документов
- •9.6. Шаблоны документов
- •Глава 10. Практика создания оформлений
- •10.1. Приемы работы с библиотеками оформлений
- •Упражнение 17. Создание библиотеки оформлений. Самостоятельная работа
- •Упражнение 18. Копирование оформлений между библиотеками
- •10.2. Оформление чертежей
- •10.2.1. Основные надписи
- •Упражнение 19. Создание изображения таблицы во фрагменте
- •Упражнение 20. Основная надпись для первого листа
- •Упражнение 21. Основная надпись для последующих листов
- •10.2.2. Оформления
- •Упражнение 22. Оформление для первого листа
- •Упражнение 23. Оформление для последующих листов
- •10.2.3. Проверка правильности оформлений
- •Упражнение 24. Контроль созданных оформлений
- •10.3. Оформление текстовых документов
- •Упражнение 25. Оформление для текстового документа
- •Глава 11. Файл пользовательских меню
- •11.1. Структура файла
- •11.2. Синтаксис файла
- •Глава 12. Справочный файл плотностей
- •Глава 13. Файл кодов и наименований
- •Указатель терминов

Глава 1.
Аппаратная защита
1.1.Устройство аппаратной защиты
Встандартную поставку систем КОМПАС входит устройство защиты от несанкционированного использования — специальный «элект! ронный ключ» (рис. 1.1), который устанавливается в разъем парал! лельного или USB!поpта компьютера.
Рис. 1.1. Ключи аппаратной защиты
Ключ, подключаемый к параллельному порту, имеет второй разъем для подключения устройства, обменивающегося информацией с компьютером через параллельный порт. Ключ является полностью «прозрачным» и никак не мешает работе подключенных к парал! лельному порту устройств.
На рис. 1.1 показано стандартное исполнение электронного ключа. По специальному за! казу может поставляться одно из дополнительных исполнений ключа — HАSР Cаrd или
Аlаddin Cаrd.
HАSР Cаrd представляет собой плату, на которой смонтирован собственно электронный ключ и в разъем которой можно вставить другой ключ (или последовательность клю! чей).
Плата дает возможность организации дополнительного параллельного порта. Интер! фейсный кабель, служащий для этой цели, входит в комплект поставки HАSР Cаrd. Инс! трукция по созданию дополнительного порта на базе HАSР Cаrd прилагается к каждому такому ключу.
Aladdin Cаrd представляет собой плату, в разъем которой можно вставить электронный ключ в стандартном исполнении (или последовательность ключей).
Аlаddin Cаrd также дает возможность организации дополнительного параллельного пор! та. Инструкция по созданию дополнительного порта на базе Аlаddin Cаrd прилагается к каждому такому ключу.
1.2.Схема защиты
Электронный ключ обладает собственной памятью, в которой хранится информация об оплаченных компонентах системы КОМПАС!3D V9 и условиях их приобретения.
Существует три основных типа электронного ключа.
Локальный ключ содержит сведения об оплаченных компонентах системы КОМПАС! 3D V9 и позволяет неограниченное время работать с ними на компьютере, где этот ключ установлен. Обычно такой ключ входит в комплект поставки отдельного рабочего места.
Локальный ключ с ограничением времени работы (TimeHАSР) содержит сведения о пре! доставленных в пользование компонентах системы КОМПАС!3D V9 и времени, в течение которого разрешена их эксплуатация на компьютере, где этот ключ установлен.
Сетевой ключ (NetHАSР) содержит сведения об оплаченных компонентах системы КОМ! ПАС!3D V9 и количестве лицензий на каждый компонент. Такой ключ входит в комплект
14

Глава 1. Аппаратная защита
поставки нескольких рабочих мест, предназначенных для работы в сети, и устанавлива! ется на любой компьютер сети. Он позволяет работать с каждым компонентом системы нескольким пользователям. Количество пользователей, одновременно работающих с каждым компонентом, не может превышать количество лицензий на него. Компьютер, на котором установлен ключ NetHАSР, называется сервером сетевого ключа.
При загрузке КОМПАС!3D V9 производится проверка наличия локального или сетевого ключа. Если ключ не найден или опознан как некорректный, выдается соответствующее сообщение, и система завершает работу.
Если ключ найден, но на нем нет лицензии на один или несколько продуктов (модулей системы), или исчерпано количество лицензий на сетевом ключе, или исчерпан лимит времени на ключе TimeHАSР, то данный модуль (система трехмерного твердотельного моделирования, какая!либо библиотека и т.п.) или система в целом будут работать в де! монстрационном режиме.
В процессе работы КОМПАС!3D V9 периодически проверяет наличие локального или се! тевого ключа электронной защиты и определяет, разрешено ли использование загру! женных в данный момент компонентов системы. Проверка ключа выполняется в фоно! вом режиме, практически не задерживая работу пользователя. Если при выполнении такой проверки ключ не обнаружен, или произошел сбой при обращении к нему, или ис! черпан лимит времени на ключе TimeHАSР, на экране появится предупреждающее сооб! щение о переходе системы в демонстрационный режим через пять минут. Началом от! счета этого интервала времени является момент нажатия кнопки ОК в сообщении. По истечении пяти минут на экране появится сообщение о том, что система работает в де! монстрационном режиме.
После получения первого сообщения необходимо сохранить все открытые документы и перезапустить систему КОМПАС.
При работе с КОМПАС!3D V9 в демонстрационном режиме доступны все функциональ! ные возможности системы. Единственным исключением является запрет на сохранение созданных и отредактированных в демонстрационной версии документов (файлов) КОМПАС!3D V9.
15
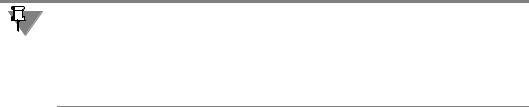
Глава 2.
Установка и удаление КОМПАС 3D V9
Установка системы КОМПАС!3D V9 на компьютер включает в себя два этапа:
▼установку устройства аппаратной защиты («электронного ключа») в параллельный или USB!порт компьютера,
▼установку программного обеспечения с дистрибутивного компакт!диска на жесткий диск компьютера.
Указанные действия могут выполняться в любой последовательности.
При работе с локальным ключом аппаратной защиты сам ключ, его драйвер и дистрибу! тив системы устанавливаются на один и тот же компьютер.
При работе с сетевым ключом аппаратной защиты сам ключ устанавливается на один из компьютеров сети — он становится сервером сетевого ключа. На все компьютеры сети (или только на те, где предполагается работа с системой КОМПАС!3D V9), устанавлива! ется дистрибутив системы. Драйвер ключа устанавливается на сервер сетевого ключа и на компьютеры, где установлена система КОМПАС!3D V9.
Объединение компьютеров в сеть отнюдь не означает необходимость использования се! тевого ключа аппаратной защиты. В этом случае вполне возможна установка локального ключа, его драйвера и дистрибутива системы на каждый компьютер сети.
Пользователь выбирает вариант организации сетевой работы по своему усмотрению. Благодаря наличию сети при любом варианте имеется возможность работы с КОМПАС! документами и служебными файлами, расположенными на других компьютерах.
Обратите внимание на следующие особенности установки.
1.Настоятельно не рекомендуется соединять ключ защиты непосредственно с портом вы! носного дисковода Zip, подключать дисковод Zip или внешний дисковод для гибких дис! ков через параллельный порт компьютера, в который вставлен ключ. В этих случаях воз! можны сбои в работе системы КОМПАС при записи информации на Zip или гибкие диски. Также не рекомендуется подключать принтер через параллельный порт компью! тера, в который вставлен ключ. В этом случае возможны сбои в работе системы КОМ! ПАС!3D V9 при печати.
2.Несмотря на то, что аппаратный ключ является полностью «прозрачным» для подклю! ченных к параллельному порту устройств, рекомендуется использовать дополнительный параллельный порт и устанавливать в него только ключ.
Ключи, выполненные в виде плат (HАSР Cаrd и Аlаddin Cаrd), устанавливаются в свобод! ное гнездо компьютера. Для создания дополнительного параллельного порта на базе та! кой платы следуйте прилагаемой к ней инструкции.
16
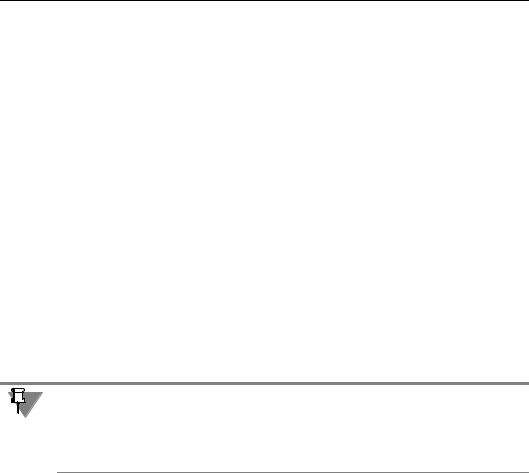
Глава 2. Установка и удаление КОМПАС 3D V9
2.1.Установка ключа аппаратной защиты
Установка ключа в параллельный порт выполняется в следующем порядке.
1.Выключите компьютер и все подключенные к нему периферийные устройства из элект! рической сети.
2.Отсоедините подключенное к параллельному порту периферийное устройство, вынув разъем кабеля из разъема порта компьютера.
3.Вставьте ключ в разъем параллельного порта и заверните винты для надежной фиксации и контакта.
4.Вставьте разъем кабеля устройства в ответный разъем ключа и зафиксируйте соедине! ние.
5.Включите компьютер и периферийные устройства в сеть.
Снятие ключа (например, для его переноса на другой компьютер), выполняется в обрат! ной последовательности.
Установка ключа в USB!порт производится простой вставкой ключа в гнездо порта.
Никаких дополнительных действий (для задания номера порта, параметров обмена и т.п.) выполнять не нужно, так как системы КОМПАС автоматически проверяют, установ! лен ли ключ на компьютере.
После завершения установки аппаратной защиты можно переходить к копированию дис! трибутивов систем на жесткий диск.
В процессе эксплуатации компьютер и периферийное устройство, подключенное через ключ аппаратной защиты, должны иметь общую шину заземления и питание от розеток с одинаковой фазировкой (например, они могут быть подключены к одному сетевому фильтру типа «пилот» или к одному устройству UPS). Невыполнение этого условия мо! жет привести к выходу ключа из строя.
2.2.Копирование файлов системы на жесткий диск
КОМПАС!3D V9 поставляется на DVD, на котором записан дистрибутив системы. В состав комплекта могут входить и другие приобретаемые пользователем программные продук! ты семейства КОМПАС (библиотеки, средства разработки пользовательских приложе! ний и т.д.).
Чтобы ускорить и упростить процесс установки, в состав комплекта входит специальная инсталляционная программа Setuр.exe. Для установки системы на жесткий диск ком! пьютера выполните следующие действия.
1.Запустите Windows.
2.Вставьте в привод DVD!ROM диск с дистрибутивом КОМПАС!3D V9. Если после этого процесс установки не запустится автоматически, запустите файл Setuр.exe из папки
Kompas 3D_V9 на диске.
17
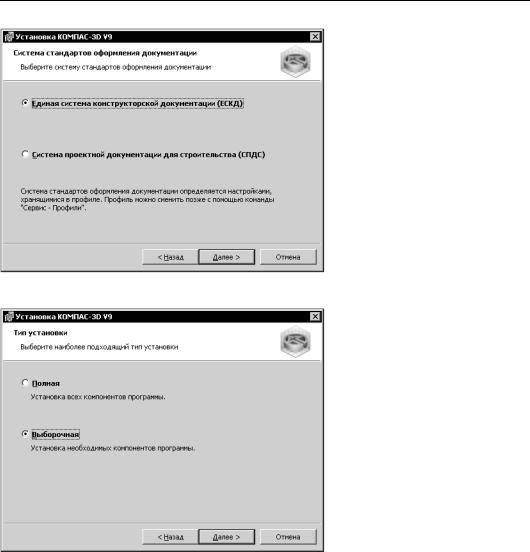
Часть I. Установка и настройка системы
3. Следуйте запросам программы установки.
3.1. Укажите систему стандартов оформления документации — ЕСКД или СПДС (рис. 2.1).
Рис. 2.1. Выбор системы стандартов
3.2. Укажите требуемый тип уста! новки — полная или выбо рочная (рис. 2.2).
Рис. 2.2. Выбор типа установки
18
