
книги / Структурно-функциональный подход к проектированию информационных технологий и автоматизированных систем с использованием CASE-средств
..pdf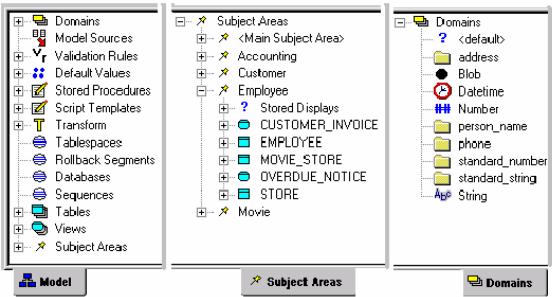
Лабораторная работа №2. Хранимые изображения
Цель работы: Ознакомится с Model Explorer, с хранимым изображением.
Теоретические сведения
Model Explorer обеспечивает структурное представление модели данных и содержания. Model Explorer позволяет создавать, отображать, управлять и модифицировать модель, используя ″Subject Areas″ – подчиненную область модели или ″Domains pane″ – подокно областей.
Специфические объекты из модели появляются под общим объектным типом. Для переключения на другое подокно нужно щелкнуть в нижней части Model Explorer.
Рис. 3.13. Окна в Model Explorer
При совершении изменений в объекте логической модели, графическое представление модели немедленно корректируется.
Model Explorer обеспечивает целый диапазон полезных характеристик, которые направлены на создание и модифицирование модели данных как, например:
•создание новых объектов;
•переименование существующих объектов (Rename);
•переход к объектам в окне диаграммы (Go To);
•открытие редакторов для просмотра или изменения свойств объектов
(Properties);
•изменение свойств объектов в Model Explorer для создания их в окне диаграммы;
•перемещение, копирование и удаление объектов.
Примечание: для работы с Model Explorer дисплейная опция Model Explorer должна быть отмечена в меню View (Вид).
101
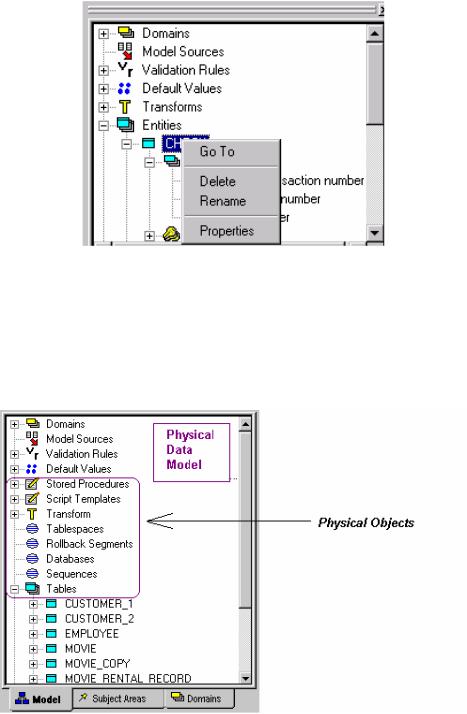
При щелчке правой кнопкой мыши по объекту Model Explorer отображается контекстное меню, которое включает доступные опции для этого объекта. Тип объекта определяет доступные опции в контекстном меню:
•New – создается новый объект, который появляется в окне диаграммы;
•Delete – удаляется объект из модели данных;
•Rename – для изменения имени объекта ;
•Properties – свойства объекта Model Explorer, которые открываются для редактирования.
Рис. 3.14. Подокно Model
Подокно модели Model Explorer включает все объектные типы, которые появляются в текущей модели данных, основанной на типе модели и целевом сервере. Например, если тип модели логический, то Model Explorer не содержит физических объектов. Аналогично, если тип модели физический, то Model Explorer не может хранить логические объекты.
Рис. 3.15. Физические объекты
102
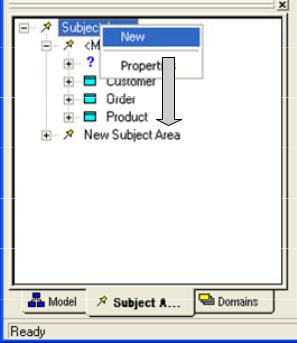
Подокно Subject Areas (подокно объектной области)
По умолчанию, каждая модель данных ERwin имеет главную предметную область, которая включает в себя все объекты модели. Есть возможность создать другие подчиненные области для разделения модели на меньшие управляющие части. В Model Explorer подокно объектной области отображает сортировку моделей предметной областью. Каждая предметная область может быть расширена для того, чтобы видеть список компонентов предметной области. Можно создать новую предметную область непосредственно в Model Explorer:
1.Щелкнув правой кнопкой мыши по ″Subject Areas″, выбрать опцию ″New″ из контекстного меню.
2.В блоке редактирования внизу списка ввести имя новой предметной области в блоке.
По умолчанию исходная модель данных является главной областью. При создании другой области выбираются объекты, которые должны быть включены в нее, и присваивается ей имя, которое описывает ее назначение.
Предметная область может быть создана из меню ″Subject Areas″ (Model/Subject Areas/) с помощью нажатия на кнопку ″New″.
Для добавления элементов в новую предметную область следует перетащить объект или таблицу из главной предметной области в новую предметную область.
Рис. 3.16. Создание предметной области
Примечание: элементы предметной области просто ссылаются на объекты в главной предметной области, поэтому изменения автоматически
103
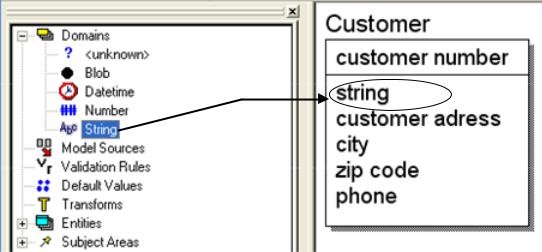
относятся к объекту в каждой предметной области, к которой объект относится (является частью главной предметной области).
Подокно областей (Domains)
В ERwin область является объектом, который помогает ускорять создание атрибутов и колонок. Область подобна шаблону, поскольку она определяет все свойства, которые будут унаследованы любым атрибутом или колонкой, созданной из области. ERwin включает набор встроенных областей, которые можно модифицировать по требованию пользователя. Можно добавлять новые области для моделирования.
Подокно областей включает все области для текущей модели, которые включают все встроенные и созданные пользователем области. Можно перетащить область от Model Explorer в сущность для добавления атрибута или столбца.
Рис. 3.17. Добавление атрибута или столбца
При создании новой области или изменении имеющейся области, работая в редакторе ″Subject Area″, ERwin сохраняет эти изменения при нажатии ″ОК″ при выходе из редактора.
Примечание: ERwin не разрешает изменять имя главной области. Нельзя удалять из нее сущности в редакторе ″Subject Area″.
При наличии нескольких областей для одной модели данных можно переходить из одной области в другую. Переход выполняется следующим образом: находясь в окне ″Subject Areas″ диаграммы ERwin, в блоке ″Subject Area″ щелкнуть по области, с которой нужно работать.
ERwin показывает выбранные области в окне диаграммы.
Редактор ″Subject Areas″
Вредакторе ″Subject Areas″ присутствуют следующие закладки:
•General – можно ввести имя автора (Author), или изменить;
•Members – содержит объекты, до и после включения.
104
Список с правой стороны редактора показывает, какие сущности и текстовые блоки доступны из исходной диаграммы, но не были присвоены той области, с которой идет сейчас работа.
Список с левой стороны редактора показывает, какие сущности и текстовые блоки присвоены той области, с которой идет сейчас работа.
Нажатием на кнопку  выбираются все объекты в новую область из окна ″Available Objects″ в окно ″Included Objects″. Чтобы выбрать один или несколько объектов, нужно в окне ″Available Objects″ выделить объект,
выбираются все объекты в новую область из окна ″Available Objects″ в окно ″Included Objects″. Чтобы выбрать один или несколько объектов, нужно в окне ″Available Objects″ выделить объект,
нажать на кнопку  и выбранный объект будет включен. Чтобы исключить из области объект, нужно в окне ″Included Objects″ выбрать объ-
и выбранный объект будет включен. Чтобы исключить из области объект, нужно в окне ″Included Objects″ выбрать объ-
ект, который нужно исключить, нажать на кнопку  и объект будет исключен из области. Чтобы исключить все объекты из области, нужно
и объект будет исключен из области. Чтобы исключить все объекты из области, нужно
нажать на кнопку  и все объекты будут исключены. Для создания или обновления области нажмите на кнопку ″ОК″.
и все объекты будут исключены. Для создания или обновления области нажмите на кнопку ″ОК″.
Примечание: Когда сохраняется файл модели данных, ERwin сохраняет все связанные с ним области вместе, как один файл.
•Definition – можно ввести определение (описание) области, или изменить;
•UDP – определение пользовательских свойств.
ERwin сохраняет все области вместе с диаграммой главной области, когда сохраняется файл модели данных. Нельзя сохранить область как отдельный файл.
Хранимое изображение
Хранимые изображения создаются, модифицируются и удаляются в редакторе ″Stored Displays″ (Format/Stored Displays Settings).
Хранимое изображение создается посредством нажатия на кнопку ″New″ с последующим вводом имени в окне ″New Stored Displays″ в строке ″Name″. Присвоенное имя переносится на закладку хранимого изображения в окне диаграммы.
Редактор ″Stored Displays″
Редактор имеет следующие вкладки:
•General;
−Поле ″Author″– для ввода имени автора.
Можно установить вид линий связи в блоке ″Relationship lines″:
–Orthogonal – линии связи ортогональные;
–Diagonal – линии связи диагональные
Хранимое изображение может содержать связи (называемые висящими связями), для которых не включается либо родительская, либо дочерняя сущность. По умолчанию ERwin не показывает линию связи, если это висящая связь. При создании области с меньшим числом сущностей, чем в главной области, может появиться одна или несколько висящих связей. В этом случае можно установить режим ″Show Dangling Relationship″ для по-
105
каза висящих связи на хранимом изображении, или отключить этот режим для скрытия висящих связей (в том числе и на хранимом изображении с именем ″Display1″, которое автоматически создает ERwin).
Примечание: когда создается хранимое изображение, содержащее висящие связи, может оказаться полезным показать висящие связи на одном хранимом изображении и спрятать их на другом. Поскольку главная область всегда содержит полный набор сущностей, она не может содержать висящих связей.
•Logical – содержит установки для логической модели;
•Physical – содержит установки для физической модели;
•Definition – описание;
•UDP – определение пользовательских свойств.
Для изменения характеристик хранимого изображения нужно в редакторе отредактировать их.
Можно создавать, изменять или удалять одно или несколько хранимых изображений в одном и том же сеансе редактирования. При нажатии на кнопку ″ОК″ все изменения будут сохранены с последующим выходом из редактора.
При сохранении файла модели данных ERwin сохраняет все связанные с ним хранимые изображения (и области) как один общий файл.
Удаление хранимого дисплея выполняется по схеме:
1.Войти в окно-диалог редактора ″Stored Displays″.
2.Нажать кнопку ″Delete″. ERwin удаляет хранимое изображение из списка ″Stored Display″.
3.Нажмите ″ОК″ для удаления хранимого изображения. ERwin удалит выбранное хранимое изображение, закроет редактор и возвратится в диаграмму. Остальные связанные с изображением хранимые изображения
иобласти удалены не будут.
Порядок выполнения работы
1.Откройте модель, сохраненную в первой лабораторной работе.
2.Переименуйте объекты ″CUSTOMER″, ″ORDER″ и ″PRODUCT″ на
″Customer″, ″Order″, ″Product″ соответственно.
3.Переименуйте объект ″NEW″ в ″Apple″.
4.Создайте новую предметную область ″Array2″ непосредственно в
Model Explorer.
5.Добавьте объекты ″Customer″, ″Order″, ″Apple″ в предметную об-
ласть ″Array2″.
6.Из предметной области ″Array2″ удалите объект ″Apple″. Для этого
впоявившемся диалоговом окне выберите ″Current Subject Area″.
7.В редакторе ″Subject Areas″ включите объект ″Product″ в предметную область ″Array2″.
106
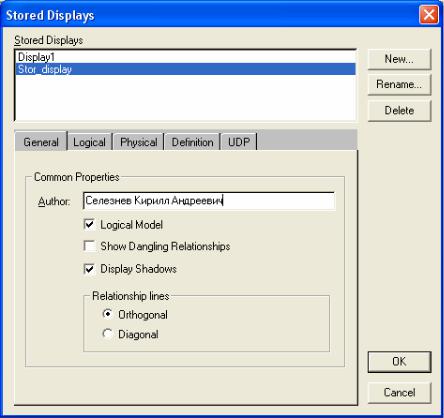
8.Введите определение главной области: ″Главная область″ и ″Array2″: ″Дополнительная область″.
9.Для главной и дополнительной области введите свое имя как авто-
ра.
10.Создайте хранимое изображение с именем ″Stor_Display″.
11.Введите имя автора в хранимое изображение.
Рис. 3.18. Диалог ″Stored Displays″
12. Сохраните и закройте модель.
Контрольные вопросы
1.Что такое хранимое изображение?
2.Что такое Model Explorer?
3.Что такое предметная область?
4.Для чего используются дополнительные предметные области?
5.Как удалить объект только из дополнительной предметной области?
107
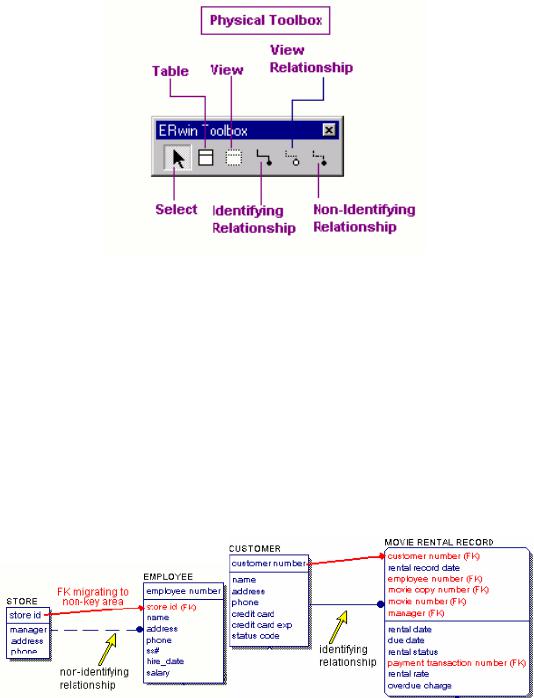
Лабораторная работа №3. Отношения
Цель работы: Научиться создавать связи. Получить навыки в редактировании графических объектов. Получить навыки в преобразовании объектов ERwin
Теоретические сведения
Изменение этой панели инструментов основано на типе модели (логической или физической) и нотации (IDEF1X или DM-пространственная модель), как показано на рис. 3.19.
Рис. 3.19. Панель связи
При добавлении сущности ERwin определяет ее тип, основанный на отношении, в которое он включен. Например, когда первоначально добавляется сущность в модель, она представляется как независимая. Когда сущность подключается к другой сущности, использующей отношение, ERwin определяет сущность (независимая или зависимая), базируясь на типе отношения.
Вмодели данных отношение показывает связи между двумя объектами или таблицами. ERwin представляет отношение как линию, соединяющую два объекта или две таблицы, как видно на рис. 3.20.
Взависимости от выбора нотации, символы и окончание линии могут измениться.
Рис. 3.20. Идентифицирующая и не идентифицирующая связи
108
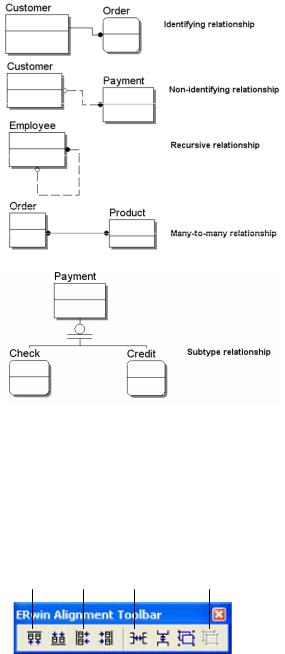
Дополнительно к устанавливающей и не определяющей связи можно создать другую связь: определяющая, неопределяющая, рекурсивная, отношение многое-ко-многим, отношение супертип-подтип, которые показаны на рис.3.21:
Рис. 3.21. Дополнительные виды связей
Выравнивание, размещение и группировка средств панели инструментов.
Инструментальные средства для выравнивания (Alignment Toolbar) ускоряют процесс графического обустройства и группирования моделей объектов. Панель инструментов изображена на рис. 3.22.
Align |
Align |
Space |
Ungroup |
Top |
Left |
Horizontally |
|
|
|
|
|
|
|
|
|
|
|
|
|
|
|
|
|
|
|
|
|
|
|
|
|
|
|
|
|
|
Align |
|
Align |
Space |
Group |
|||||
Bottom |
Right |
Vertically |
|||||||
|
|
||||||||
Рис. 3.22. Панель инструментов выравнивания, размещения и группировки
Можно выбрать многочисленные объекты диаграммы и при этом для них будет выделено пространство. Аналогично, групповые средства (Group) позволяют легко обрабатывать группы многочисленных диаграмм.
109
Уровни демонстрации изображения в ERwin
ERwin позволяет просматривать информацию о модели на разных уровнях:
• Уровень демонстрации сущности (Entity Display Level)
На уровне сущности имя каждой сущности выводится на экран, заключенное в окно сущности. Никакая другая информация о сущностях на экране не появляется. Для вывода на экран модели на уровне сущности следует в меню Format/Display Level дать команду ″Entity″.
•Уровень демонстрации определений сущности (Format/Display Level/ Definition).
На этом уровне размер окна сущности увеличивается и в него включается определение сущности.
• Уровень демонстрации атрибутов (Format/Display Level/Attribute).
При переходе к процессу построения модели нужно сохранить и вывести на экран подробную информацию, которая и составляет сущность. Эти подробности называются атрибутами. На уровне демонстрации атрибутов каждая сущность в диаграмме открывается, показываются ее атрибуты, причем атрибуты, которые являются первичными ключами, расположены над чертой, а не ключевые атрибуты – под чертой в окне сущности.
•Уровень демонстрации первичных ключей (Format/Display Level/ Primary Key).
Разновидностью уровня демонстрации атрибутов является уровень первичного ключа. На этом уровне демонстрируются только те атрибуты, которые являются первичными ключами (те, которые находятся над чертой в окне сущности) каждой сущности. Атрибуты, которые находятся под чертой, не выводятся на экран, но они будут выведены снова при переходе обратно на уровень атрибутов.
• Уровень пиктограммы (Format/Display Level/Icon)
Для пиктограммы сущности должен использоваться файл ″Windows bitmap″ (расширение ″BMP″). Для каждой сущности можно задать свой
″bitmap″.
Примечание: нельзя распечатать диаграмму, когда она изображена на уровне Icon. В этом случае команда ″Print″ меню ″File″ не работает.
Теневой эффект
Команда ″Show Shadows″ меню ″Format″ позволяет добавить в диаграмму эффект трех мерности. Окно-диалог ″Preference″ (Format/Preferences) позволяет делать тени больше или меньше. Для этого нужно в окне Format Preferences (Format/Preferences) выбрать вкладку ″Display″.
Примечание: теневой эффект применяется ко всей модели данных. Его нельзя включить или убрать для какой-то отдельной сущности.
110
