
информ часть1
.pdf
|
51 |
|
5. |
|
|
Задание Б |
|
|
|
Начало |
|
|
n |
|
|
i:=1,n |
|
|
xi:=(-1)i ∙ei |
|
+ |
xi>0 |
— |
|
|
|
xi |
|
|
|
Конец |
|
Задание В |
|
|
1 |
|
|
|
|
|
|
(−1)n−1nsin |
n π x |
|
|
|
x |
∞ |
|
|||||
òe |
x |
|
|||||||
|
|
||||||||
|
|
|
å |
|
n +1 |
|
|||
|
|
x +1dx |
|
||||||
|
|
n2π4 |
|
||||||
0 |
|
|
|
|
|
n=1 |
|
|
|
PDF created with FinePrint pdfFactory trial version www.pdffactory.com
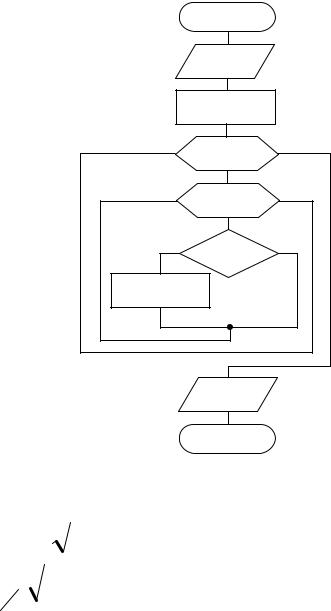
|
52 |
|
6. |
|
|
Задание Б |
|
|
|
Начало |
|
|
n,m,{a} |
|
|
max:=a11 |
|
|
i:=1,n |
|
|
i:=1,m |
|
+ |
aij>max |
— |
|
|
|
max:=aij |
|
|
|
max |
|
|
Конец |
|
Задание В |
|
|
1 |
|
|
|
|
|
|
|
|
|
|
|
|
x |
|
|
∞ |
|
|
|||||
ò |
|
|
|
|
|
sin nxπ |
|||||
|
|
|
dx |
å |
(−1) n +1 |
||||||
4 |
|
|
|
|
|
||||||
|
3 |
||||||||||
x |
|
n 2 |
|||||||||
1 |
2 |
|
+ 1 |
|
|
|
|||||
|
|
|
|
|
|
|
|
n =1 |
|
|
|
PDF created with FinePrint pdfFactory trial version www.pdffactory.com

|
53 |
|
7. |
Задание Б |
|
|
|
|
|
Начало |
|
|
n,{x} |
|
|
k1:=0 |
|
|
k2:=0 |
|
|
i:=1,n |
|
+ |
xi<0 |
— |
|
|
|
k1:=k1+1 |
|
k2:=k2+1 |
|
k1,k2 |
|
|
Конец |
|
|
Задание В |
|
π 4 |
|
|
|
|
|
|
sin |
n π x |
|
3 tg 2 x |
∞ |
|
|
||||||
|
|
|
|||||||
πò |
|
|
|
dx |
å(−1) |
n+1 |
2 |
|
|
cos 2 x |
|
|
|
|
|||||
|
|
n |
|
||||||
6 |
|
|
|
|
n=1 |
|
|
|
|
PDF created with FinePrint pdfFactory trial version www.pdffactory.com

|
54 |
|
8. |
|
|
Задание Б |
|
|
|
Начало |
|
|
n,{x} |
|
|
j:=1 |
|
|
i:=1,n |
|
+ |
xi<0 |
— |
|
|
|
yj:=xi |
|
|
j:=j+1 |
|
|
|
Конец |
|
Задание В |
|
|
0 |
ex dx |
|
∞ |
cos (2n +1) xπ |
|||
|
|
||||||
ò |
|
|
|
|
å |
|
|
|
|
|
|
(2n +1) |
2 |
||
1 - e |
2x |
||||||
- 1 4 |
|
|
n=0 |
|
|||
PDF created with FinePrint pdfFactory trial version www.pdffactory.com

|
55 |
|
9. |
Задание Б |
|
|
|
|
|
Начало |
|
|
n,{y} |
|
|
min:=y1 |
|
|
i:=2,n |
|
+ |
yi <min |
— |
|
|
|
min:=yi |
|
|
|
min |
|
|
Конец |
|
|
Задание В |
|
1 |
|
dx |
|
∞ |
(−1)n (2x)2n |
1ò |
|
|
|||
|
|
|
å |
|
|
|
|
|
|
||
(2x- x2)3 |
|
||||
|
|
(2n)! |
|||
2 |
|
|
|
n=1 |
|
PDF created with FinePrint pdfFactory trial version www.pdffactory.com

10.
π
ò2 sin3x dx π 4 3 cos4x
cos4x
56
Задание Б
Начало
f(x)
x0,eps
x:=f(x0)
d:=|x-x0|
x0:=x
—d<eps
+
|
|
x |
|
|
|
|
|
|
|
|
|
|
|
|
|
|
|
|
|
|
|
||
|
|
|
|
|
|
|
|
|
|
Конец |
|
|
|
||
|
|
|
|
|
|||
Задание В |
|
|
|||||
∞ |
x2n+1 |
|
|||||
å(−1)n |
|
||||||
(2n +1) |
2 |
||||||
n=0 |
|
||||||
|
|
||||||
PDF created with FinePrint pdfFactory trial version www.pdffactory.com
57
КОНТРОЛЬНЫЕ ВОПРОСЫ
1.Как нарисовать правильный квадрат, окружность?
2.Как переместить (скопировать) выделенный объект?
3.Как выделить одновременно несколько нарисованных объектов?
4.Каким образом можно объединить несколько нарисованных объектов в один?
5.Как можно поменять уровень размещения объектов при наложении их друг на друга?
6.Какие действия необходимо предпринять, чтобы вставить в текст объект WordArt?
7.Каким образом используется редактор формул Microsoft Equation?
8.Как изменить характер обтекания графического объекта текстом?
ЛАБОРАТОРНАЯ РАБОТА № 8
СОЗДАНИЕ И РЕДАКТИРОВАНИЕ ЭЛЕКТРОННЫХ ТАБЛИЦ СРЕДСТВАМИ MICROSOFT EXCEL, ВЫПОЛНЕНИЕ РАСЧЕТОВ С ПОМОЩЬЮ ФОРМУЛ
Цель работы: приобрести практические навыки ввода и редактирования данных средствами программы EXCEL и выполнения стандартных вычислений.
ОСНОВНЫЕ ПОНЯТИЯ
Программа EXCEL относится к классу электронных таблиц и предназначена для выполнения расчетов (технических, математических экономических, бухгалтерских). EXCEL является одной из частей интегрированного пакета MS OFFICE, что позволяет провести полную аналогию со структурой окна программы, назначения ее управляющих компонентов (панелей инструментов, строки меню, системного меню) и способов выполнения системных операций – записи и чтения файла.
Рабочая область окна EXCEL представляет собой рабочую книгу. Каждый лист рабочей книги разбит на строки и столбцы (рис. 8.1), на
пересечении которых образуется ячейка электронной таблицы с определенным однозначным адресом, состоящим их названия листа
PDF created with FinePrint pdfFactory trial version www.pdffactory.com
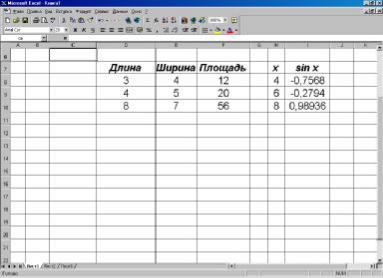
58
(название листа дается пользователем), столбца (обозначаются латинскими буквами A,B,C,D и т.д.), строки (обозначаются целыми числами 1,2,3,4 и т.д.). После названия листа необходимо поставить знак «!», затем указать столбец и строку. При обращении к ячейке название листа может быть опущено, тогда программой будет восприниматься текущий лист.
Примеры обращений к ячейкам электронной таблицы:
1.ЛИСТ1!D7 – имеется в виду ячейка рабочего листа с названием «ЛИСТ1», находящаяся в четвертом (D) столбце и седьмой строке;
2.С3 – имеется в виду ячейка текущего рабочего листа, находящаяся в третьем (С) столбце и третьей строке.
Рис. 8.1. Пример рабочей области программы MS EXCEL
Ячейку, на которой находится курсор, будем называть активной (отмеченной). Активизация нужной ячейки текущего листа
осуществляется мышью или клавишами управления курсором (стрелками). Активизация нужного рабочего листа осуществляется выбором соответствующего ярлыка с именем листа, расположенного в левом нижнем углу рабочей книги.
Ввод информации в активную ячейку считается законченным после активизации какой-либо другой ячейки.
PDF created with FinePrint pdfFactory trial version www.pdffactory.com
59
Корректировка информации ячейки возможна следующим образом: необходимо отметить курсором нужную ячейку, нажать клавишу F2, а затем произвести нужную редакцию. Очистка содержимого отмеченной ячейки производится с помощью клавиши DELETE. При
необходимости полностью изменить содержимое активной ячейки нет необходимости в удалении хранящейся в ней информации, так как будет восприниматься последняя введенная информация.
Изменение ширины столбца (высоты строки) можно осуществить мышью, воздействуя на правую границу заголовка, либо применяя последовательность команд Формат | Столбец (Строка) | Ширина (Высота) | установка нужного числового значения.
При вводе чисел нет необходимости беспокоиться об их виде, так
как существует возможность изменения представления числа с помощью команды форматирования Формат | Ячейки | Число | выбор нужного формата.
Пример 1. Возьмем число 12,4. Ниже показаны возможные представления этого числа. Количество десятичных знаков устанавливается пользователем. В ячейке число можно выравнивать по левому краю, по правому краю, по центру. Исключение составляет финансовый вид представления, так как в этом случае число всегда выравнивается по правому краю.
Общий |
12,4 |
Числовой |
12,400 |
Денежный |
12,40р. |
Финансовый |
12,40р. |
Экспоненциальный |
1,24E+01 |
Кроме числовых данных в MS EXCEL можно вводить текстовые данные, дату и время, для которых также существует несколько различных форматов.
Для формирования последовательностей, обозначающих порядковые номера или временные интервалы, существует способ, позволяющий автоматизировать этот, достаточно часто встречающийся процесс. Например, порядковые номера представляют собой арифметическую прогрессию с шагом 1. Для этого необходимо заполнить две ячейки – первую, в которой содержится начало отсчета (в данном случае это число один), и вторую (в ней должно быть число 2), которая отражает,
насколько будет изменяться значение следующей ячейки по отношению к первой. Теперь выделим обе ячейки и, используя маркер автозаполнения (маленький квадратик в левом нижнем углу диапазона), будем тянуть его до необходимого предела, после чего отпустим кнопку
PDF created with FinePrint pdfFactory trial version www.pdffactory.com
60
мыши. Вы убедитесь, что окрашенные ячейки будут заполнены числами, сформированными по принципу арифметической прогрессии. Все сказанное относится и к тем случаям, когда вы работаете с форматами, обозначающими дату, время, а также текстовую информацию, содержащую число – например, «Район1, Район2, Район3 и т.д.». Если есть необходимость в заполнении ряда ячеек одинаковой информацией, этот прием также применим.
Все значения ячеек электронной таблицы делятся на два вида:
1)значение ячейки введено непосредственно пользователем;
2)значение ячейки получено в результате какого-либо расчета (в том числе на основании данных других ячеек, указанных функций и
арифметических операций).
Пример 2.
Длина |
Ширина |
Площадь |
3 |
4 |
12 |
4 |
5 |
20 |
8 |
7 |
56 |
х |
sin x |
4 |
-0,756802 |
6 |
-0,279415 |
8 |
0,989358 |
В первой таблице столбцы «Длина» и «Ширина», а во второй «х» вводятся непосредственно пользователем, столбцы «Площадь» и «sin x» получаются, применяя арифметическую операцию (умножение) или тригонометрическую функцию (синус). При задании такого вида расчетов необходимо поставить курсор на ту ячейку, где необходимо получить результат, ввести знак “=”, а затем нужную формулу. Формула расчета может содержать адреса ячеек, над которыми производятся операции, знаки арифметических операций (+ - * /), числа, круглые скобки, ключевые слова функций с аргументами или без них. При изменении содержимого ячеек, адреса которых участвуют в расчете, его результат также изменится. Для вызова необходимых функций нужно применить режим Функция пункта меню Правка, где выбрать соответствующую функцию и задать ей нужные аргументы.
При обработке объемных таблиц расчет делается вручную только для первой строки. Затем необходимо окрасить последующие строки и выполнить действия Правка | Заполнить | Вниз. В этом случае все строки таблицы будут охвачены указанным расчетом. Аналогично можно выполнить расчет, задав его в последней строке таблицы и выбрав вариант Вверх. Если расчет ведется по горизонтали (строке), то все вышесказанное можно применить, используя варианты Вправо или Влево. В данном случае при распространении расчетов на диапазон по столбцу (варианты Вверх, Вниз) у ячеек будут меняться только номера строк и, соответственно, при выделении диапазона по строке – номера
PDF created with FinePrint pdfFactory trial version www.pdffactory.com
