
БД_лаб1_Архангельский М.В._2154
.pdf
Министерство цифрового развития, Связи и Массовых Коммуникаций Российской Федерации Ордена Трудового Красного Знамени федеральноегосударственноебюджетное образовательное
учреждениевысшегообразования «Московский Технический Университет Связи и Информатики»
(МТУСИ)
Кафедра«Математическая кибернетика и информационныетехнологии»
Лабораторная работа №1:
«Установка Cloudera, HDFS»
попредмету: «Большие данные»
Выполнил: студент гр. БСТ2154 Архангельский М.В.
Принял: Старший преподаватель Полянцева К.А.
Москва 2023
Задание:
1.Установить на виртуальную машину образ Hadoop (Для этого также понадобится VirtualBox или VMware)
2.Выполнить следующие шаги в терминале для доступа к панели администратора:
hostname # Покажет имя хоста: quickstart.cloudera
hdfs dfs -ls / # Проверка на наличие доступа и работу кластера. Покажет файлы в системе HDFS
service cloudera-scm-server status # Указывает, какую команду вам нужно ввести, чтобы использовать cloudera express бесплатно
su — Вход в root, пароль: cloudera
3.Опробовать консольные утилиты для работы с кластером
Создать/скопировать/удалить папку
Положить в HDFS любой файл
Скопировать/удалить этот файл
Просмотреть размер любой папки
Посмотреть, как файл хранится на файловой системе (см.
команду fsck)
Установить нестандартный фактор репликации (см. команду
setrep)
4.Запустить Cloudera Express и Cloudera Manager. Изучить интерфейс.

Выполнение:
Первый этап выполнения лабораторной работы — установка среды виртуализации, в которой в последующем будет развернута виртуальная машина Cloudera. В данном случае установлена среда виртуализации в виде программного обеспечения «VMware Workstation 17 Pro». Для установки виртуальной машины достаточной открыть готовый образ, для этого, как показано на рисунке 1, необходимо перейти во вкладку «File» и нажать кнопку «Open», после чего выбрать образ операционной системы. Затем, как показано на рисунке 2, нужно дать имя виртуальной машине и указать путь, где виртуальная машина будет располагаться. Как представлено на рисунке 3, по желанию можно задать аппаратные параметры виртуальной машины, такие как: количество ядер процессора, оперативная память, объем жесткого диска, после чего следует запустить виртуальную машину, нажав кнопку «Power on this virtual machine».
Рисунок 1 — Установка виртуальной машины
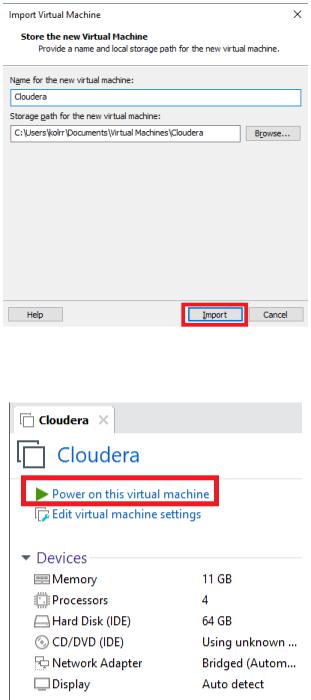
Рисунок 2 — Указание имени и пути установки виртуальной машины
Рисунок 3 — Аппаратные параметры виртуальной машины и ее запуск
После запуска виртуальной системы начнет загружаться операционная система. После окончания загрузки отобразится рабочий стол, как показано на рисунке 4.

Рисунок 4 — Рабочий стол Cloudera
Для выполнения работы необходимо запустить терминал. Сделать это можно либо нажав на соответствующий значок, расположенный в верхней части экрана, который отмечен красной стрелкой как показано на рисунке 4.
После запуска терминала нужно ввести следующие команды:
1.Hostname — Покажет имя хоста: quickstart.cloudera.
2.hdfs dfs -ls / — Проверка на наличие доступа и работу кластера. Покажет файлы в системе HDFS.
3.service cloudera-scm-server status — Указывает, какую команду вам нужно ввести, чтобы использовать cloudera express бесплатно.
4.su — Вход в root, пароль: cloudera
Результаты выполнения команд представлены на рисунках 5, 6, 7, 8.
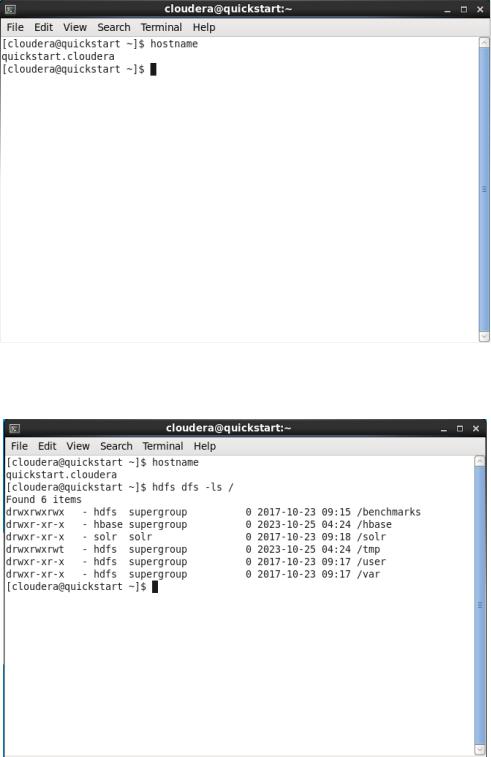
Рисунок 5 — Команда hostname
Рисунок 6 — Содержимое корневого каталога
После ввода команды «service cloudera-scm-server status», как показано на рисунке 7, терминал выдает сообщение, что чтобы использовать cloudera express бесплатно, следует ввести команду «sudo /home/cloudera/cloudera-manager -- express».
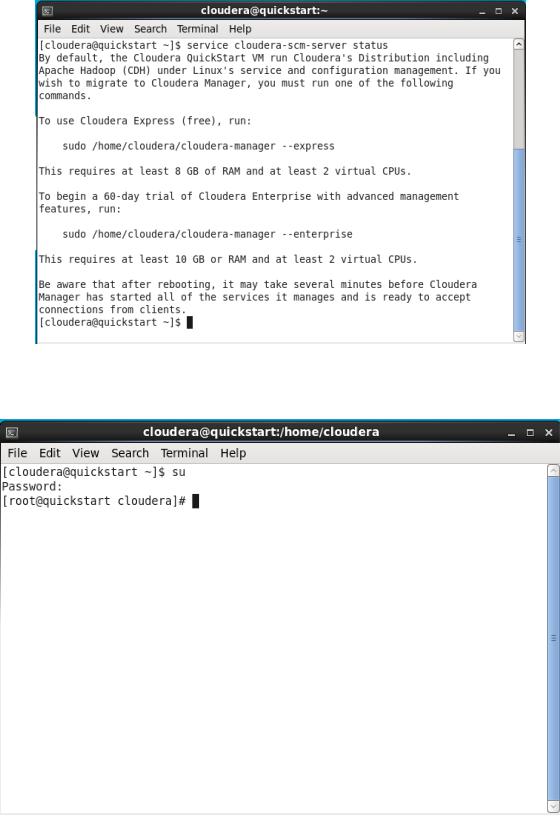
Рисунок 7 — Результат выполнения команды «service cloudera-scm-server status»
Рисунок 8 — Результат выполнения команды «su»
Для дальнейшего выполнения лабораторной работы понадобятся команды перечисленные на рисунке 9.

Рисунок 9 — Список команд для выполнения лабораторной работы
Результат выполнения команд, представленных на рисунке 9, показан на рисунках 10 — 17.
Рисунок 10 — Результат выполнения команды «hdfs dfsadmin -report»

Рисунок 11 — Результат выполнения последовательности команд по созданию папок в корневой директории
Рисунок 12 — Удаление папок test_folder1 и test_folder2
Для дальнейшей работы нужно создать тестовый файл. Создам файл «Aboba.txt» в каталоге /home/cloudera/Documents/ с помощью команды «touch», перед этим выбрав нужный каталог с помощью команды «cd», как показано на рисунке 13.
Рисунок 13 — Создание файла «Aboba.txt»

Рисунок 14 — Просмотр тестового файла после его успешного перемещения в созданную тестовую папку
Рисунок 15 — Результат выполнения команды «hdfs dfs -appendToFile»
Фактор репликации — это уровень избыточности данных, т.е. количество копий файла, которые будут храниться на диске. Для изменения фактора репликации следует ввести команду «hadoop fs -setrep -w», с цифрой, обозначающей количество копий файла и путь к самому файлу, которому требуется репликация. Результат работы данной команды продемонстрирован на рисунке 16.
Рисунок 16 — Установка фактора репликации для файла Aboba.txt
Рисунок 17 — Удаление тестового файла
