
- •ВВЕДЕНИЕ
- •Новые возможности ПК ЛИРА 9.2 (по сравнению с версией 9.0)
- •Пример 1. Расчет плоской рамы
- •Этап 1. Создание новой задачи
- •Этап 2. Создание геометрической схемы рамы
- •Этап 3. Задание граничных условий
- •Этап 4. Задание жесткостных параметров элементам рамы
- •Этап 5. Задание нагрузок
- •Этап 6. Генерация таблицы РСУ
- •Этап 7. Задание расчетных сечений для ригелей
- •Этап 8. Статический расчет рамы
- •Этап 9. Просмотр и анализ результатов расчета
- •Этап 10. Импорт расчетной схемы
- •Этап 11. Задание и выбор материала
- •Этап 12. Назначение материала
- •Этап 13. Назначение вида элементов
- •Этап 14. Назначение конструктивных элементов
- •Этап 15. Расчет армирования и просмотр результатов подбора арматуры
- •Этап 16. Вызов чертежа балки
- •Расчетные сочетания усилий
- •Пример 2. Расчет плиты
- •Этап 1. Создание новой задачи
- •Этап 2. Создание геометрической схемы плиты
- •Этап 4. Задание жесткостных параметров элементам плиты
- •Этап 5. Задание нагрузок
- •Этап 6. Генерация таблицы РСУ
- •Этап 8. Просмотр и анализ результатов расчета
- •Этап 9. Импорт расчетной схемы
- •Этап 10. Задание и выбор материала
- •Этап 11. Назначение материала
- •Этап 12. Расчет армирования и просмотр результатов подбора арматуры
- •Пример 3. Расчет рамы промышленного здания
- •Этап 1. Создание новой задачи
- •Этап 2. Создание геометрической схемы
- •Этап 3. Задание граничных условий
- •Этап 4. Задание жесткостных параметров элементам рамы
- •Этап 5. Смена типа конечных элементов для элементов фермы
- •Этап 6. Задание нагрузок
- •Этап 7. Формирование таблицы учета статических загружений
- •Этап 8. Формирование таблицы динамических загружений
- •Этап 9. Задание расчетных сечений элементов ригелей
- •Этап 10. Статический расчет рамы
- •Этап 11. Просмотр и анализ результатов расчета
- •Этап 12. Вычисление и анализ расчетных сочетаний нагружений (РСН)
- •Этап 13. Расчет рамы на устойчивость
- •Этап 14. Импорт расчетной схемы
- •Этап 15. Задание дополнительных характеристик
- •Этап 16. Назначение конструктивных элементов
- •Этап 17. Назначение раскреплений в узлах изгибаемых элементов
- •Этап 18. Подбор и проверка назначенных сечений
- •Этап 19. Создание таблиц результатов подбора и проверки назначенных сечений
- •Пример 4. Расчет пространственного каркаса здания с фундаментной плитой на упругом основании
- •Этап 1. Создание новой задачи
- •Этап 2.Создание геометрической схемы рамы
- •Этап 3. Задание жесткостных параметров элементам схемы
- •Этап 4. Задание граничных условий
- •Этап 5. Задание нагрузок
- •Этап 6. Формирование таблицы учета статических загружений
- •Этап 7. Формирование таблицы динамических загружений
- •Этап 8. Статический расчет схемы
- •Этап 9. Просмотр и анализ результатов расчета
- •Пример 5. Расчет металлической башни
- •Этап 1. Создание новой задачи
- •Этап 2.Создание геометрической схемы
- •Этап 3. Задание граничных условий
- •Этап 4. Задание жесткостных параметров
- •Этап 5. Корректировка схемы
- •Этап 6. Задание нагрузок
- •Этап 7. Формирование таблицы учета статических загружений
- •Этап 8. Формирование таблицы динамических загружений
- •Этап 9. Генерация таблицы РСУ
- •Этап 10. Статический расчет башни
- •Этап 11. Просмотр и анализ результатов расчета
- •Этап 12. Расчет башни на устойчивость
- •Пример 6. Расчет цилиндрического резервуара
- •Этап 1. Создание новой задачи
- •Этап 2. Создание геометрической схемы резервуара
- •Этап 3. Назначение локальной системы координат узлам расчетной схемы
- •Этап 4. Задание жесткостных параметров элементам резервуара
- •Этап 5. Задание граничных условий
- •Этап 6. Задание нагрузок
- •Этап 7. Статический расчет резервуара
- •Этап 8. Просмотр и анализ результатов расчета
- •Пример 7. Нелинейный расчет двухпролетной балки
- •Этап 1. Создание новой задачи
- •Этап 2.Создание геометрической схемы балки
- •Этап 3. Задание граничных условий
- •Этап 4. Задание жесткостных параметров элементам балки
- •Этап 5. Задание нагрузок
- •Этап 6. Моделирование нелинейных загружений
- •Этап 7. Физически нелинейный расчет балки
- •Этап 8. Просмотр и анализ результатов расчета
- •Пример 8. Расчет мачты в геометрически нелинейной постановке
- •Этап 1. Создание новой задачи
- •Этап 2.Создание геометрической схемы мачты
- •Этап 3. Задание граничных условий
- •Этап 4. Смена типа конечного элемента
- •Этап 5. Задание жесткостных параметров элементам рамы
- •Этап 6. Задание нагрузок
- •Этап 7. Моделирование нелинейных загружений
- •Этап 8. Геометрически нелинейный расчет мачты
- •Этап 9. Просмотр и анализ результатов расчета
- •Литература
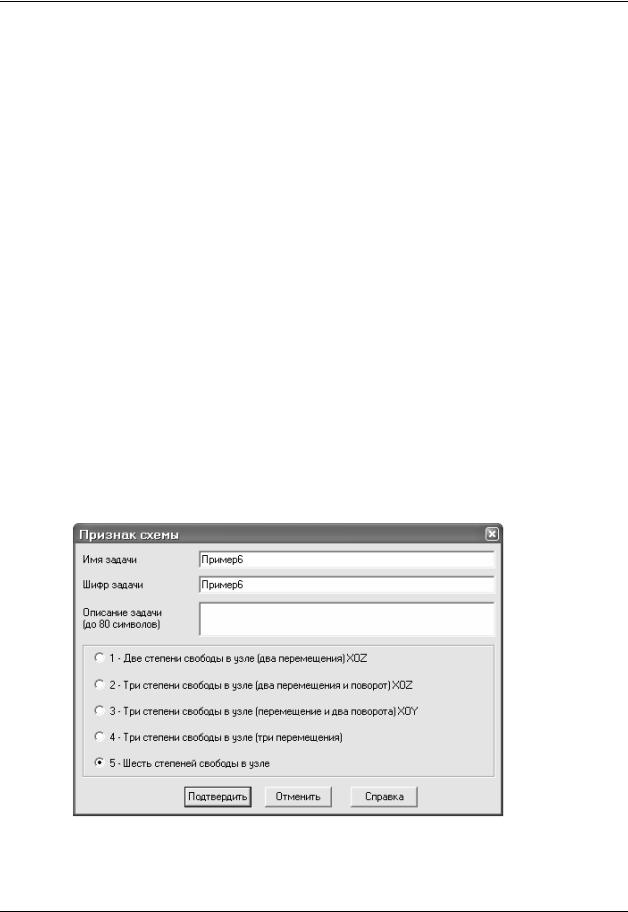
Пример 6. Расчет цилиндрического резервуара
Пример 6. Расчет цилиндрического резервуара
Цели и задачи:
•составить расчетную схему цилиндрического резервуара с днищем;
•задать нагрузку на стенку и днище от веса жидкости;
•применить для расчетной схемы локальную систему координат узлов.
Исходные данные:
Железобетонный резервуар радиусом R = 2 м и высотой H = 3 м. Материал резервуара – железобетон В25.
Толщина стенки d = 15 см и толщина днища h = 20 см. Нагрузка – внутреннее давление воды.
Для того чтобы начать работу с ПК ЛИРА, выполните следующую команду Windows:
Пуск Ö Программы Ö ЛИРА 9.2 Ö ЛИРА 9.2.
Этап 1. Создание новой задачи
¾Для создания новой задачи выполните пункт меню Файл Ö Новый (кнопка  на панели инструментов).
на панели инструментов).
¾В появившемся диалоговом окне Признак схемы (рис.6.1) задайте следующие параметры:
имя создаваемой задачи – Пример6 (шифр задачи по умолчанию совпадает с именем задачи);
признак схемы – 5 – Шесть степеней свободы в узле.
¾После этого щелкните по кнопке Подтвердить.
Рис.6.1. Диалоговое окно Признак схемы
101
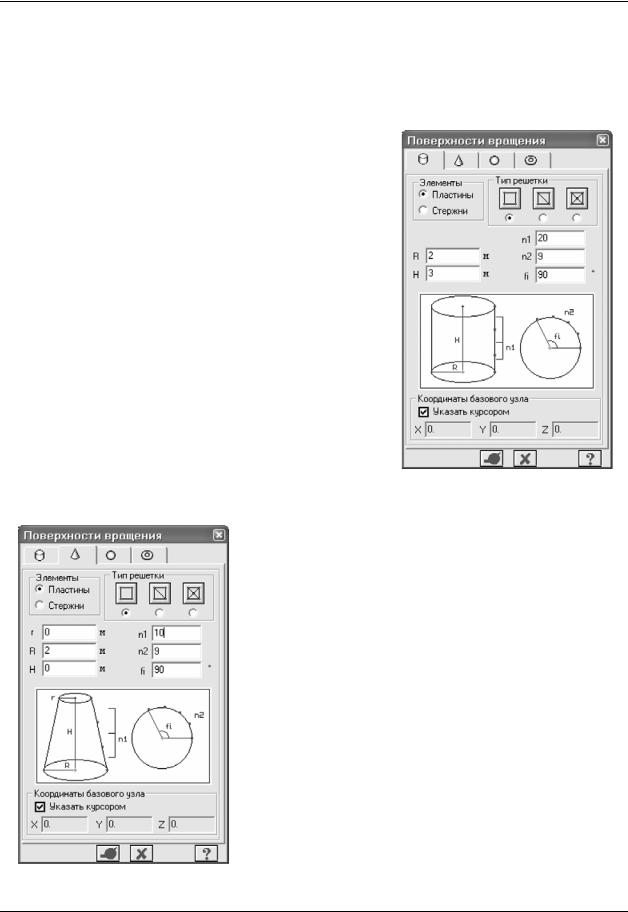
Примеры расчета и проектирования
Этап 2. Создание геометрической схемы резервуара
 Поскольку данная расчетная схема и нагрузка являются центрально симметричными, мы можем рассчитывать четверть резервуара, назначая при этом связи симметрии на плоскости отсечения.
Поскольку данная расчетная схема и нагрузка являются центрально симметричными, мы можем рассчитывать четверть резервуара, назначая при этом связи симметрии на плоскости отсечения.
Создание стенок резервуара
С помощью пункта меню Схема Ö Создание Ö Поверхности вращения (кнопка  на панели инструментов) вызовите диалоговое окно Поверхности вращения (рис.6.2).
на панели инструментов) вызовите диалоговое окно Поверхности вращения (рис.6.2).
В этом окне задайте параметры, необходимые для генерации цилиндра:
радиус цилиндра – R = 2 м;
высота цилиндра – H = 3 м;
разбивка стенки резервуара на конечные элементы по вертикали n1 = 20, по окружности n2 = 9;
угол сектора fi = 90°.
остальные параметры принимаются по умолчанию.
Для ввода данных щелкните по кнопке  –
–
Применить.
Создание днища резервуара
В диалоговом окне Поверхности вращения (рис.6.3)
щелкните по второй закладке генерации конуса и задайте следующие параметры:
Рис.6.2. Диалоговое окно
Поверхности вращения
верхний радиус конуса – r = 0 м;
нижний радиус конуса – R = 2 м;
высота конуса – H = 0 м;
разбивка стенки резервуара на конечные элементы n1 = 10, n2 = 9;
угол сектора – fi = 90°.
остальные параметры принимаются по умолчанию.
Для ввода данных щелкните по кнопке  –
–
Применить.
Упаковка схемы
Выполните пункт меню Схема Ö Корректировка Ö Упаковка схемы (кнопка  на панели инструментов).
на панели инструментов).
В диалоговом окне Упаковка (рис.6.4) щелкните по кнопке Упаковать (упаковка схемы производится для сшивки совпадающих узлов и элементов, а также для безвозвратного исключения из расчетной схемы удаленных узлов и элементов).
Рис.6.3. Диалоговое окно
Поверхности вращения
102
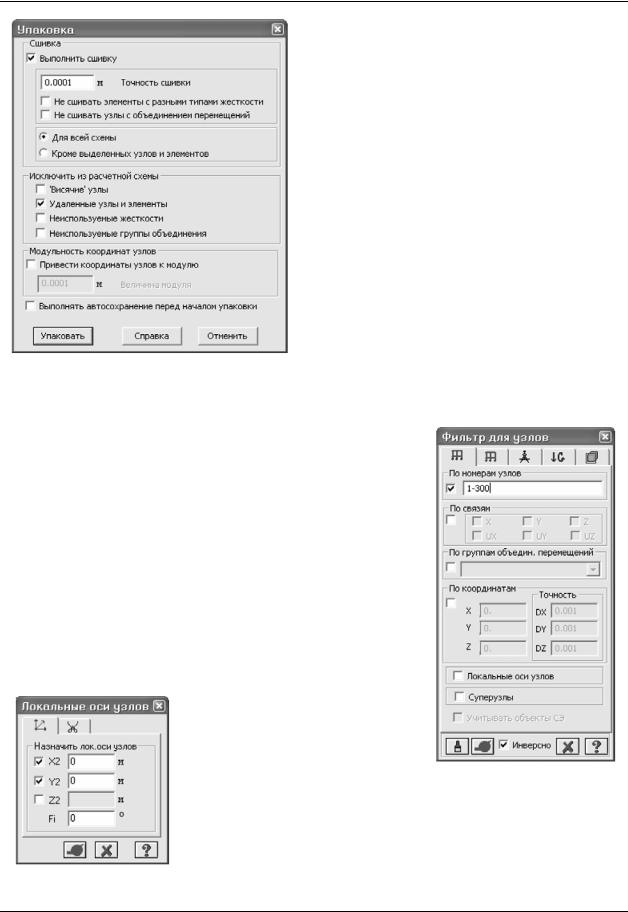
Пример 6. Расчет цилиндрического резервуара
Сохранение информации о расчетной схеме ¾ Для сохранения информации о расчетной
схеме выполните пункт меню Файл Ö
Сохранить (кнопка  на панели инструментов).
на панели инструментов).
¾ В появившемся диалоговом окне Сохранить как задайте:
имя задачи – Пример6;
папку, в которую будет сохранена эта задача (по умолчанию выбирается папка –
LDdata).
¾ Щелкните по кнопке Сохранить.
Рис.6.4. Диалоговое окно Упаковка схемы
Этап 3. Назначение локальной системы координат узлам расчетной схемы
Выделение узлов
 Для назначения локальной системы координат, нужно отметить все узлы расчетной схемы, за исключением центрального узла днища с номером 301 (0;0;0).
Для назначения локальной системы координат, нужно отметить все узлы расчетной схемы, за исключением центрального узла днища с номером 301 (0;0;0).
¾Выполните пункт меню Выбор Ö ПолиФильтр (кнопка  на панели инструментов).
на панели инструментов).
¾В появившемся диалоговом окне Фильтр для узлов (рис.6.5) установите флажок По номерам узлов и в соответствующем поле введите номера узлов 1 – 300.
¾Щелкните по кнопке  – Применить.
– Применить.
Назначение локальной системы координат ¾ С помощью пункта меню
Рис.6.6. Диалоговое окно
Локальные оси узлов
Схема Ö Корректировка Ö
Локальные оси узлов
вызовите диалоговое окно
Локальные оси узлов
(рис.6.6).
¾ В этом окне снимите флажок с координаты Z2 (таким образом,
мы задаем координату точки, от которой будут стремиться местные оси X. Так как координата Z переменна по высоте, мы отключаем соответствующий флажок).
¾ Щелкните по кнопке  – Применить.
– Применить.
103
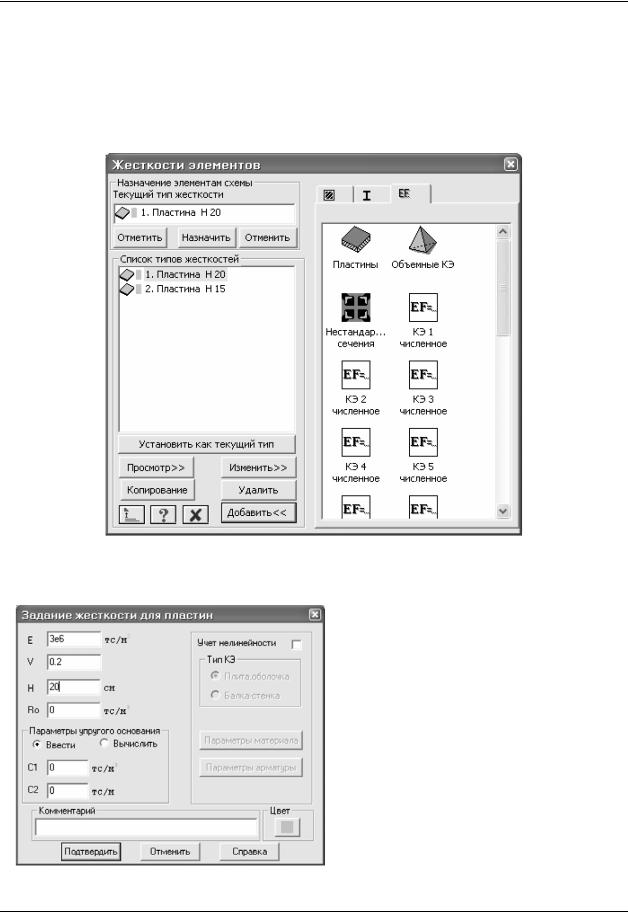
Примеры расчета и проектирования
Этап 4. Задание жесткостных параметров элементам резервуара
Формирование типов жесткости
¾С помощью меню Жесткости Ö Жесткости элементов (кнопка  на панели инструментов) вызовите диалоговое окно Жесткости элементов (рис.6.7).
на панели инструментов) вызовите диалоговое окно Жесткости элементов (рис.6.7).
¾В этом окне щелкните по кнопке Добавить и в библиотеке жесткостных характеристик щелкните по третьей закладке численного описания жесткости.
¾Выберите двойным щелчком мыши элемент графического списка - тип сечения Пластины.
Рис.6.7. Диалоговое окно Жесткости элементов
¾В диалоговом окне Задание жесткости для пластин (рис.6.8) задайте параметры сечения:
модуль упругости – Е = 3е6 т/м2;
коэф. Пуассона – V = 0.2;
толщина – Н = 20 см.
¾Затем щелкните по кнопке
Подтвердить.
¾Далее в диалоговом окне Жесткости элементов в списке типов жесткостей выделите строку 1.Пластина Н 20 и щелкните по кнопке Копирование.
¾После этого в списке типов жесткостей выделите строку 2.Пластина Н 20 и щелкните по кнопке Изменить.
¾В новом окне Задание жесткости для пластин задайте новые параметры сечения:
толщина плиты – Н = 15 см.
Рис.6.8. Диалоговое окно |
¾ Щелкните по кнопке Подтвердить. |
Задание жесткости для пластин |
|
104
