
зайцева_бин2104_gimp
.docx
МИНИСТЕРСТВО ЦИФРОВОГО РАЗВИТИЯ, СВЯЗИ И
МАССОВЫХ КОММУНИКАЦИЙ РОССИЙСКОЙ ФЕДЕРАЦИИ
Ордена Трудового Красного Знамени
федеральное государственное бюджетное образовательное
учреждение высшего образования
«Московский технический университет связи и информатики»
Кафедра «Информатика»
ОТЧЕТ
по дисциплине «Компьютерная графика»
Лабораторная работа № 7
Растровая графика. Графический редактор GIMP.
Выполнил: студент группы БИН №2104
Зайцева О.С.
Принял: доцент, кн. Борисова О. А.
Москва 2022
Работа в графическом редакторе GIMP
ИНТЕРФЕЙС ПРОГРАММЫ
Задание № 1.
Выполнить выделение и сохранить рисунок в GIMP без фона.
Пример выполнения.
Для выполнения задания нам понадобятся два изображения: одно с изображение на белом фоне, другое фотография себя.
1. Работа с фотографией или рисунком на белом фоне.
Необходимо выделить изображение, удалить фон и сохранить изображение.
Ход работы:
1. Открыть графический редактор GIMP.
2. Файл – Открыть изображение (кликаем левой кнопкой мыши)
Необходимо выделить изображение, удалить фон и сохранить изображение.
Ход работы:
1. Открыть графический редактор GIMP.
2. Файл – Открыть изображение (кликаем левой кнопкой мыши)
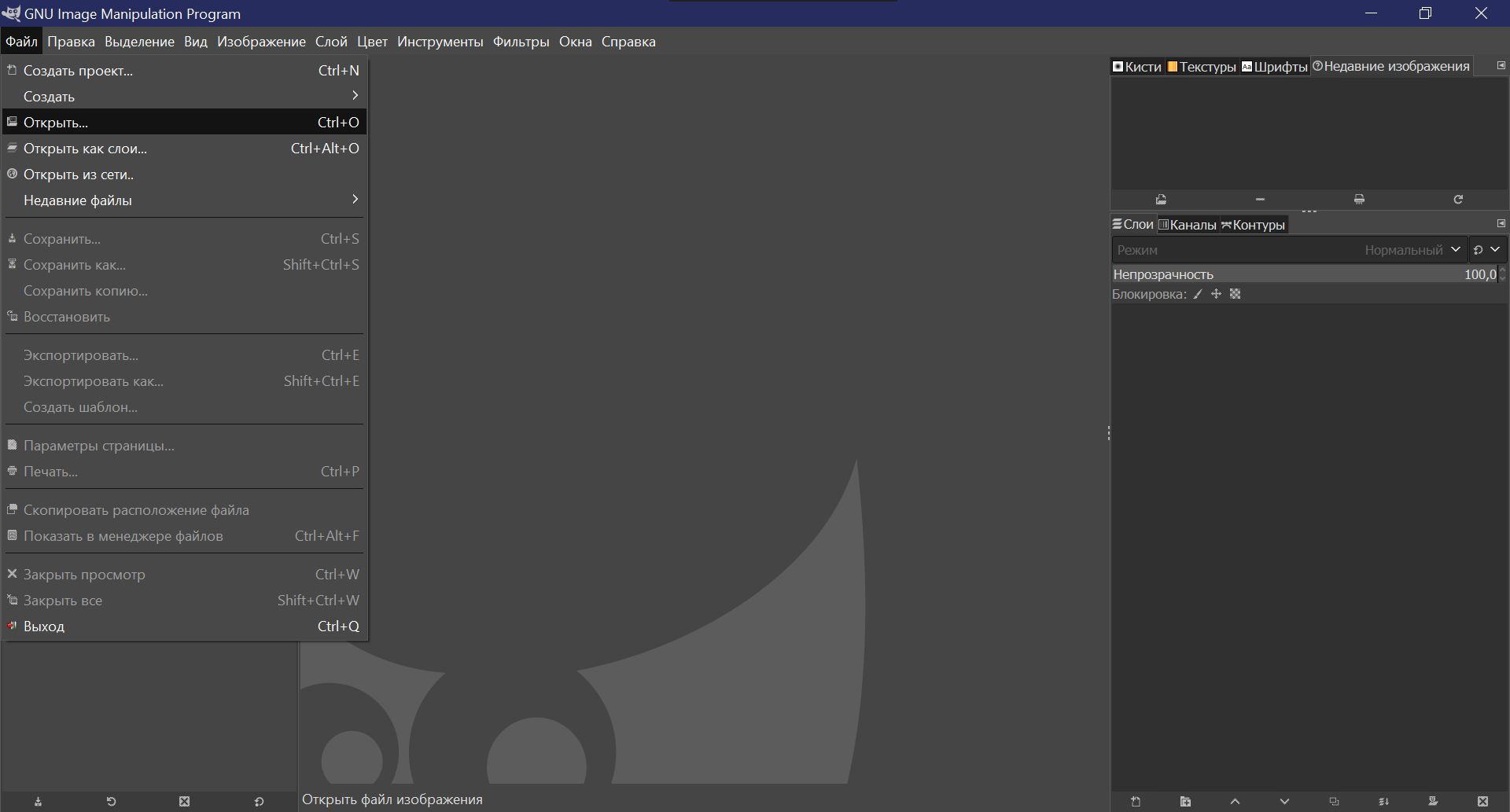
3. Программа предлагает «Места», выбираем Картинки и изображение.
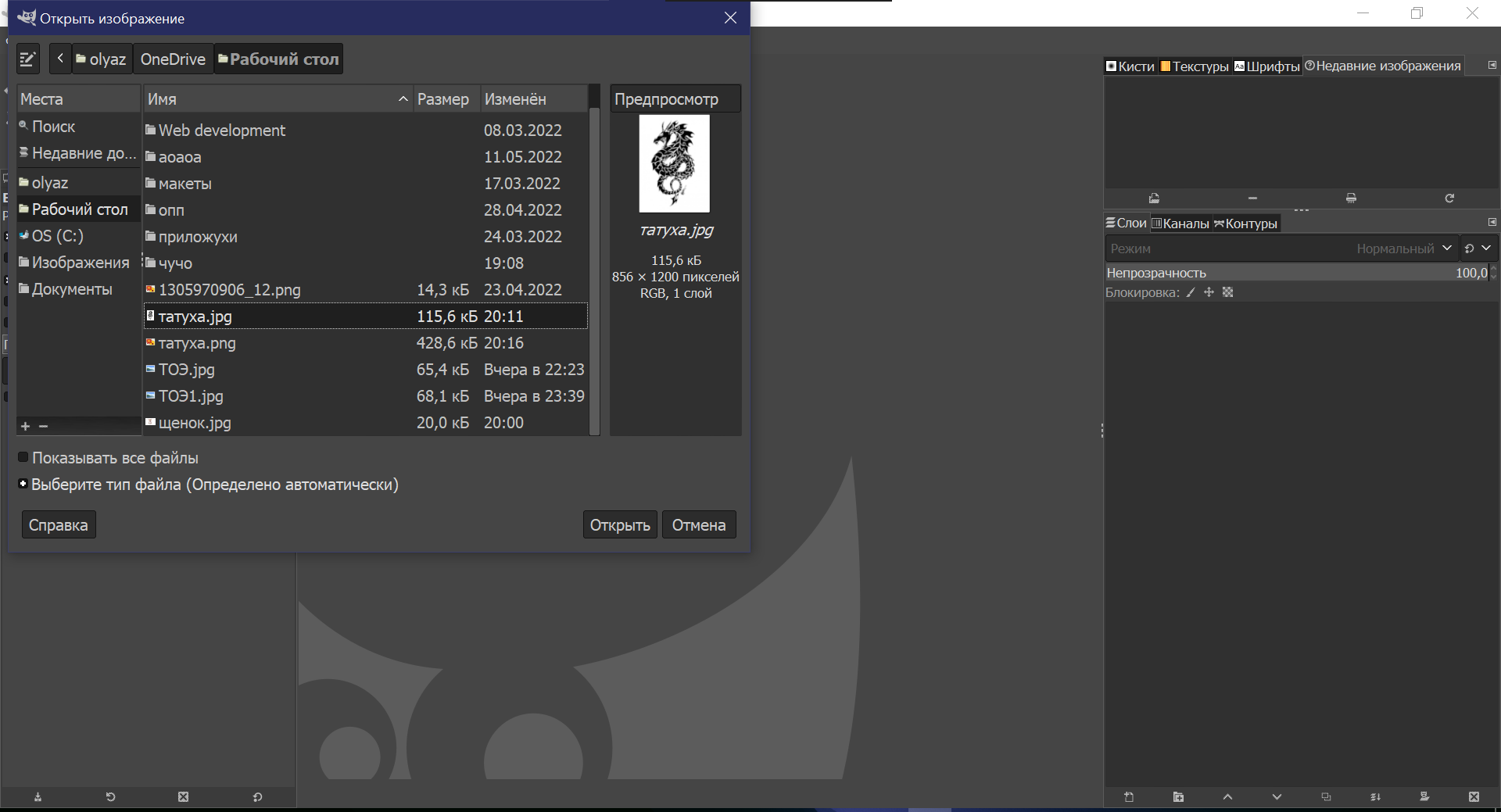
4. Кликаем «Открыть» и изображение открывается в GIMP.
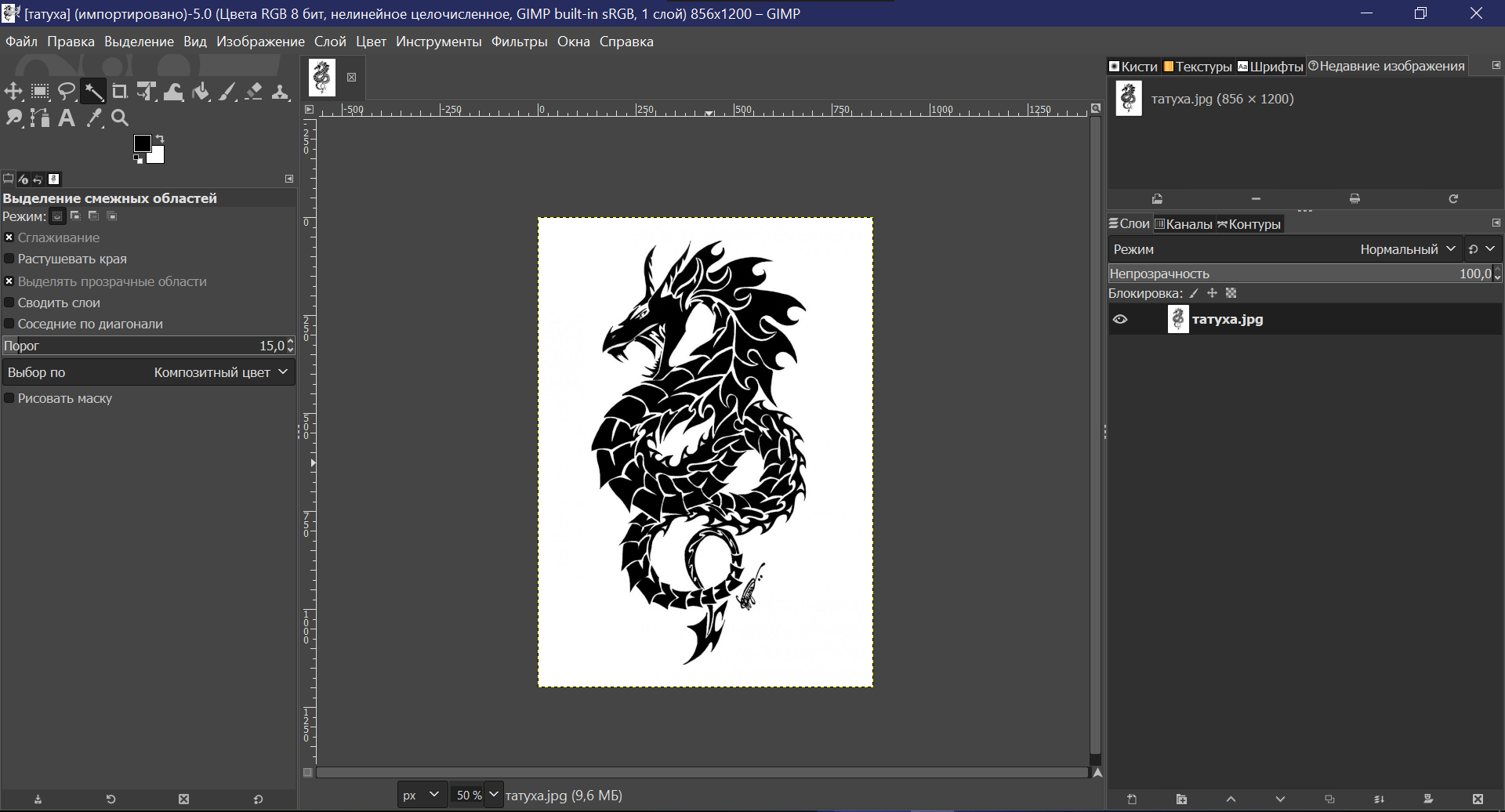
5. Выбрать в панель инструментов «Выделение смежных областей» («волшебная палочка») и кликаем по фону изображения. Изображение выделяется «муравьиной дорожкой».
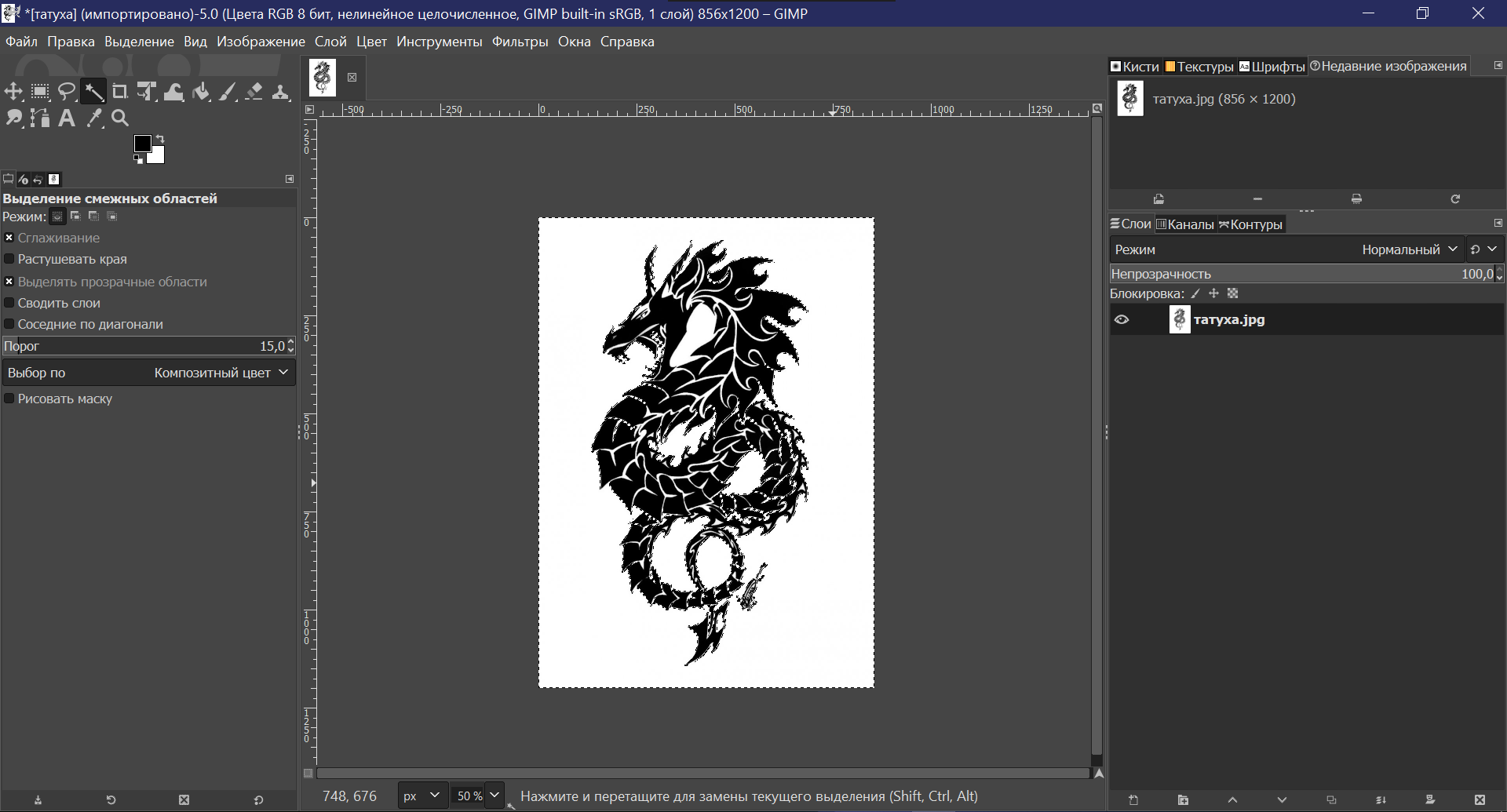
6. Добавляем «Альфа-канал» (для того, чтобы после удаления фон был прозрачным). Кликаем левой кнопкой на слой и добавляем «Альфа-канал».
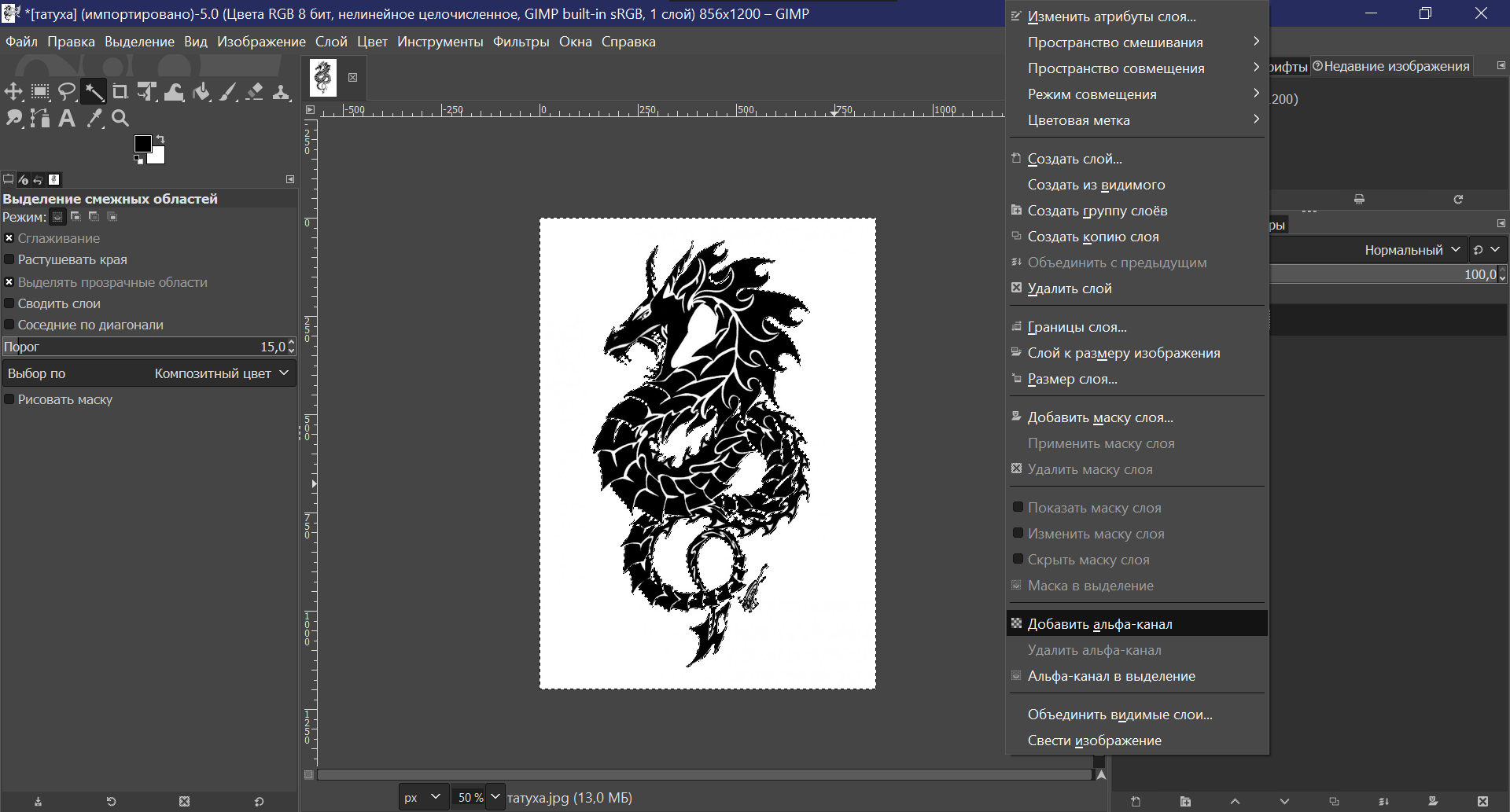
7. Затем клавиша «Delete», фон удаляется.

8. Сохраняем изображение без фона. «Файл» – «Экспортировать как...», выбираем «Место» куда будем сохранять изображение, название изображение (верхняя строчка) и «Выберите тип файла (По расширению), выбираем jpeg или png и «Экспортировать» и выбираем качество от 90 до 100 «Экспорт».. Изображение сохраняется.
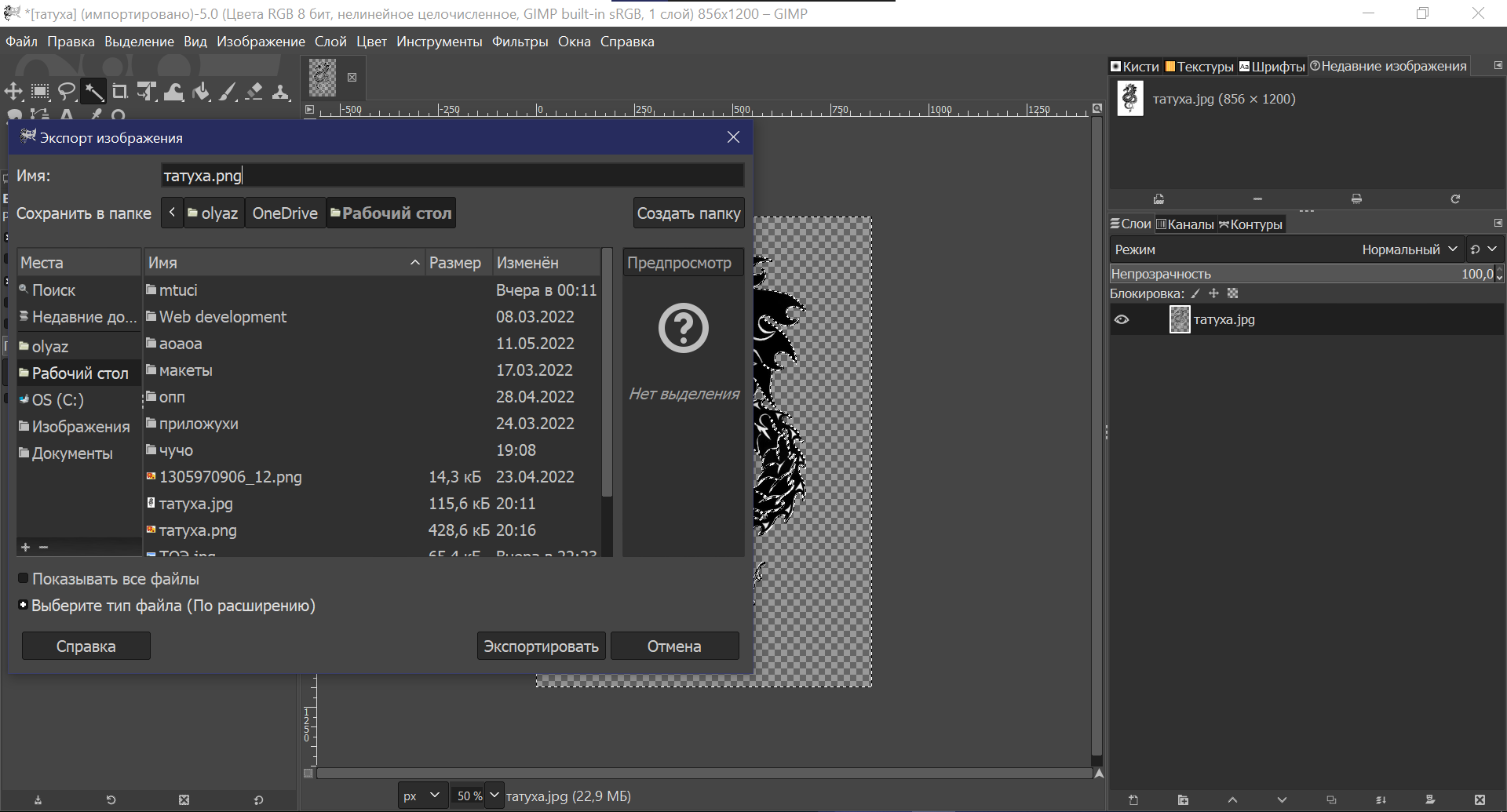
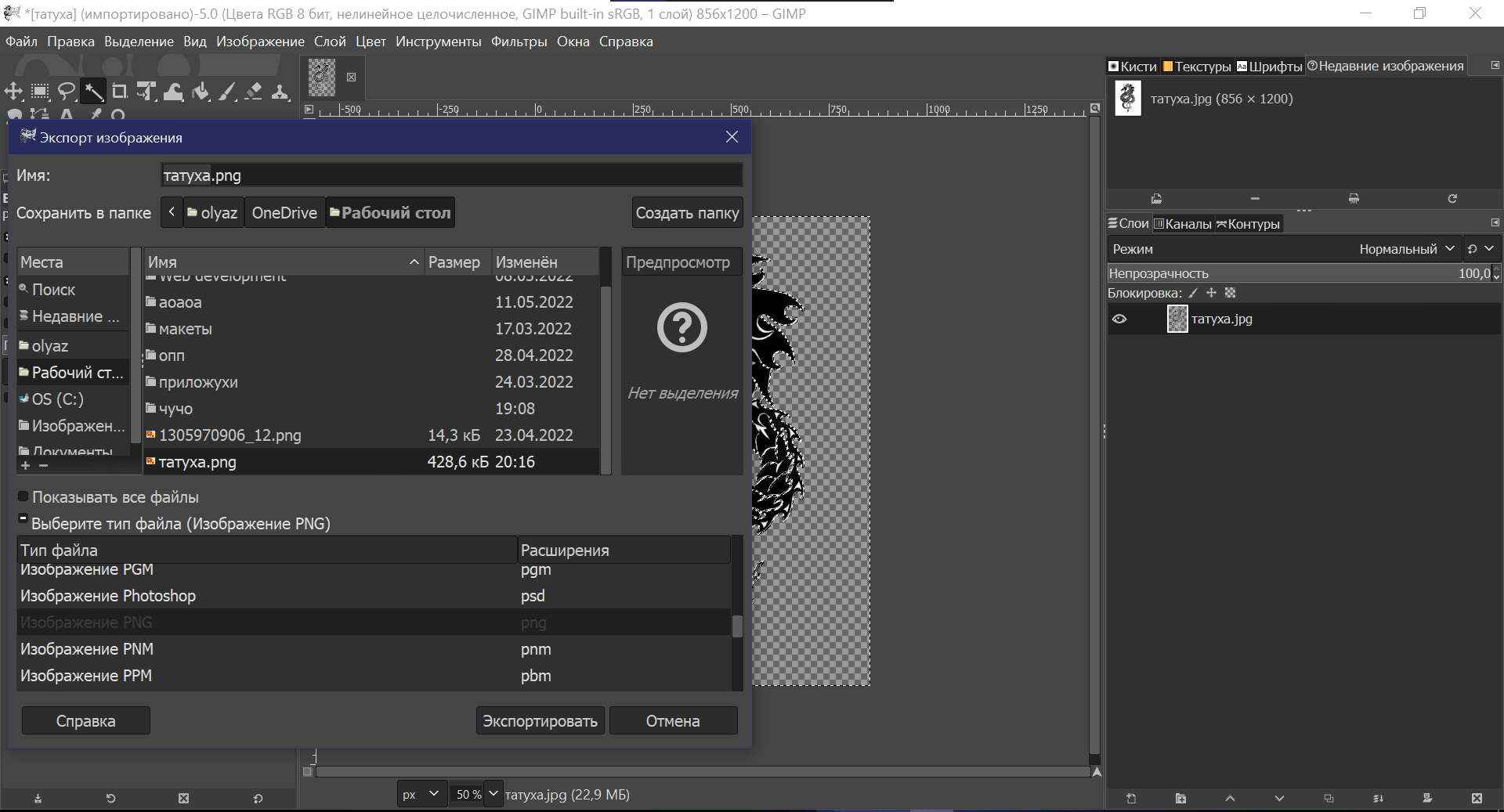
2. Работа с фотографией или рисунком на неоднородном фоне (фон состоит из нескольких цветов).
Необходимо выделить изображение, удалить фон и сохранить изображение.
Ход работы:
1. Открыть графический редактор GIMP.
2. Файл – Открыть изображение (кликаем левой кнопкой мыши)
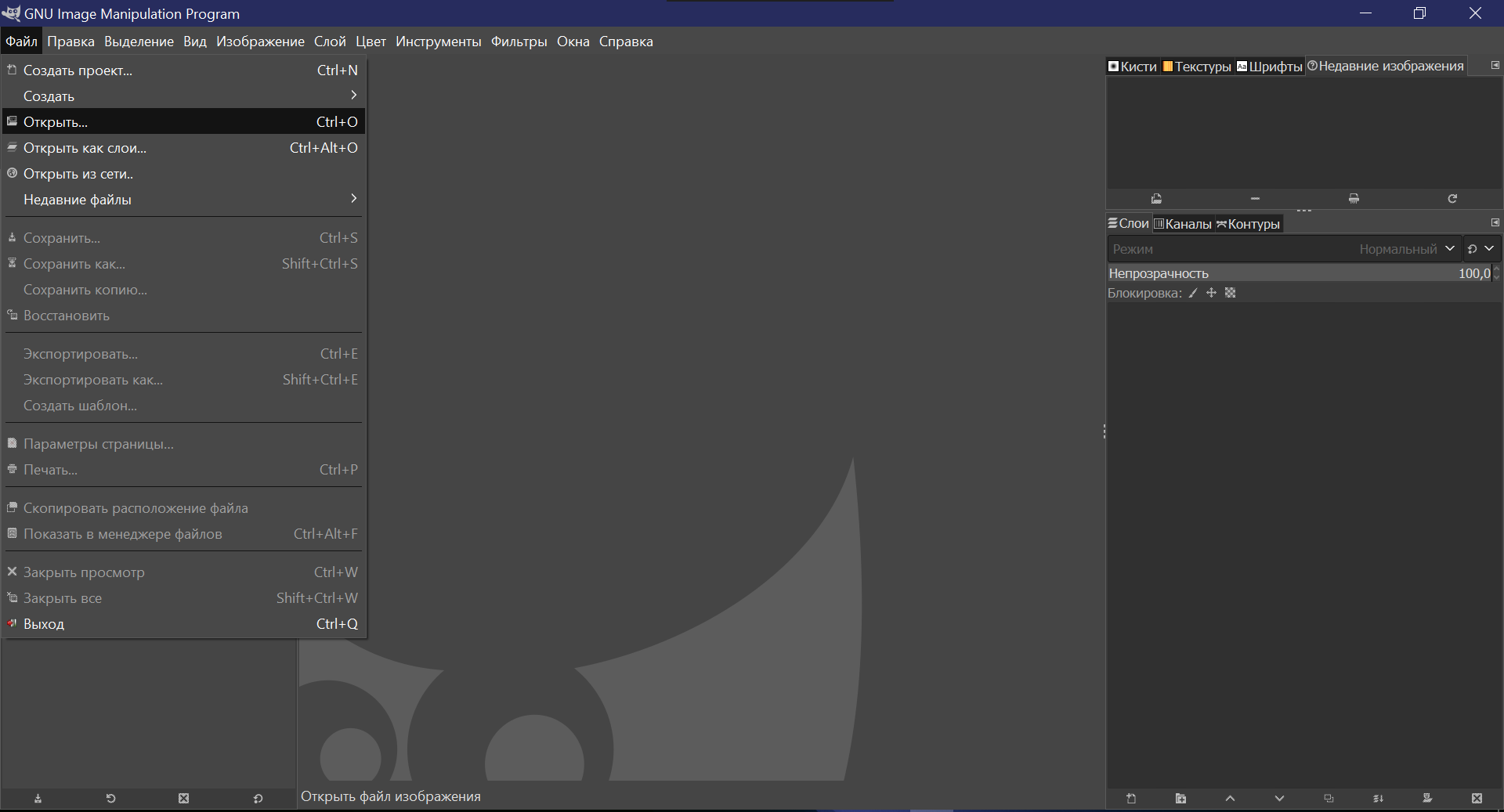
3. Программа предлагает «Места», выбираем Картинки и изображение.
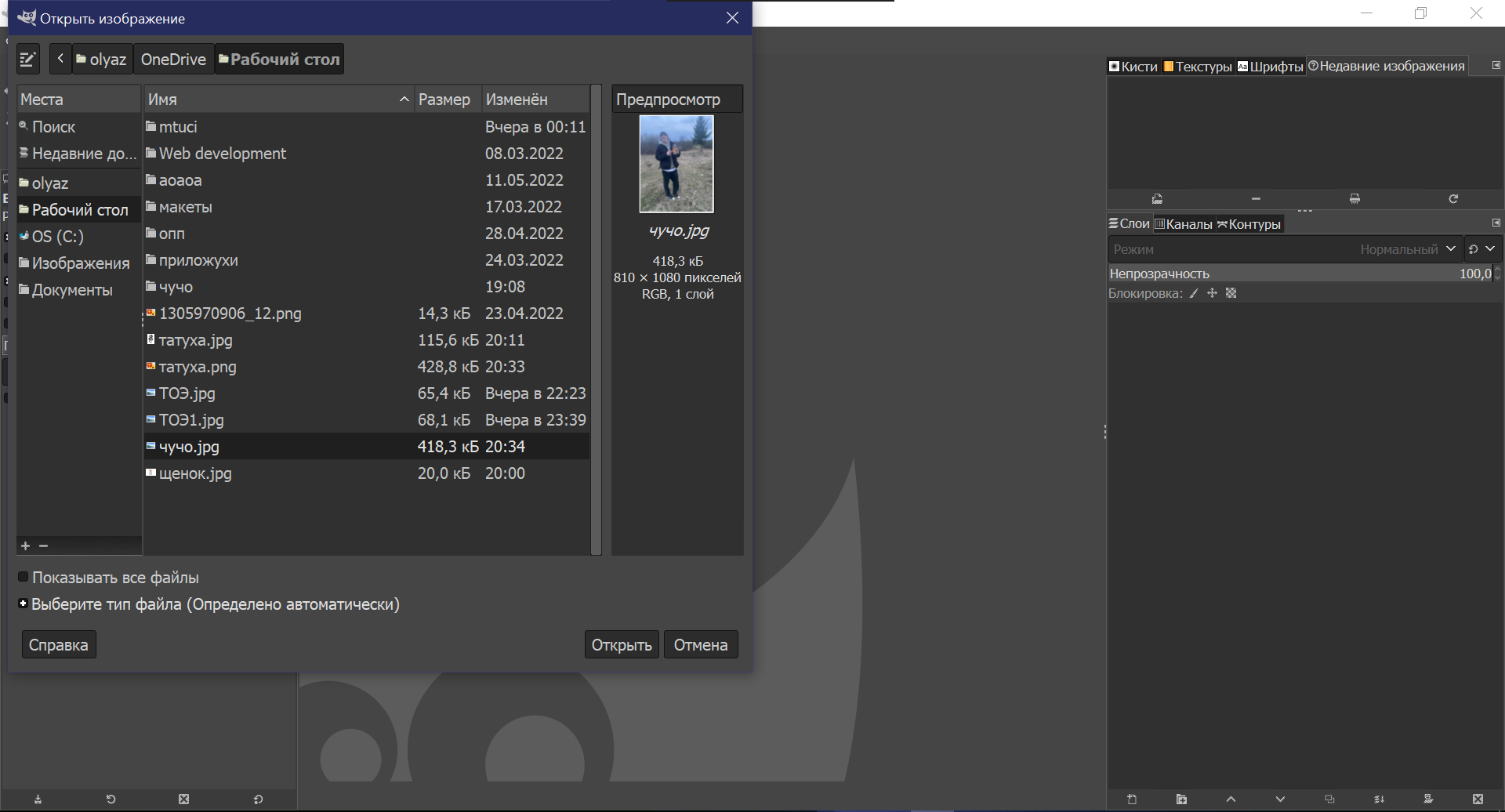
4. Кликаем «Открыть» и изображение открывается в GIMP.
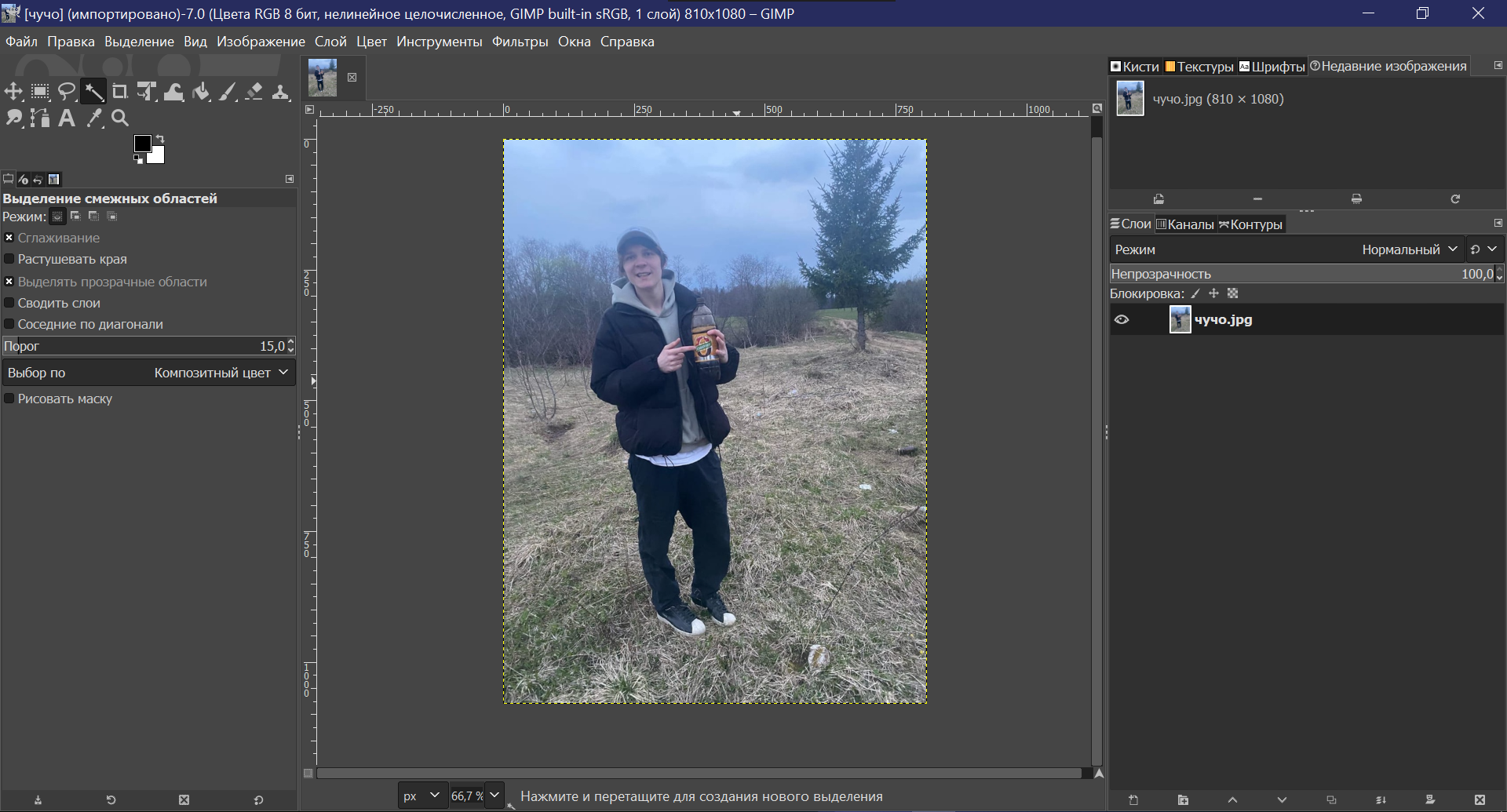
5. Выбрать в панель инструментов «Свободное выделение» и выделяем изображение (левой клавишей мыши кликаем в начале выделения на изображении, немного протаскиваем и опять кликаем и так все изображение по контуру). Вконец нужно соединить последнюю и первую точки выделения и появится «муравьиная дорожка».
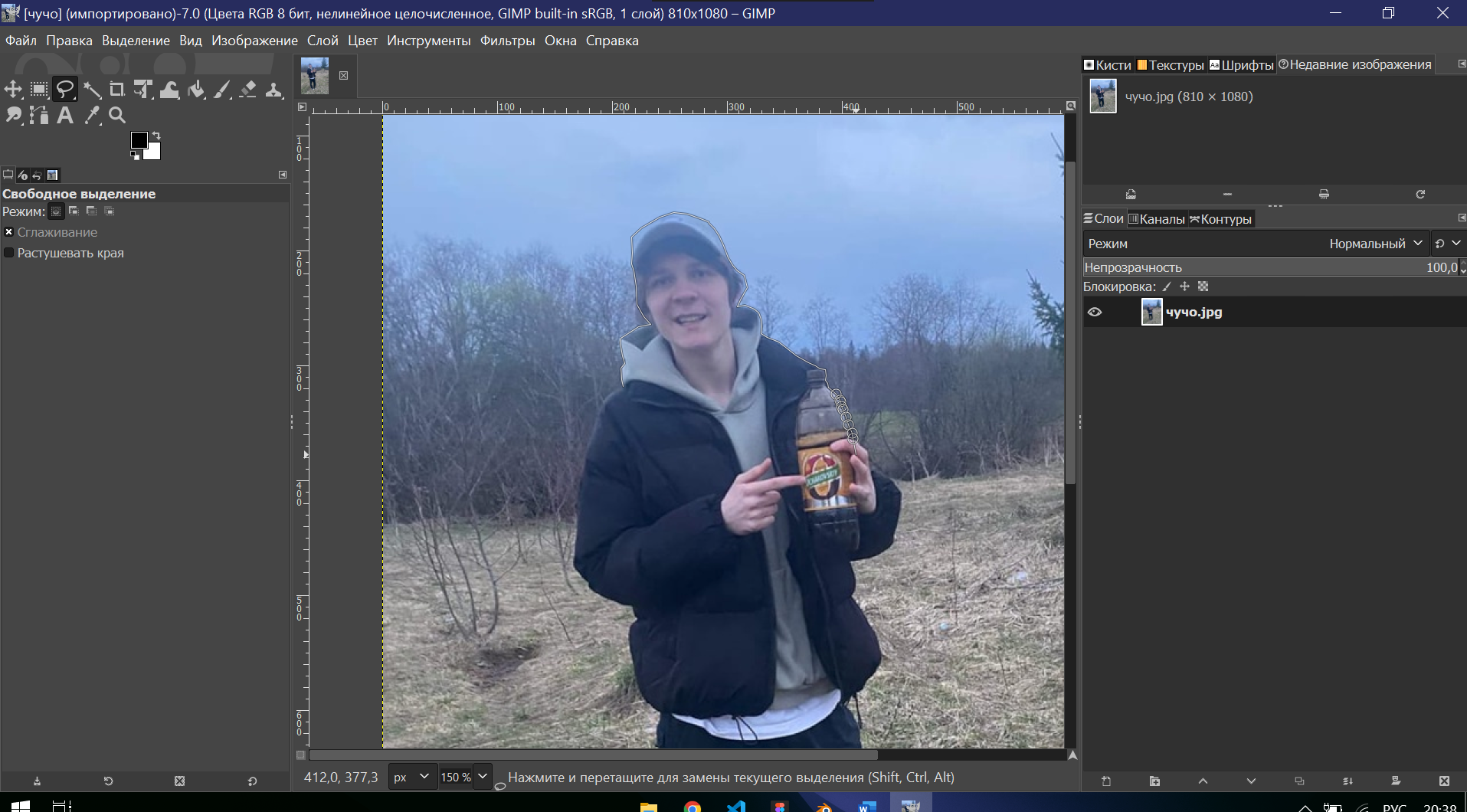
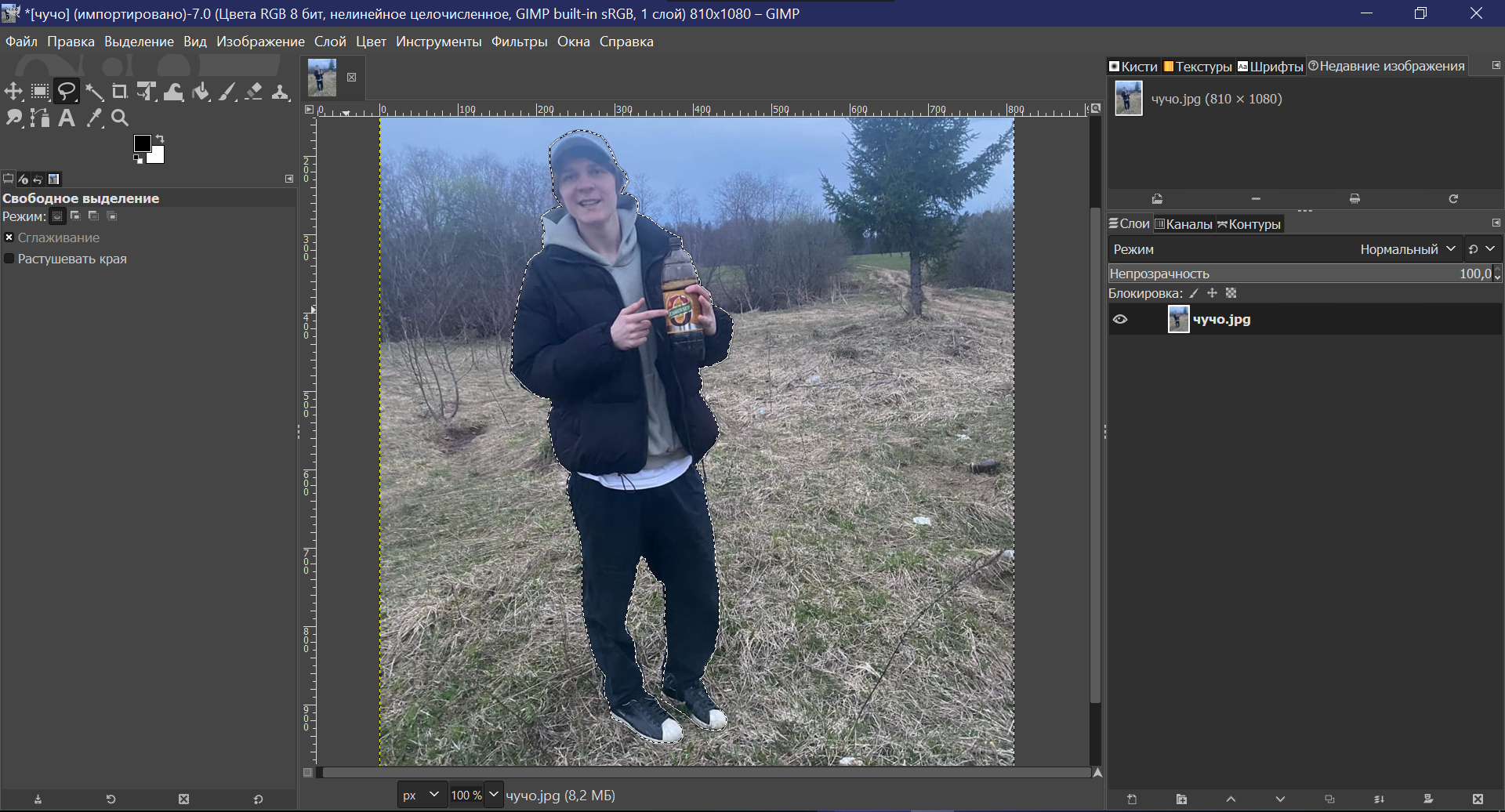
6. Добавляем «Альфа-канал» (для того, чтобы после удаления фон был прозрачным). Кликаем левой кнопкой на слой и добавляем «Альфа-канал».
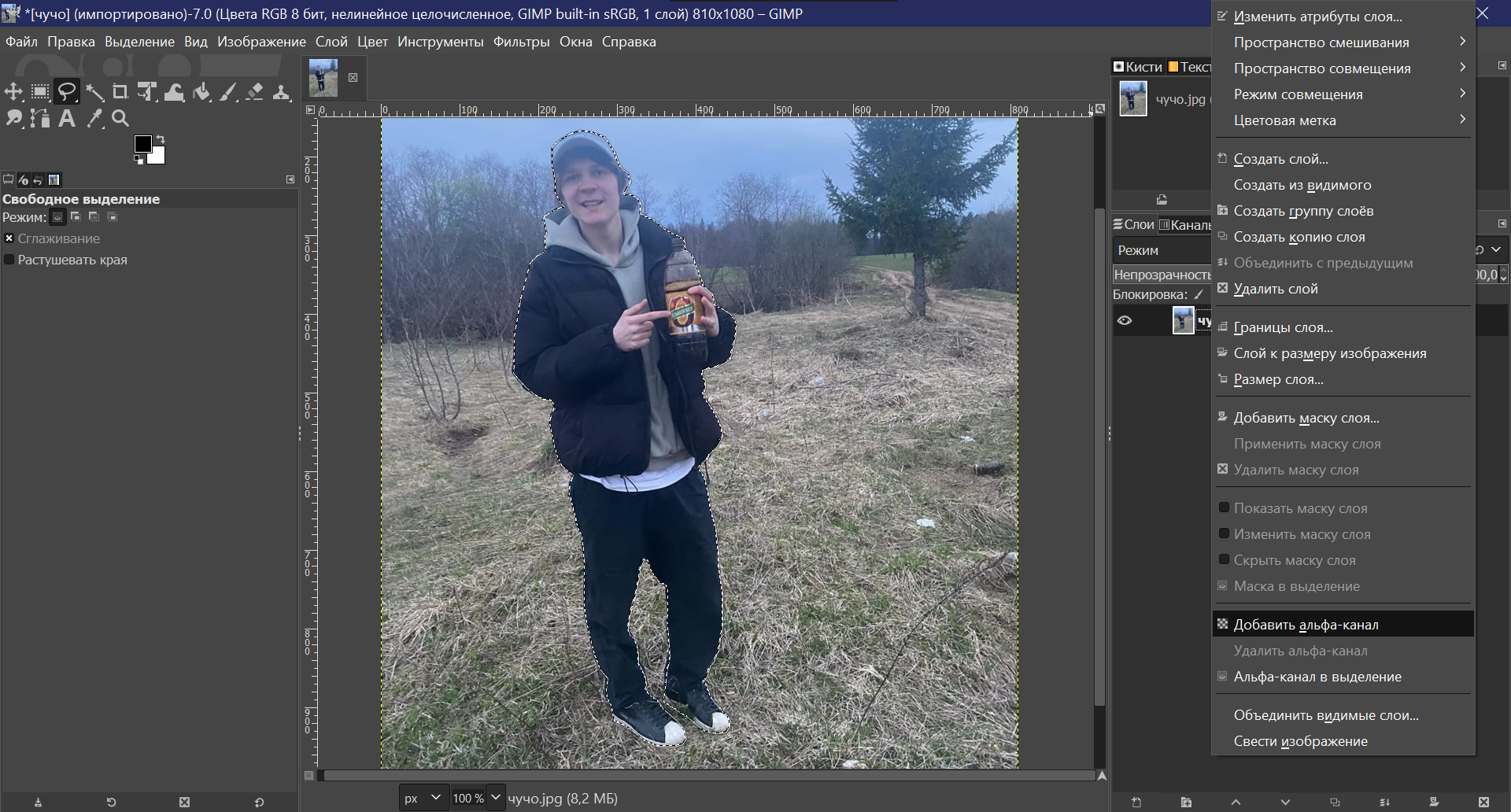
7. «Выделение» - «Инвертировать», затем клавиша «Delete», фон удаляется.
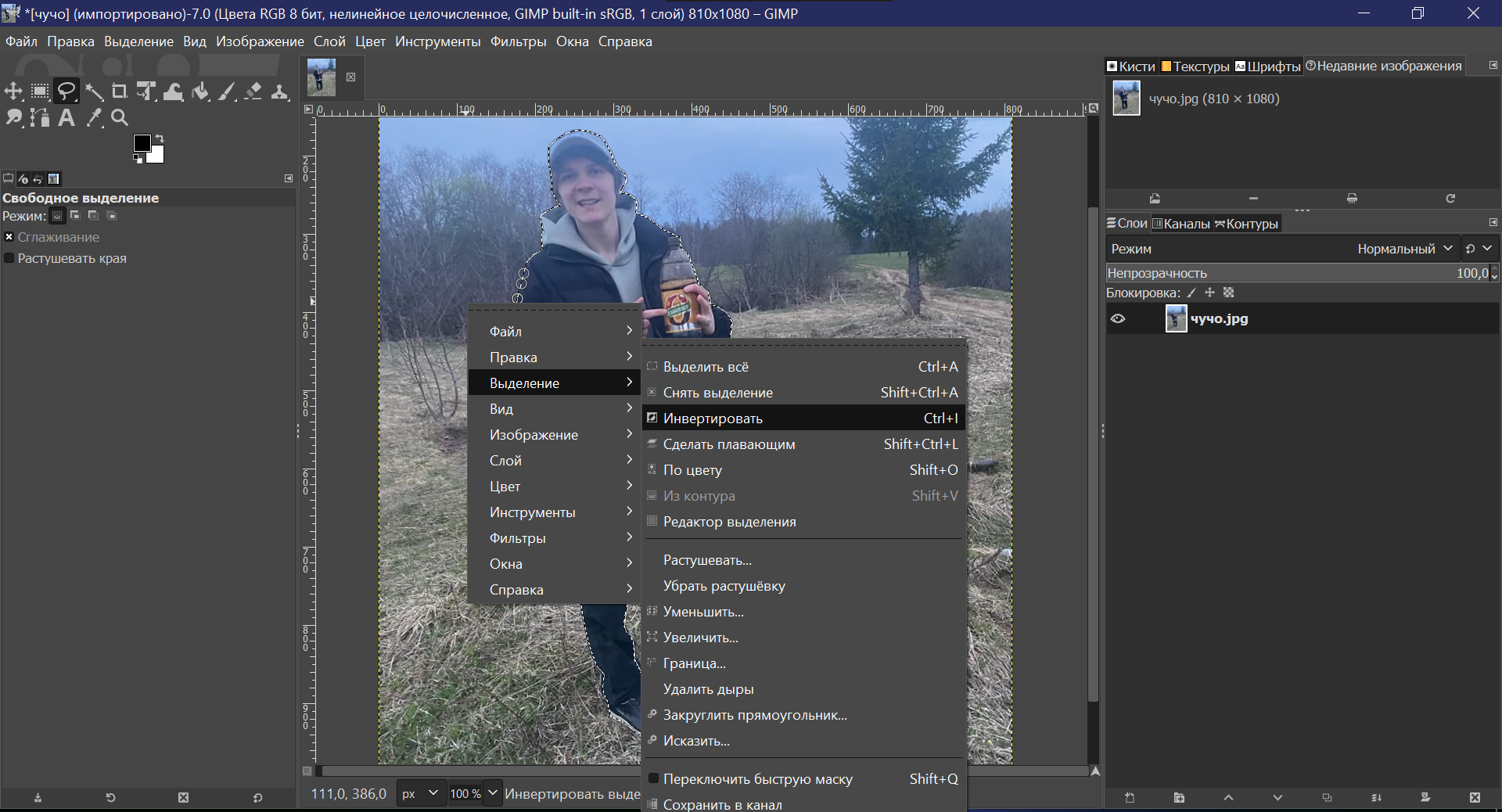
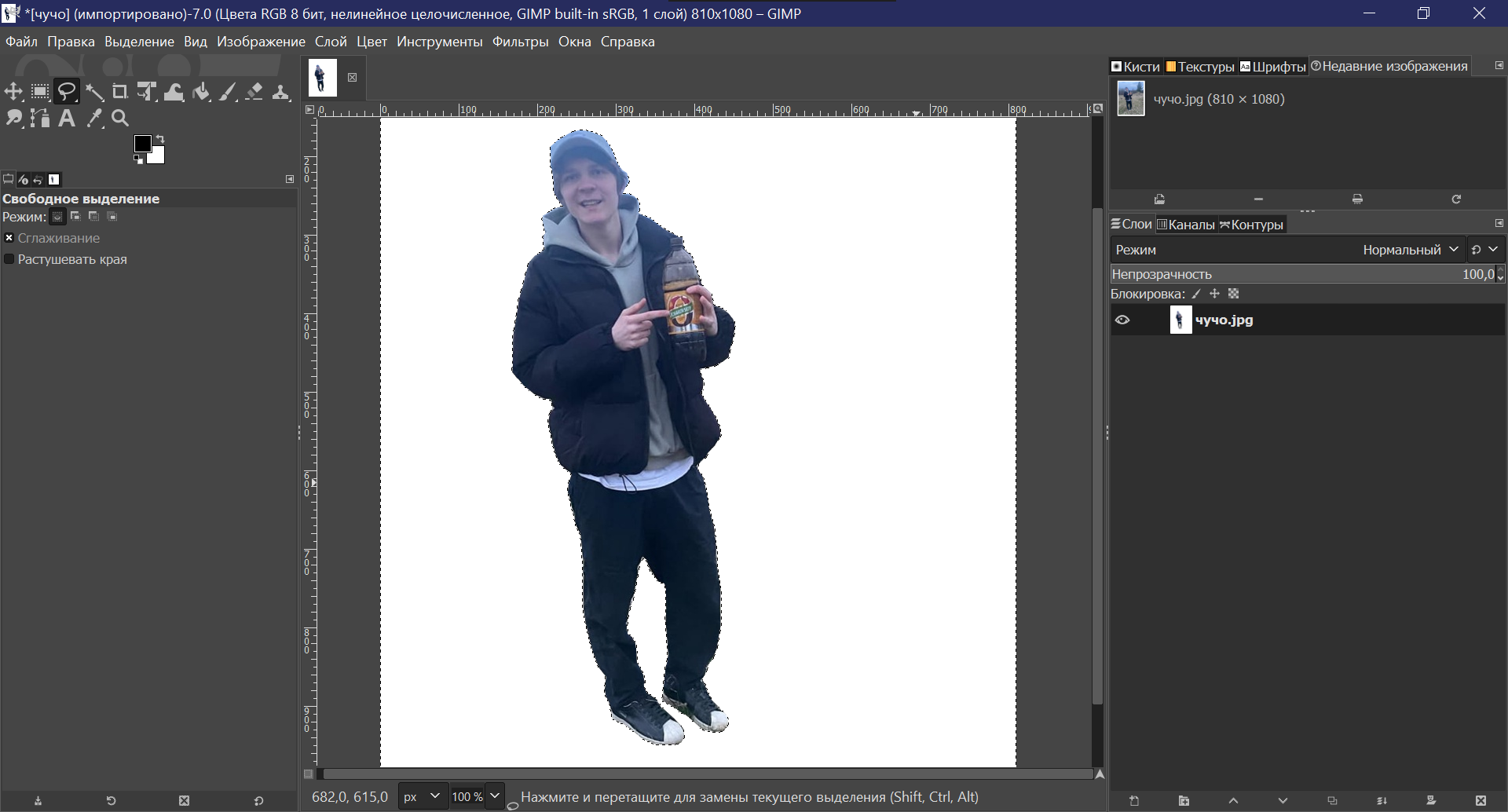
8. Сохраняем изображение без фона. «Файл» – «Экспортировать как...», выбираем «Место» куда будем сохранять изображение, название изображение (верхняя строчка) и «Выберите тип файла (По расширению), выбираем jpeg или png и «Экспортировать» и выбираем качество от 90 до 100 «Экспорт». Изображение сохраняется.
На следующем практическом занятии нам потребуются сохраненные изображения без фона!!!
По краям изображения, после удаления фона, на изображении могут остаться остатки фона (полоса во круг всего изображения), ее нужно удалить.
Отменить «Снятие выделения» (в меню «Правка»).
«Выделение» - «Инвертируем выделение».
«Выделение» - «Растушевать».
«Выделение» - «Уменьшить».
«Выделение» - «Инвертируем выделение».
Полоса во круг изображения исчезла.
Если остается фон на участках в волосах, то его убираем с помощью «Мягкий ластик» в инструментах (аккуратно «Ластиком» стираем белые части) и используем инструмент «Размазывание» («Палец» двигаем по расположению прядей).
Работа в графическом редакторе GIMP
РАБОТА СО СЛОЯМИ
Задание.
1. Изучить графический редактор GIMP: что такое слой, как сделать прозрачный слой в GIMP, объединение слоёв, действия со слоями, виды слоев, свойства слоя, режимы наложения слоя, изменение размера / масштабирование изображения и слоя в GIMP.
2. Выполнить коллаж из двух фото в GIMP.
Соединить фоновое изображение с подготовленным изображением (из практической работы №1 в GIMP) без фона.
Пример выполнения.
Для выполнения задания нам понадобятся два изображения: одно фото с изображение фона (куда будем вставлять другое фото), другое - фотография себя.
Ход работы:
1. Открыть графический редактор GIMP.
2. Файл – Открыть изображение (кликаем левой кнопкой мыши)
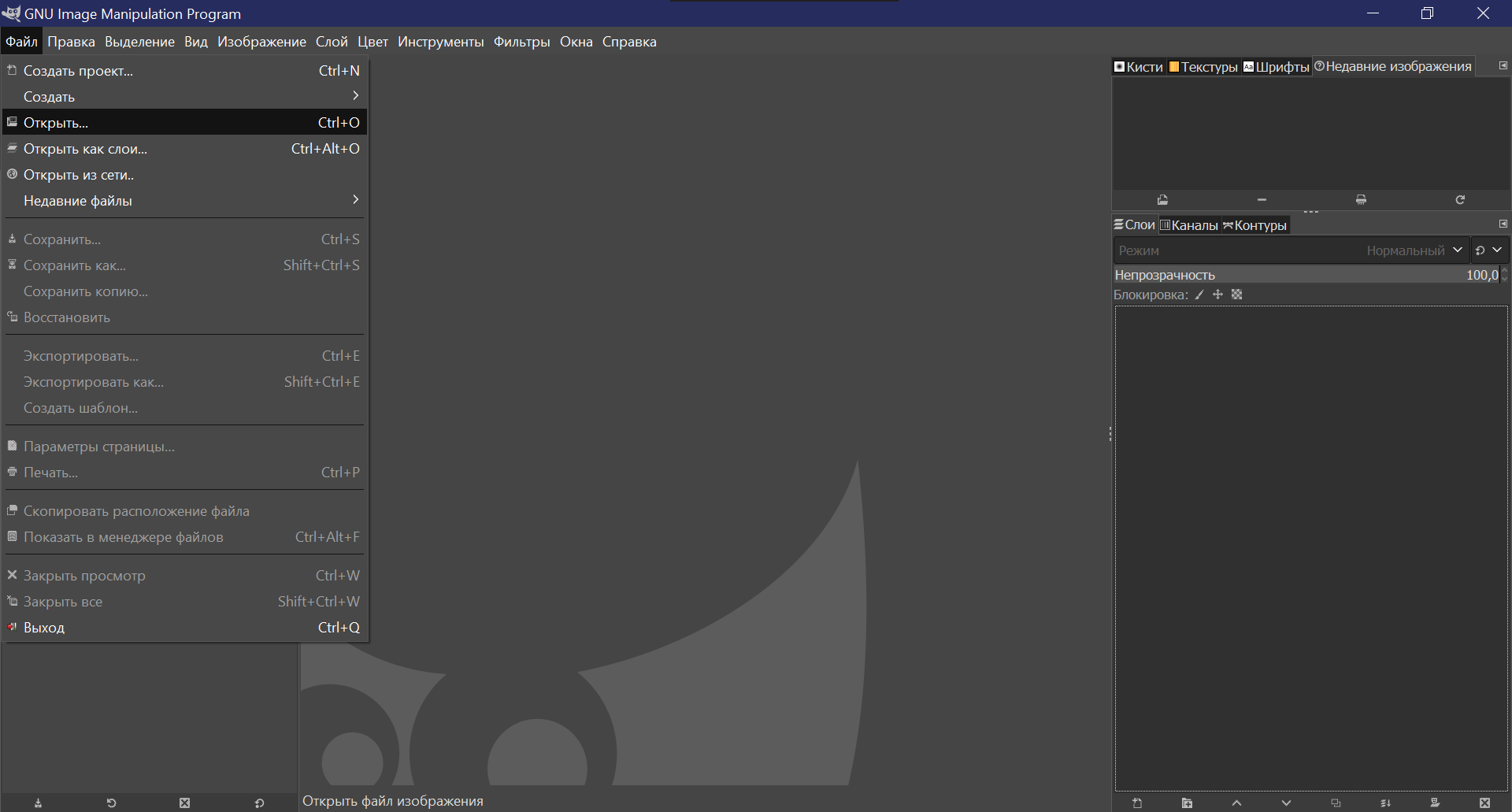
3. Программа предлагает «Места», выбираем Картинки и изображение.
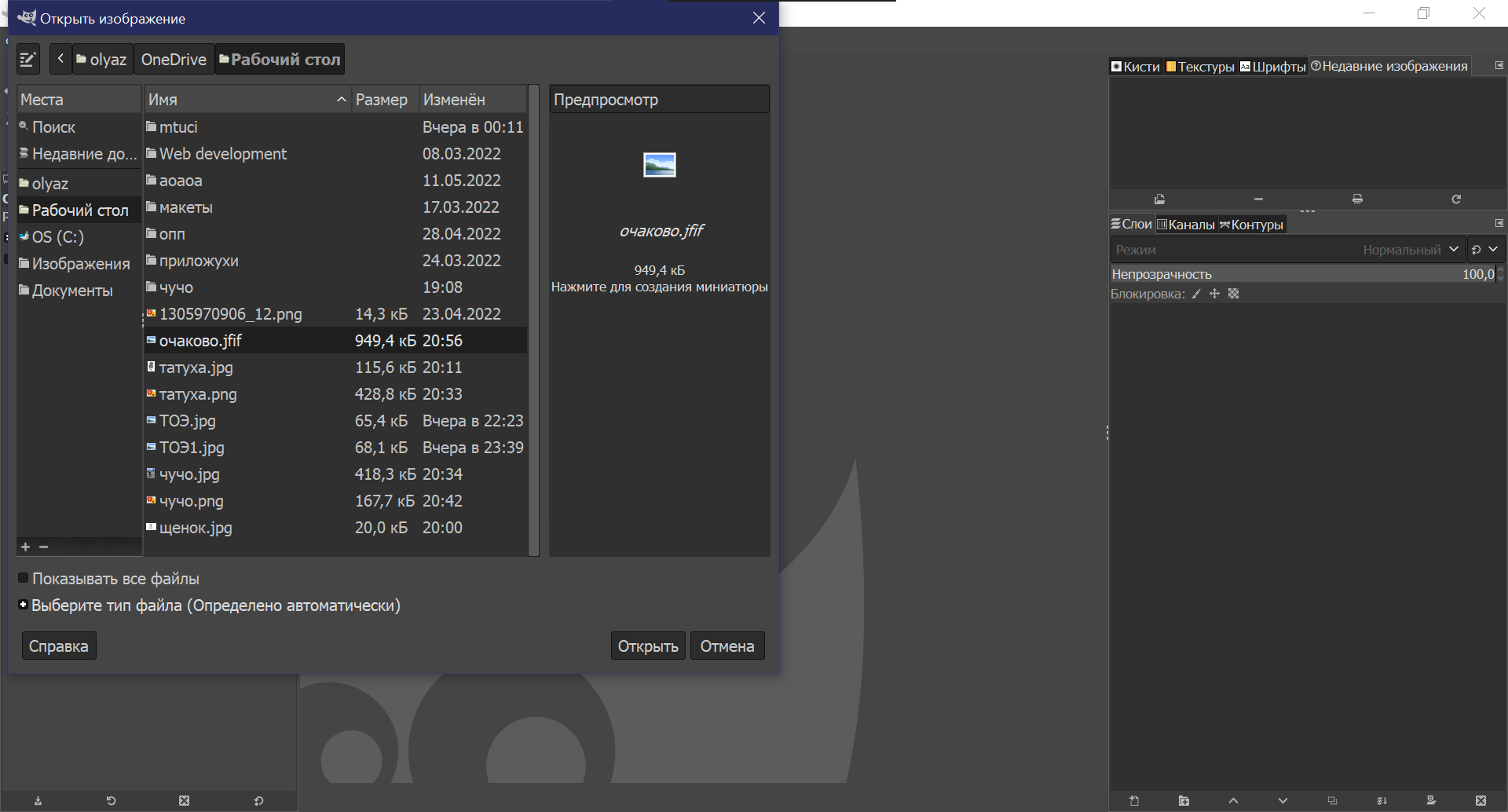
4. Выбираем подготовленное изображение, которое будет фоном «Море».
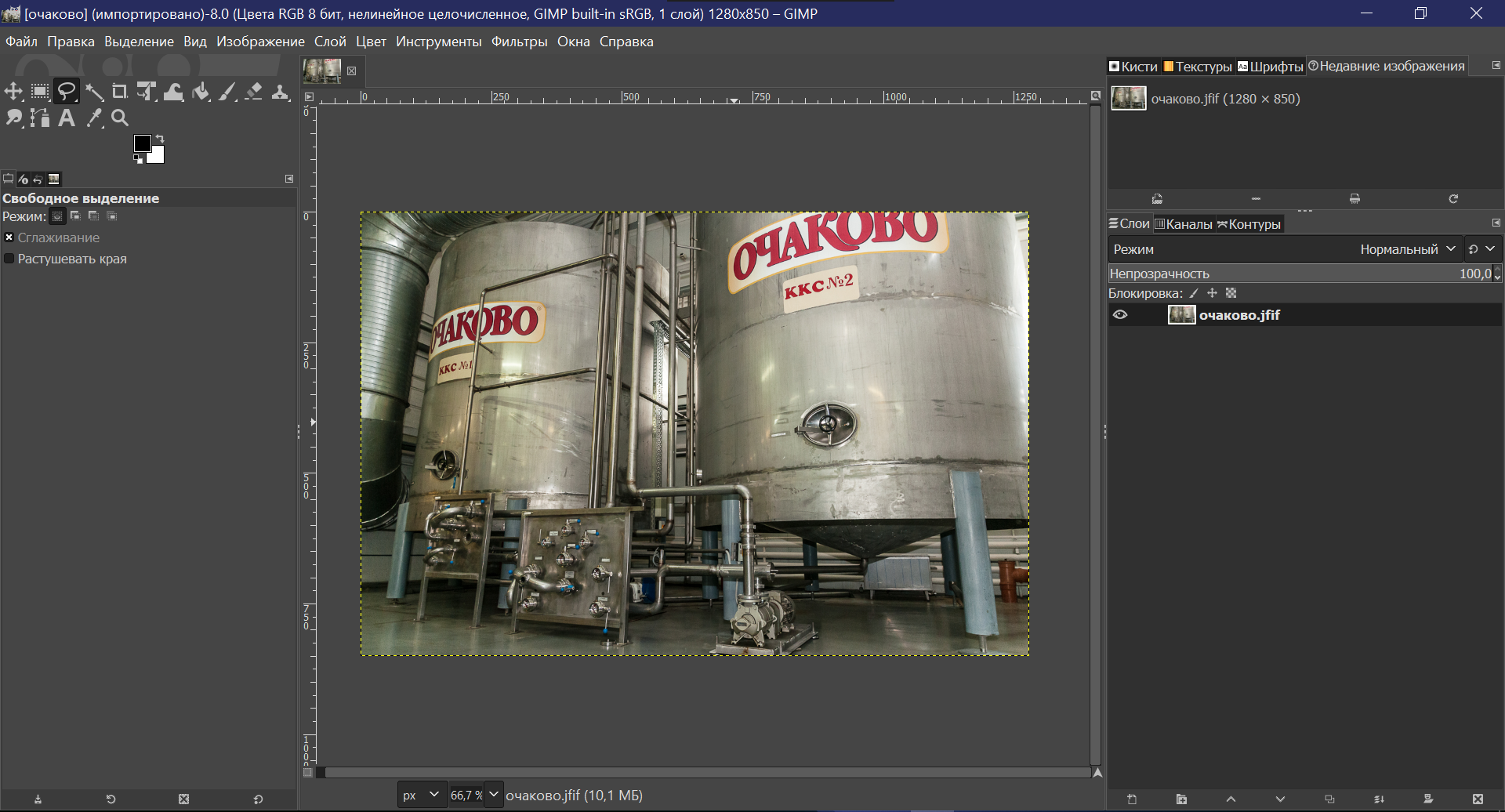
5. Теперь нужно открыть фото, которое будем вставлять в выбранный фон.
Файл – открыть как слои – выбираем.
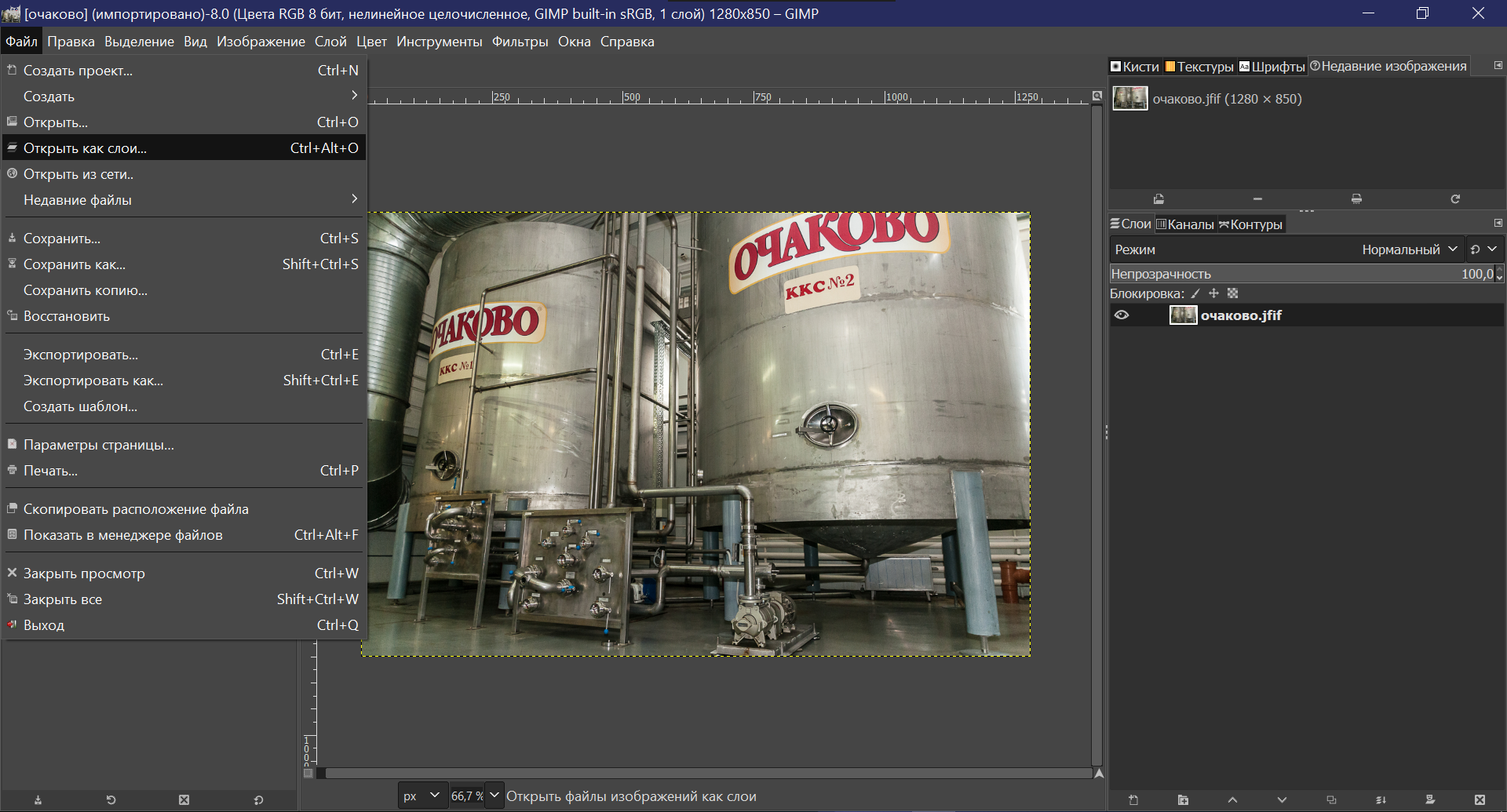
Программа предлагает «Места», выбираем Картинки и изображение. И выбираем подготовленное изображение «Акула» без фона.

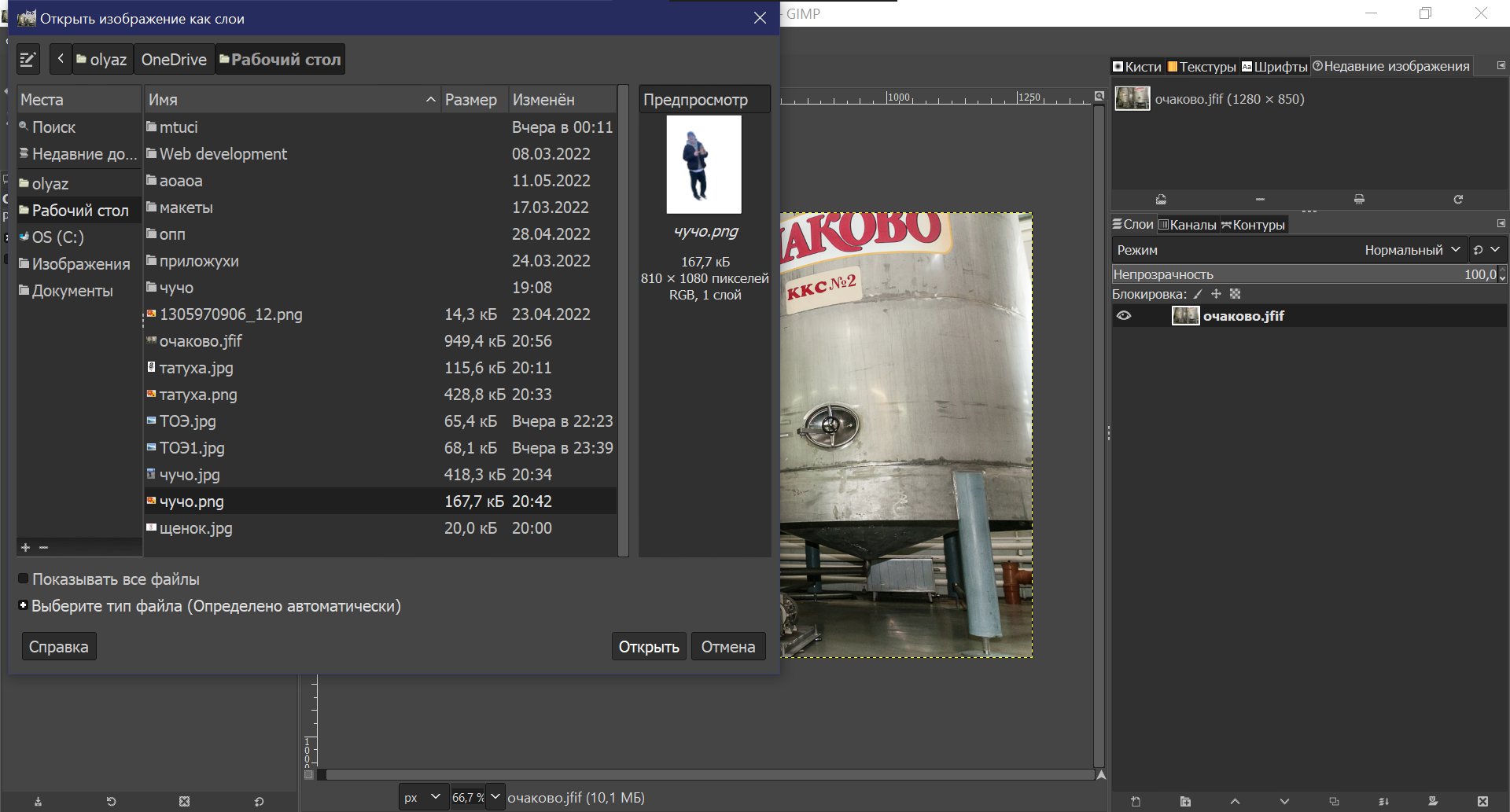
6. Кликаем «Открыть» и изображение открывается в GIMP.
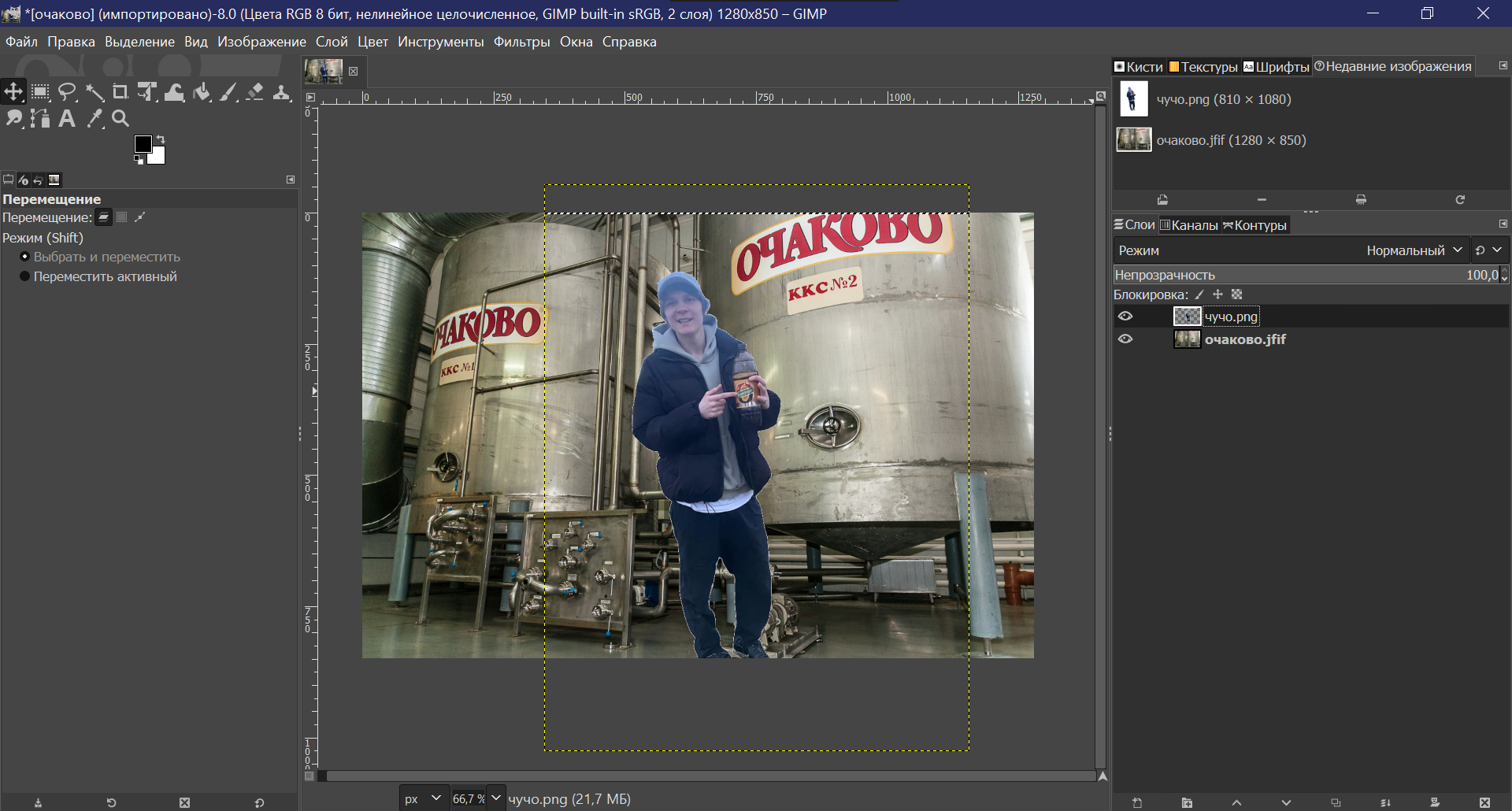
Но акула получилась слишком маленькой, поэтому нужно изменить размер слоя с акулой.
7. Слой – размер слоя и изменяем размер, в нашем случае увеличиваем. Увеличиваем размер слоя с акулой и «Изменить».
8. И с помощью инструмента «Перемещения» на панели инструментов, перемещаем изображение как нам нужно.

Получили коллаж «Акула в море».
Работа в графическом редакторе GIMP
РАБОТА С МАСКОЙ СЛОЯ
Задание.
1. Изучить графический редактор GIMP: что такое маска слоя и как создается.
2. Выполнить:
1. (Объединить две фотографии в одну) Выполнить коллаж двух фото.
2. Создать черно-белое фото с цветными элементами (создать всплеск цвета на фотографии).
3. Поместит свое фото в рамку (выполнить коллаж двух фото).
Пример выполнения.
1. Для выполнения первого задания нам понадобятся два фото


Итог работы.

Ход работы:
1. Открыть графический редактор GIMP.
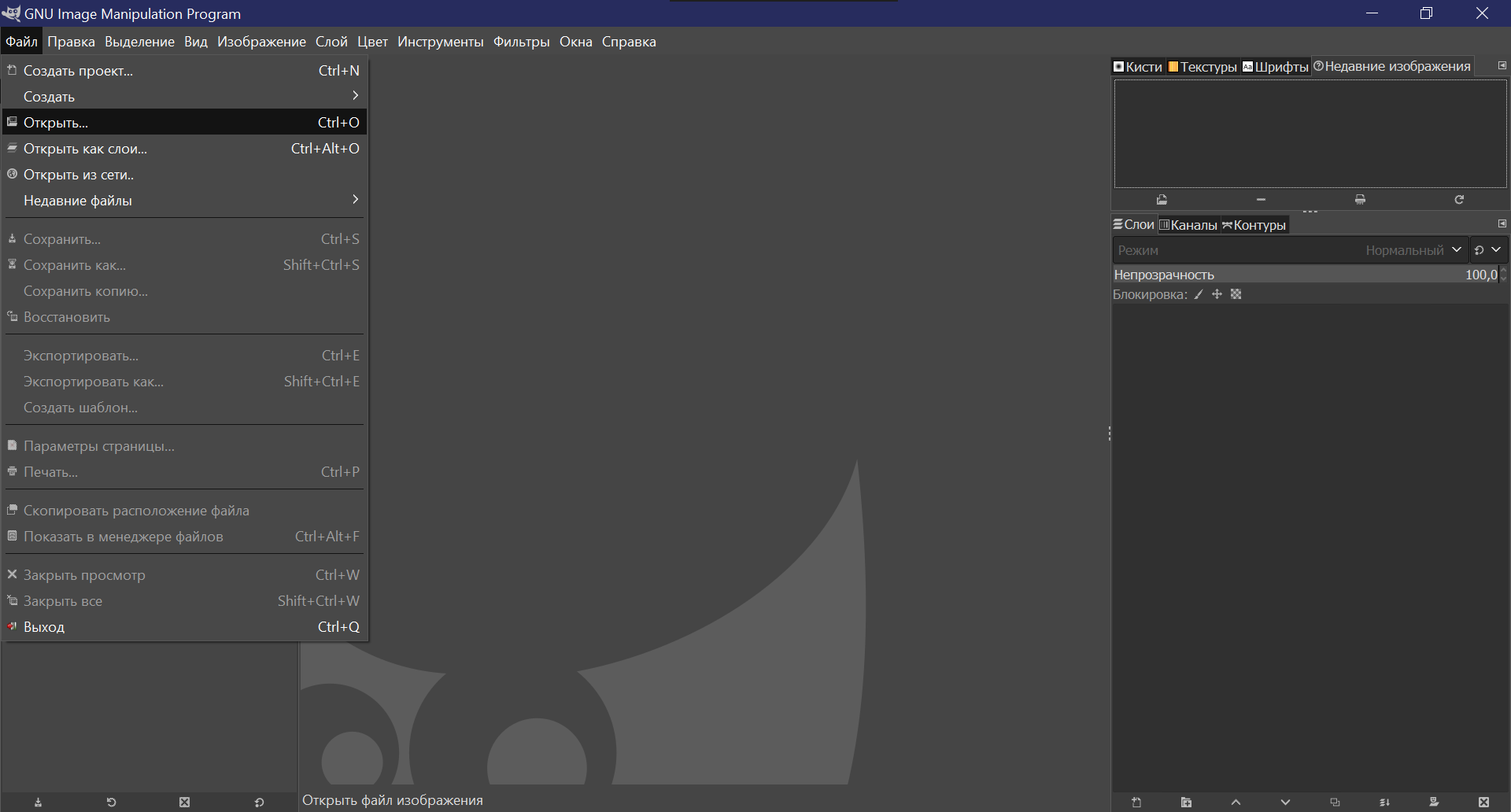
2. Открыть изображение.
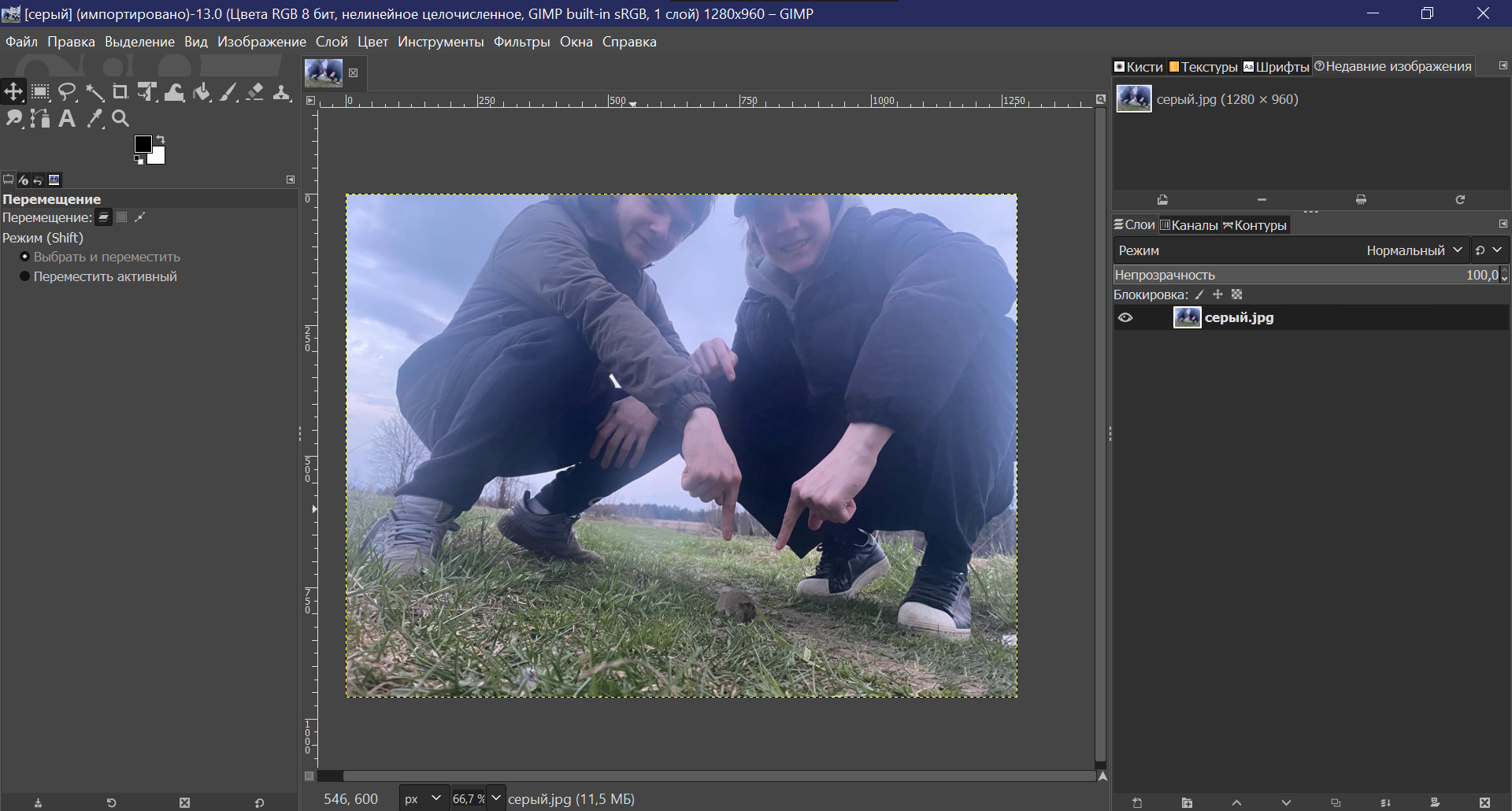
3. Открыть второе изображение: файл - открыть как слои….
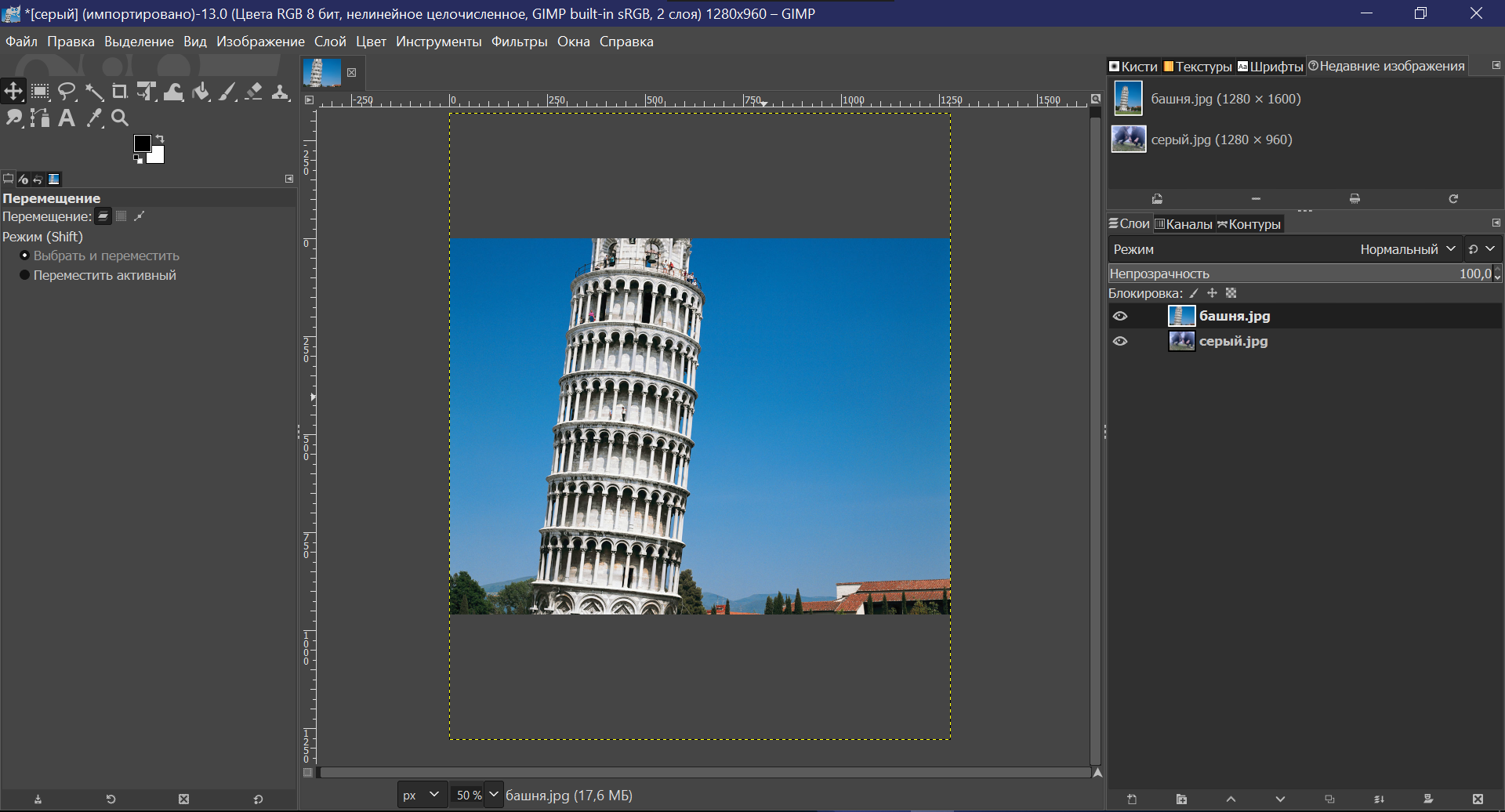
4. Изменяем размер слоя с кошкой с помощью инструмента масштабирование.
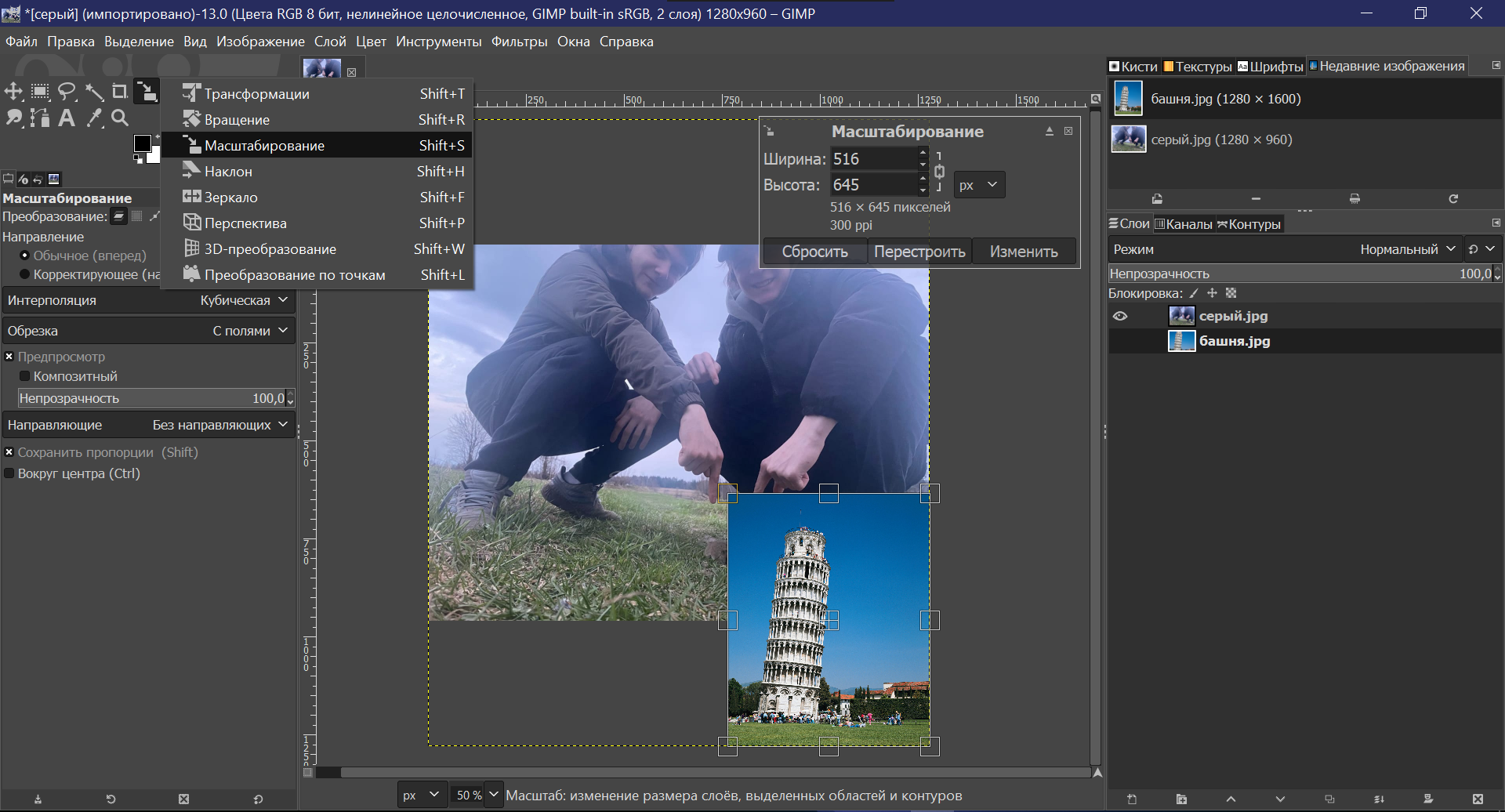
5. Перемещаем слой с кошкой как нам нужно.
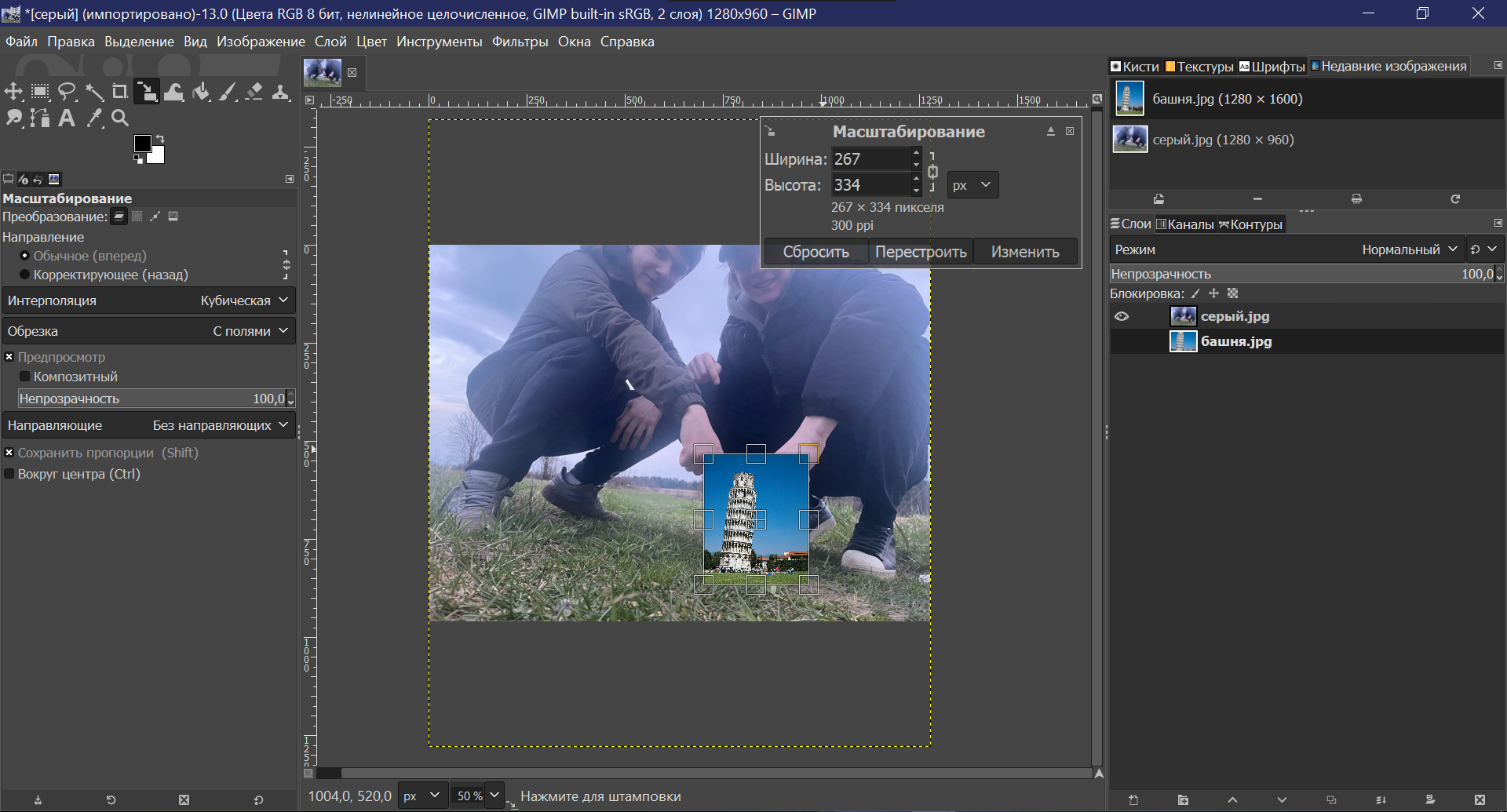
6. Добавляем маску слоя в слое с кошкой.
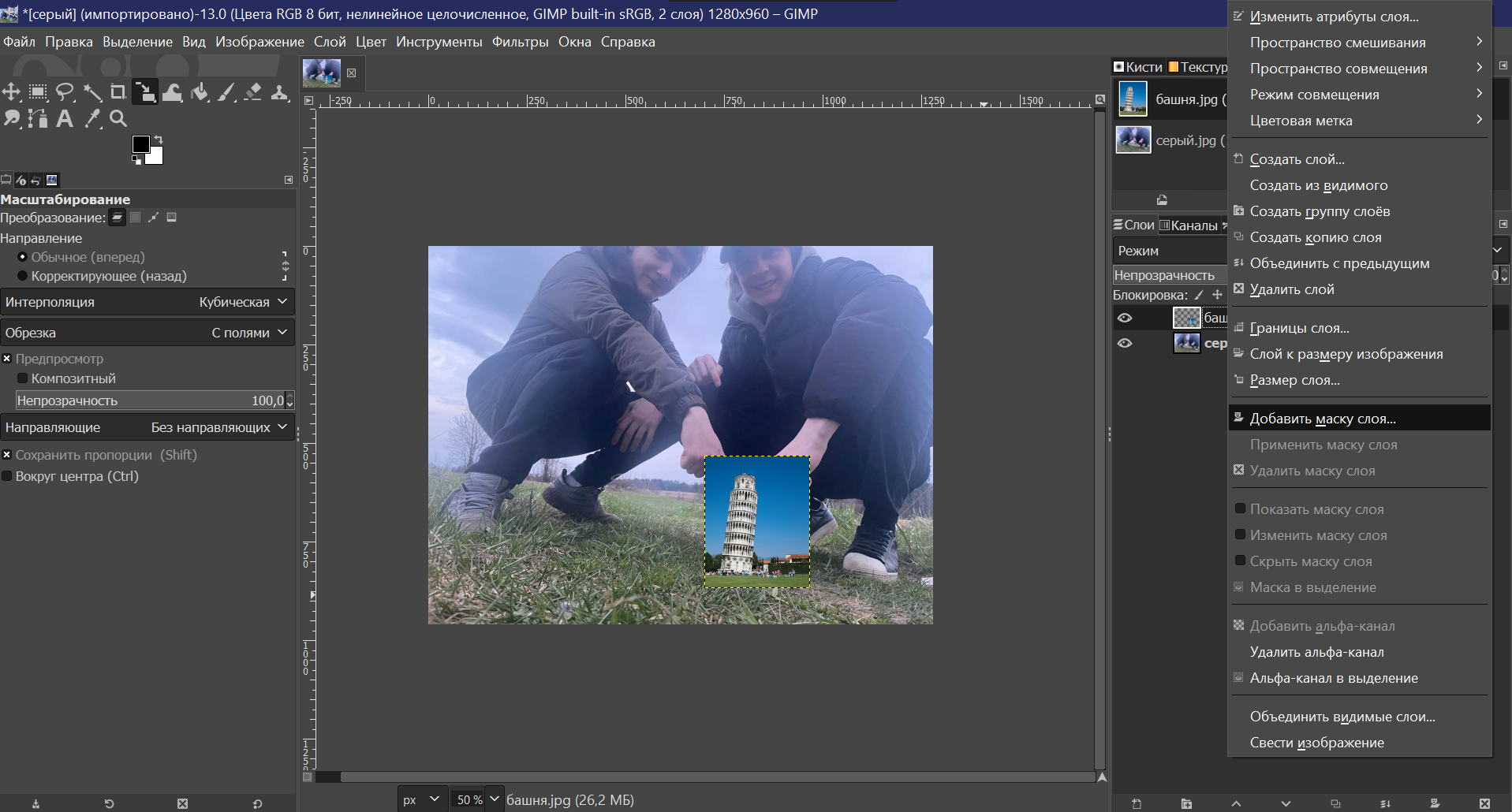
3. Для выполнения третьего задания нам нужны два изображения – свое фото и фото рамки.


Итоговая работа.

Задание.
1. Изучить графический редактор GIMP: работа с текстом.

