
- •2013 Оглавление
- •Урок 1 Оборудование (в11)
- •Упражнение 1.1.1. Работа клавиатуры
- •Правила техники безопасности
- •Упражнение 1.1.3. Выключение компьютера
- •Упражнение 1.1.4. Настройка клавиатуры, мыши, разрешения экрана (с11б) Настройка клавиатуры, мыши, разрешения экрана
- •Упражнение 1.1.5. Клавиатурный тренажёр, пасьянс (с11в)
- •Урок 2 Операционная система (в12)
- •Упражнение 1.2.1. Блокировка
- •Упражнение 1.2.2. Справочная система
- •Урок 3 Работа с файлами (в13)
- •Проводник
- •Расширения файлов
- •Список наиболее часто встречающихся расширений файлов
- •Библиотеки
- •Урок 4 Работа с документами (в14)
- •Упражнение 1.4.1. Текстовый редакторWord
- •Табличный процессорExcel
- •Факультатив* Программа для создания презентаций PowerPoint
- •Урок 5 Подключение к сети Интернет (в21)
- •Технологии операторов сотовой связи
- •Упражнение 2.1.1. Проверка соединений
- •Упражнение 2.1.2. Выбор провайдера
- •Последовательность шагов при выборе провайдера для мобильного доступа
- •Последовательность шагов при выборе провайдера для доступа из дома
- •Организация домашней сети (с21в)
- •Урок 6 Браузеры (в22)
- •Принципы организации услуги www
- •Упражнение 2.2.1. Знакомство с окном Браузера
- •Упражнение 3.1.1. Поиск в Яндексе
- •Расширенный поиск Яндекс (с31б)
- •Дополнительные возможности портала Яндекс (с31в).
- •Упражнение 3.1.3. Сервис Карты
- •Урок 9 Портал Пенсионного фонда рф (с32)
- •Портал Пенсионного фонда
- •Упражнение 3.2.1. Портал пенсионного фонда
- •Упражнение 3.2.5 Сохранение результатов поиска(c32в).
- •Урок 10 Единый портал государственных услуг (с33)
- •Упражнение 3.3.1. Информация об услугах .
- •Создание личного кабинета
- •Упражнение 3.3.3. Сохранение найденной информации (c33в)
- •Урок 12 Электронная почта (с34)
- •Принципы организации электронной почты -e-Mail
- •Упражнение 3.4.1. Знакомство с почтовым сервером mail.Ru.
- •Электронные платежи (с35б)
- •Упражнение 3.5.4. Электронные платежи (с35б)
- •Упражнение 3.6.2. Изменение аватара
- •Упражнение 3.6.3. Добавление контакта
- •Упражнение 3.6.6. Видеозвонок
- •Отправка и получение файлов (с36б)
- •Урок 14 Блоги (с37)
- •Поиск и просмотр блогов
- •Упражнение 3.7.2. Поиск блогов
- •Упражнение 3.7.3. Добавление фотографий
- •Социальные сети (с38)
- •Признаки социальных сетей
- •Опасности социальных сетей
- •Безопасность в социальной сети
- •Участие в группах (с38б)
- •Видео на сайте (с38в)
Упражнение 2.2.1. Знакомство с окном Браузера
Для открытия ссылки в отдельном окне Internet Explorer нужно щелкнуть правой кнопкой мыши по ссылке и выбрать в контекстном меню Открыть ссылку в новом окне. Если адрес не загружается или загружается долго, то нажать кнопку Остановить; если страница загрузилась частично, нажать кнопку Обновить.
Возврат к просмотренным страницам выполнять как с помощью кнопок панели инструментов, так и с помощью клавишных сочетаний Alt+и Alt+, продвижение по активным зонам – клавиша Tab, переход по гиперссылке – Enter
После выполнения переходов и возврата на начальную страницу обратить внимание на цвет гиперссылок, меняющийся после посещения ресурса.
Что делать с найденным материалом, если захочется к нему вернуться?
Сохранить в виде файла через меню Файл – Сохранить как.
Браузер предлагает четыре варианта сохранения:

Пояснить, что
в первом варианте сохраниться html-документ (он текстовый) и будет создана папка с именем страницы куда будут помещен весь мультимедийный материал. Страница откроется полностью с рисунками.
Второй вариант – то же, но все будет в одном архивном файле.
Третий – без папки с рисунками, поэтому страница отобразится с красивым оформлением, но без картинок.
Четвертый – только текстовое содержание, все тэги – управляющие конструкции языка разметки, уберутся, а текст останется.
Этот вариант самый экономичный, но не красивый. Если пользователь борется за «время и место», то лучше всего третий вариант.
Но второй тоже не плох, если место экономить не нужно. Опытным пользователям можно предложить проделать эту работу и сравнить результаты.
Сохранить закладки на адреса ресурсов. Где из разместить?
Для очень востребованных – разместить их прямо на панели, для остальных – в папку Избранное. Если их много, нужно «разложить по папкам». Далее их можно перемещать, переименовывать, удалять.
В более ранних версиях IEможно было при создании закладки сохранить и саму страницу для Автономной работы..
М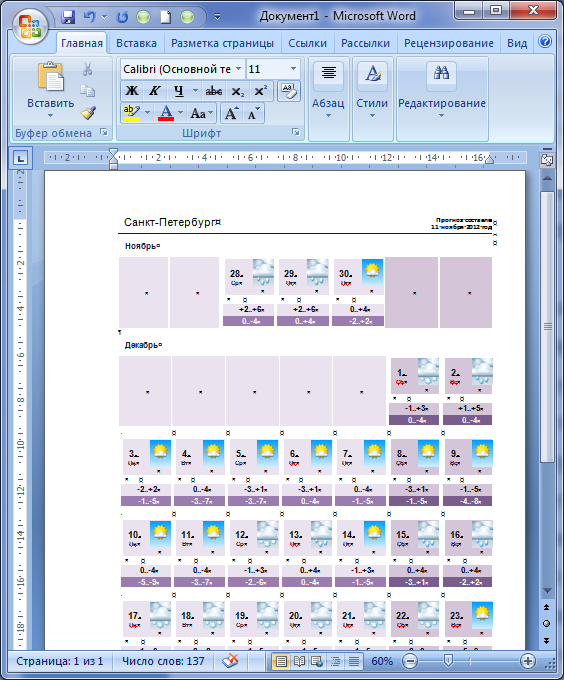 ожно
предложить сохранить ссылки в файле.
Например, методом копирования ссылки
из адресного поля в Блокнот.
ожно
предложить сохранить ссылки в файле.
Например, методом копирования ссылки
из адресного поля в Блокнот.
Сохранить фрагменты сайта через копирование и вставку в документ, например в WORD.
Опытным слушателям можно предложить скопировать таблицу прогноза погоды на месяц и вставить в документ WORD. Должно получиться что-то подобное:
Для сравнение браузеров предложить повторить упражнение 2.2.1 для браузера, установленного на компьютере пользователя. Проделать указанные действия, но на другом сайте, например Мариинского театра http://www.mariinsky.ru.
Для опытных пользователей предложить скопировать афишу на первую неделю следующего месяца в документ Word.
Урок 7
Проблема безопасности (В23)
|
|
Вирусы, Трояны, черви, спам. Антивирусные программы. Механизм работы брандмауэра. Резервное копирование.
|
Основная цель занятия - познакомить слушателя с основными средствами зажиты компьютера (брандмауэром и антивирусом) и программами восстановления.
Упражнение 2.3.1. Брандмауэр
Убедиться, что брандмауэр включён. Проверить его настройки.
На рисунке показан вид окна брандмауэра в Windows 7, полученный по пути Пуск → Панель управления → Система безопасности → Брандмауэр Windows.
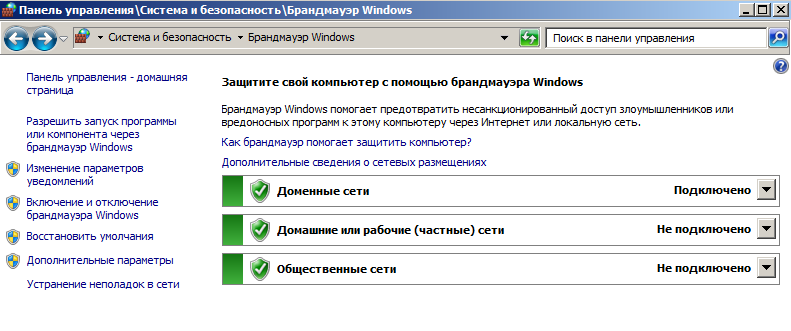

На следующем рисунке представлено окно настроек брандмауэра в пункте Включение и отключение брандмауэра Windows.
|
Включено |
Упражнение 2.3.2. Антивирусные программы
На рисунке представлено окно для выборочной проверки файлов антивируса Касперского.

На следующем рисунке – аналогичное окно для антивируса Eset.

Резервное копирование
Регулярную проверку антивирусной программной и создание резервной копии наиболее целесообразно проводить ночью, что обуславливает целесообразность круглосуточной работы компьютера. Днём компьютер работает на пользователя, а ночью – на себя.
Упражнение 2.3.2. Резервное копирование
На рисунке показано окно настроек программы архивирования и восстановления для установки времени автоматического архивирования.



Урок 8
Поисковые системы на примере Яндекс (С31)
Мотивация.
получение полезной информации из сети Интернет, включая официальные документы,
поиск нужных адресов и определение местоположения на подробной карте,
просмотр политических, экономических и других новости,
прогноз погоды на ближайшие дни.
Основная цель занятия – предоставить слушателям достаточно информации для самостоятельного поиска в сети Интернет.
Поисковые системы
В Интернете существует большое количество поисковых систем, многие из которых имеют русскоязычный интерфейс. Они отличаются по своим поисковым алгоритмам, поэтому результат поиска по одним и тем же ключевым словам в разных поисковых системах будет разный. Однако методика использования всех этим систем практически одинаковая. Изучив поисковую систему Яндекс, слушатель сможет легко освоить и другие системы по аналогии.
Если слушатели захотят ознакомиться с другими системами, то перечень поисковых систем, имеющих русскоязычный интерфейс, представлен в таблице.
|
Название |
Адрес |
|
|
http://www.bing.com/ |
|
|
http://www.cuil.com.ru/ |
|
|
http://mail.ru/ |
|
|
http://www.google.ru/ |
|
|
http://www.nigma.ru/ |
|
|
http://quintura.ru/ |
|
|
http://www.rambler.ru/ |
|
|
http://ru.yahoo.com |











