
- •Н.В. Андреева, в.В. Кучерова, а.А. Попов основы создания документов в табличном процессоре Microsoft excel
- •Содержание
- •Введение
- •Практическая работа 1
- •Первоначальные сведения о табличном процессоре Excel
- •Данные в ячейках таблицы
- •Ввод данных
- •Практическая работа 2
- •Порядок работы
- •Практическая работа 3
- •Порядок работы
- •Порядок работы
- •Порядок работы
- •Практическая работа 4
- •Порядок работы
- •Порядок работы
- •Практическая работа 5
- •Порядок работы
- •Порядок работы
- •Порядок работы
- •Практическая работа 6
- •Порядок работы
- •Порядок работы
- •Порядок работы
- •Практическая работа 7
- •Порядок работы
- •Порядок работы
- •Практическая работа 8
- •Порядок работы
- •Порядок работы
- •Порядок работы
- •Порядок работы
- •Практическая работа 9
- •Порядок работы
- •Практическая работа 10
- •Порядок работы
- •Порядок работы
- •Коротко о главном
- •Литература Основная
- •Дополнительная
- •Основы создания документов в табличном процессоре Microsoft Excel
- •460795, Г. Оренбург, ул. Челюскинцев, 18.
Практическая работа 9
Тема: СВОДНЫЕ ТАБЛИЦЫ
Цель занятия: подвести итоги на основании данных списков, внешних баз данных.
Нередко пользователю требуется получить какие-то итоговые показатели по некоторым полям списка. Чтобы подводить итоги на основе существующих списков, используются сводные таблицы.
Порядок работы
Создайте таблицу, предложенную на рис.9.1.

Рисунок 9.1 Список «Продукты»
2. Для создания сводной таблицы, выполните команду Данные/Сводная таблица. На экране появится диалоговое окно Мастер сводных таблиц и диаграмм – шаг 1 из 3 (рис. 9.2). Данное окно предлагает создать сводную таблицу на основе списка.
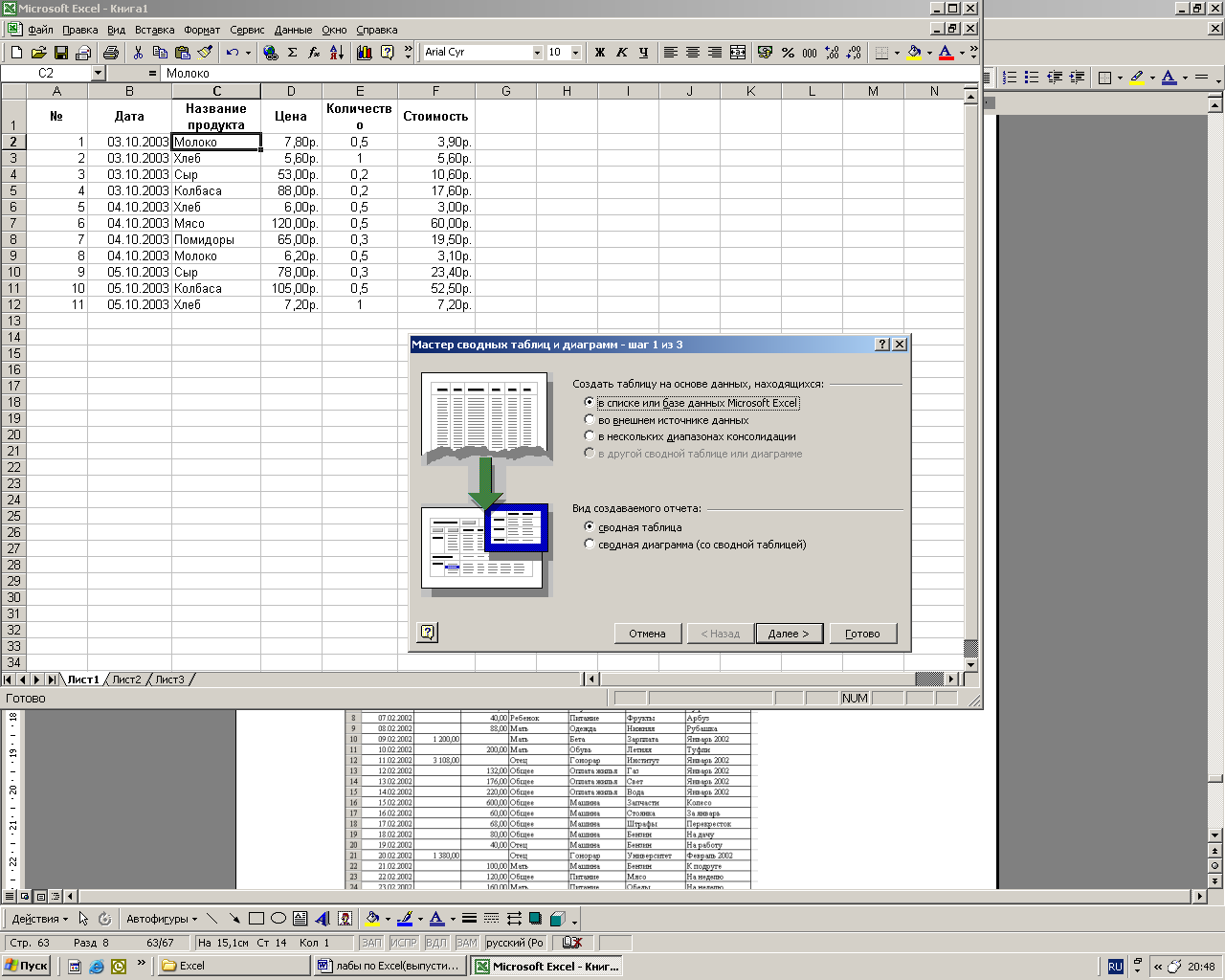

Рисунок 9.2 – Диалоговое окно Мастера сводных таблиц
Рисунок 9.3 – Второе диалоговое окно Мастера сводных таблиц
3. Нажмите кнопку Далее. На экране появится диалоговое окно, требующее ввести диапазон, содержащий исходные данные (рис. 9.3). В диапазон данных необходимо включить адреса всех ячеек записей списка и заголовков полей списка.
4. Нажмите кнопку Далее. Появится диалоговое окно (рис. 9.4), в котором требуется указать расположение сводной таблицы и щелкнуть по кнопке Макет. Откроется диалоговое окно Мастера сводных таблиц, в котором создается макет будущей сводной таблицы (рис. 9.5). В правой части окна расположены кнопки, соответствующие полям списка. Эти кнопки с помощью мыши можно перетаскивать на белые поля Строка, Столбец, Данные.

Рисунок 9.4 Третье диалоговое окно Мастера сводных таблиц
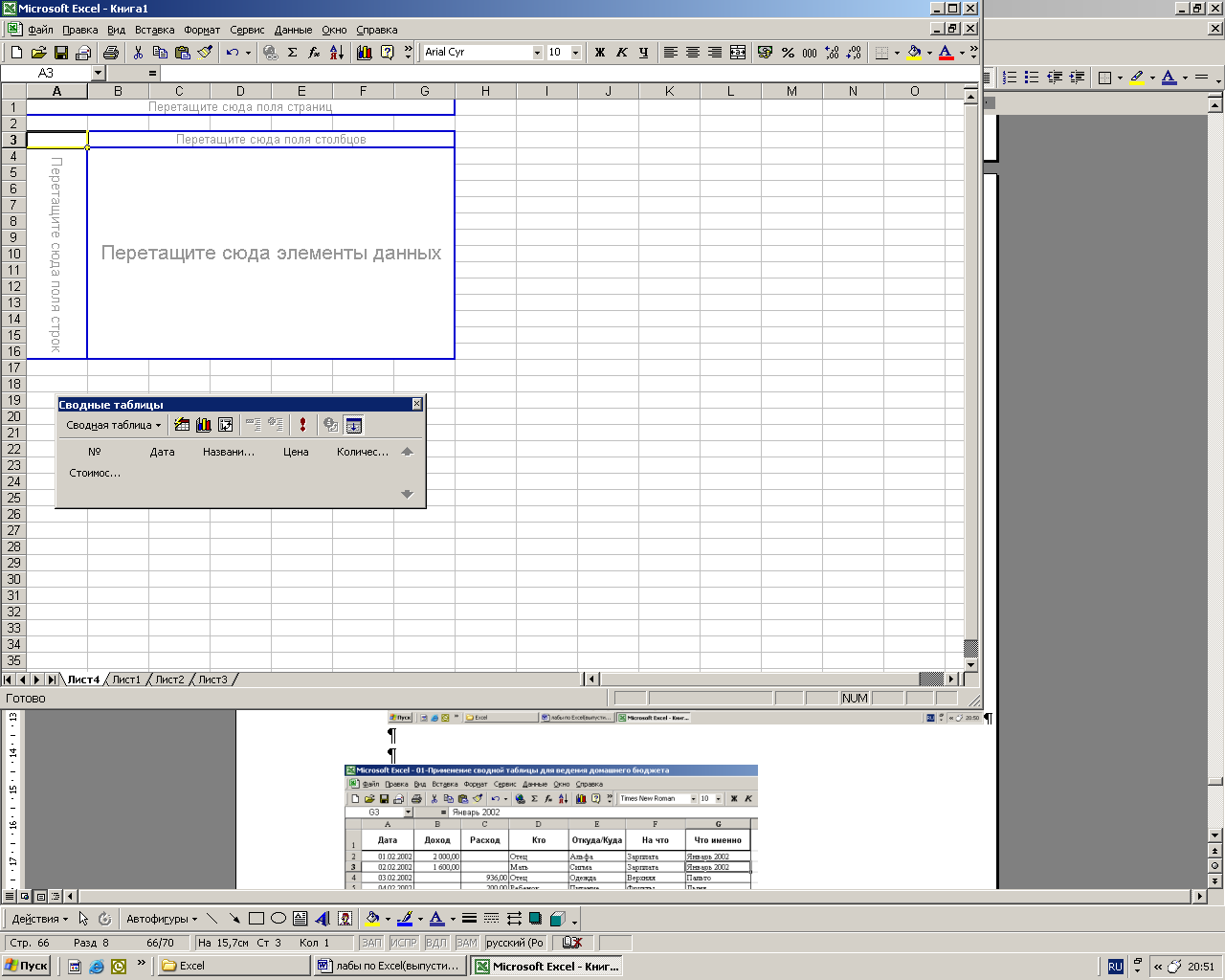

Рисунок 9.5 – Общий макет таблицы
Рисунок 9.6 – Макет сводной таблицы к списку Продукты
Перетащить мышью кнопку Название на поле Строка, Дата – на поле Столбец, Стоимость – на поле Данные (рис. 9.6). Щелкнуть на кнопку OK.

Рисунок 9.7 Сводная таблица к списку Продукты
6. На экран вернется третье диалоговое окно Мастера сводных таблиц. Щелкнуть на кнопку Готово. На экран выведется сводная таблица, в которой будут отражены суммарные расходы на продукты по трем дням и на каждый продукт в отдельности. (рис 9.7).
В полученную сводную таблицу можно добавлять поля из списка, менять поля местами с помощью мыши.
7. Выполнить автоформатирование полученной сводной таблицы командой Формат/Автоформат.
8. Внесите изменения в исходные данные и выполните команду Данные/Обновить данные.
Практическая работа 10
Тема: КОМПЛЕКСНОЕ ИСПОЛЬЗОВАНИЕ ПРИЛОЖЕНИЙ MICROSOFT OFFICE ДЛЯ СОЗДАНИЯ ДОКУМЕНТОВ
Цель занятия: закрепление и проверка навыков создания комплексных текстовых документов с встроенными расчетными таблицами и графиками.
Порядок работы
Применяя все известные вам приемы создания и форматирования текстовых и табличных документов, выполните задания по образцу, стараясь создать по внешнему виду документ как можно ближе к оригиналу задания.
Задание 10.1. Создать таблицу расчета прибыли фирмы, произвести расчеты суммарных доходов, расходов (прямых и прочих) и прибыли; произвести пересчет прибыли в условные единицы по курсу (рис. 10.1). Выясните, при каком значении зарплаты прибыль будет равна 500000 руб. (используйте режим Подбор параметра).
Краткая справка. Формулы для расчета:
Расходы: всего = Прямые расходы + Прочие расходы;
Прибыль = Доходы: всего Расходы: всего;
Прибыль (у. е.) = Прибыль * Курс 1 у. е.
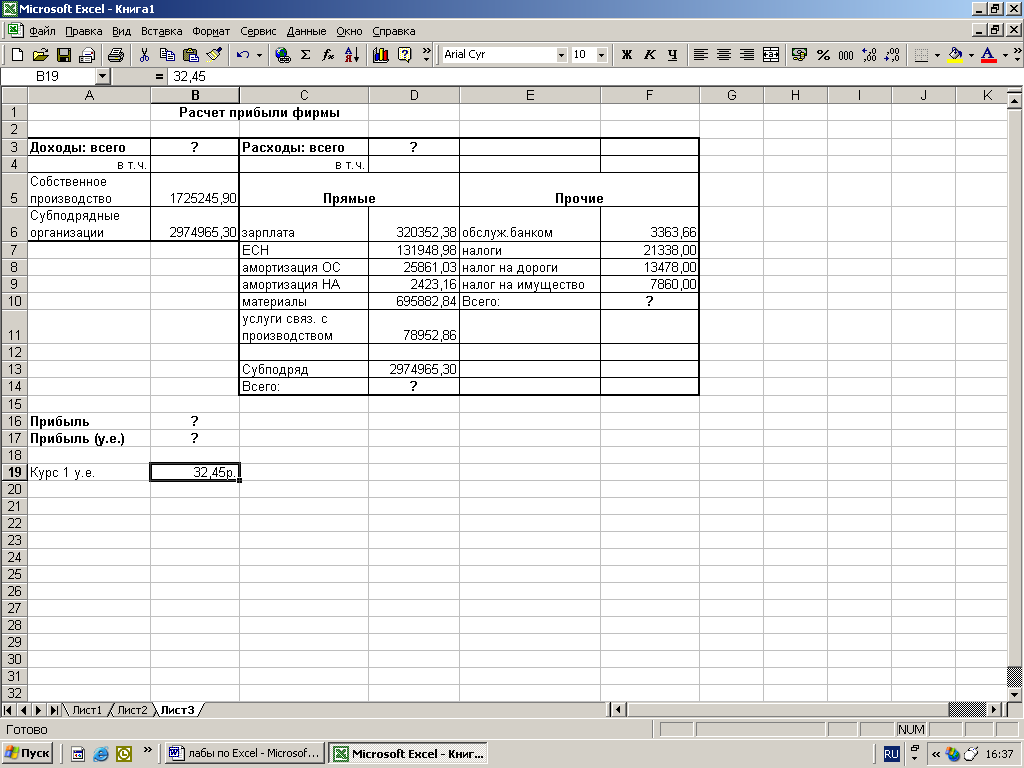
Рисунок 10.1 Исходные данные для задания 10.1
Задание 10.2. Создать «Акт о порче товарно-материальных ценностей».
Текстовую часть документа создайте в текстовом редакторе MS Word, таблицу расчета стоимости товарно-материальных ценностей (ТМЦ) для списания создайте в MS Excel, проведите расчеты и скопируйте в текстовый документ.
Наименование организации________ «Утверждаю»
Отдел___________________________ Руководитель организации
«_____» ______________200__г.
АКТ
О ПОРЧЕ ТОВАРНО-МАТЕРИАЛЬНЫХ ЦЕННОСТЕЙ
от «_____»_______________________200___г.
Комиссия в составе: председатель __________________, члены комиссии _________________________________________________ на основании приказа от _______ № _________ составила настоящий акт в том, что указанные ниже ценности пришли в негодность и подлежат списанию.
|
|
Наимено-вание |
Ед. измер. |
Кол- во |
Стоимость |
Причины и характер порчи и дата заключения | |||
|
Розничная |
Оптовая | |||||||
|
Цена |
Стои- мость |
Цена |
Стои-мость |
| ||||
|
11. |
Стол |
Шт. |
15 |
|
|
250 |
? |
№ 7 от 15.03.04 |
|
22. |
Стулья |
Шт. |
28 |
|
|
45 |
? |
№ 2 от 15.02.04 |
|
33. |
Скатерти |
Шт. |
45 |
20 |
? |
|
|
№ 1 от 15.01.04 |
|
44. |
Шторы |
Шт. |
10 |
75 |
? |
|
|
№ 5 от 1.03.04 |
|
55. |
Двери |
Шт. |
12 |
120 |
? |
|
|
№ 8 от 5.03.04 |
|
66. |
Компьютер |
Шт. |
1 |
5200 |
? |
|
|
№ 9 от 15.04.04 |
|
77. |
Калькулятор |
Шт. |
5 |
100 |
? |
|
|
№ 11 от 15.04.04 |
|
88. |
Телевизор |
Шт. |
1 |
4300 |
? |
|
|
№ 12 от 15.04.04 |
Итого по акту ___________ наименований на сумму ______руб. ______коп.___________________________________________________________________(прописью по розничным ценам и по ценам приобретения)
Председатель комиссии_________________________________________
Задание 10.3. Создать по образцу бланк счета для аренды автомобиля в MS Excel.
Автомобиль использовался с 12.10.04 00:00 до 14.10.04 16:40.
Тарифная ставка «120 р./ч.»
Краткая справка. Для ввода даты используйте функцию «Сегодня». При вводе периода аренды автомобиля используйте формат «Дата», в котором присутствуют дата и время.
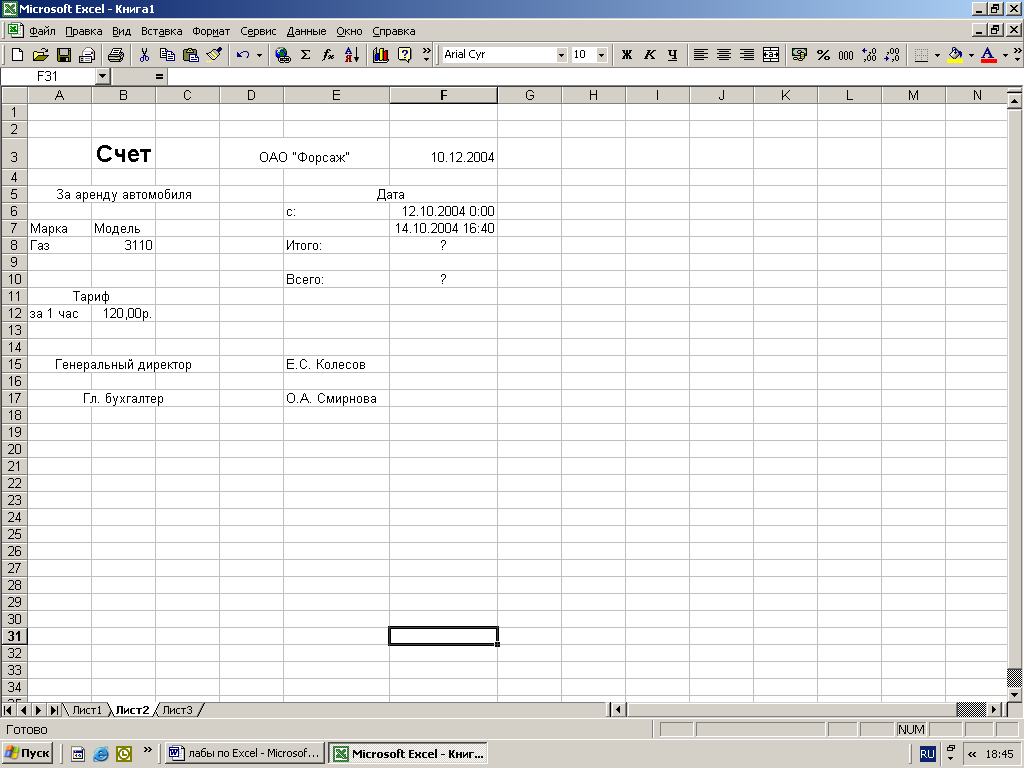
Рисунок 10.5 Исходные данные для задания 10.5
Значение даты и времени представляют собой так называемые серийные числа, поэтому с ними можно работать как с обычными числами, например, вычитать одну дату из другой, чтобы получить разность в днях.
