
WinRAR ZIP archi / Лабораторная работа Word
.pdf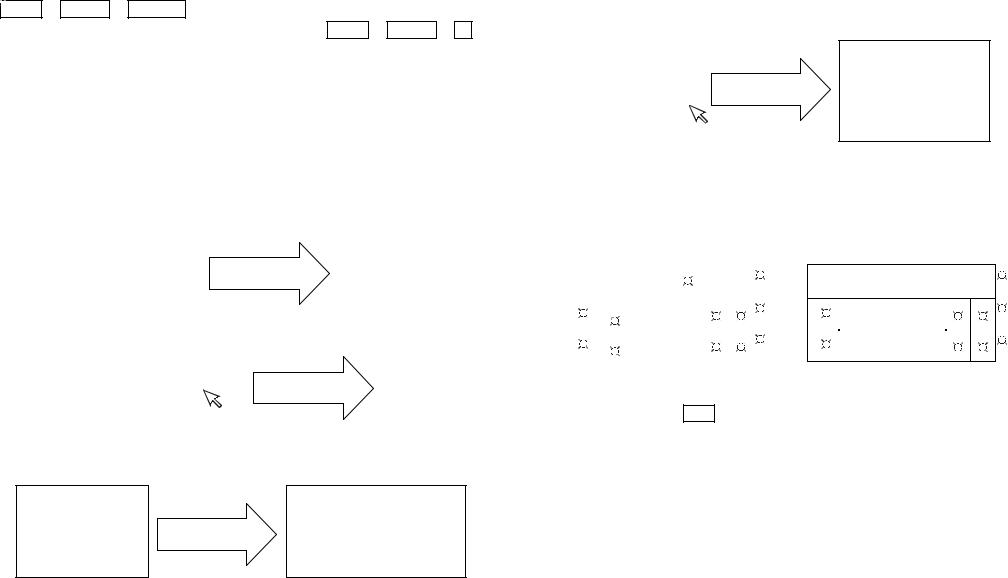
Чтобы вставить жесткий пробел, следует нажать
Ctrl + Shift + Пробел .
Чтобы вставить жесткий дефис, следует нажать Ctrl + Shift + – .
Жесткий пробел или дефис можно ввести с помощью диалога «Вставка → Символ…». Выберите закладку «Специальные символы», выберите в списке символов «Неразрывный дефис» или «Неразрывный пробел».
В режиме просмотра непечатаемых знаков жёсткий пробел отображает- ся в виде символа « ° ».
Приёмы форматирования
Чтобы изменить формат шрифта одного слова (или любого набора символов, разделённых пробелами), достаточно установить текстовый кур- сор (в примере обозначен символом « | ») в любую позицию этого слова. Пример:
Каждый · сту|дент · нашего · ву- |
Форматирование |
Каждый · сту|дент · |
за…¶ |
шрифта (полу- |
нашего · вуза…¶ |
|
|
|
Чтобы изменить формат шрифта фрагмента текста, необходимо пред- варительно выделить его мышью. Пример:
Каждый · |
|
· вуза…¶ |
|
Каждый · |
студент · нашего |
Форматирование |
студент · |
||
|
|
|
шрифта |
нашего|· |
|
|
|
|
вуза…¶ |
Чтобы изменить формат одного абзаца, достаточно установить тексто- вый курсор (в примере обозначен символом « | ») в любую позицию этого абзаца. Пример:
Каждый · студент| · нашего · вуза…¶
В · процессе · изу- чения · дисциплины…¶
Форматирование
абзаца
Каждый · студент| · нашего· вуза…¶
В · процессе · изучения · дисциплины…¶
Чтобы изменить формат нескольких абзацев, необходимо выделить мышью текстовый фрагмент так, чтобы он распространялся на все требуе- мые абзацы. Пример:
|
|
|
|
|
|
|
|
|
Каждый · |
студент · на- |
|
|
|||
|
шего · |
|
|
|
|
|
Форматирование |
|
вуза…¶ |
|
|
|
|
||
|
|
|
абзаца |
||||
|
В · процессе · изуче |
ния |
|
||||
|
дисциплины…¶ |
|
|
||||
|
|
|
|
|
|
|
|
Каждый · сту- дент · нашего вуза…¶
В · процессе ·
изуче|ния дисциплины…¶
Приёмы форматирования таблиц
Если у таблицы нет рамки, то отображается сетка в виде тонких пунк- тирных линий. Сетка указывает границы ячеек, но на печать не выводится. Включить отображение сетки можно в меню «Таблица → Отображать сет-
ку». Пример:
|
Заголовок |
|
|
|
|
1 |
текст в ячейке |
|
1 |
|
|
|
|
|
2 |
текст в ячейке |
|
2 |
|
|
|
|
|
Таблица без сетки
Заголовок
1текст в ячейке
1
2текст в ячейке
2
Таблица с сеткой
Перемещение текстового курсора по ячейкам таблицы можно выпол- нить нажатием клавиши Tab .
Чтобы выделить всю таблицу, наведите на таблицу курсор мыши и нажмите маркер перемещения таблицы «  » в левом верхнем углу.
» в левом верхнем углу.
Перемещение таблицы в мышью, удерживая маркер «  », автоматически переводит таблицу в режим обтекания текстом.
», автоматически переводит таблицу в режим обтекания текстом.
11
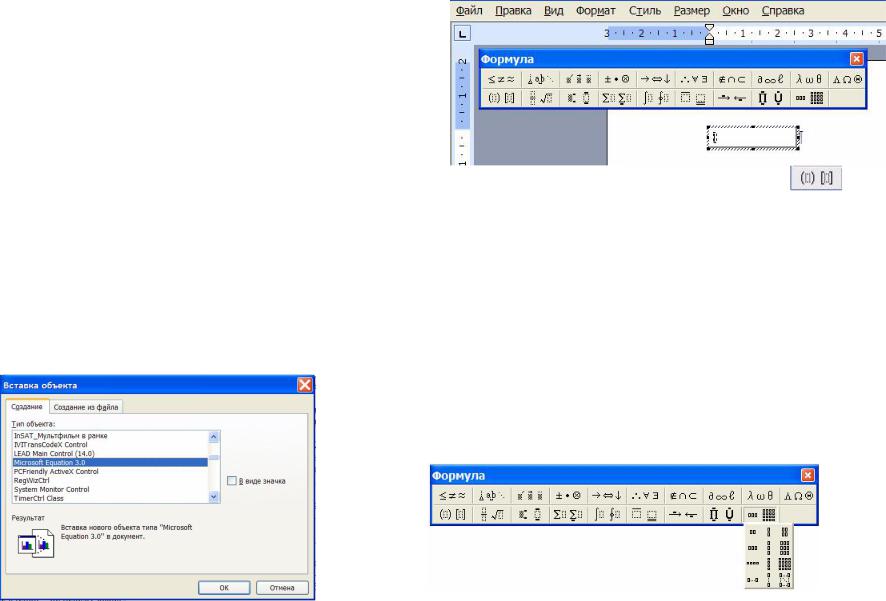
Выравнивание содержимого ячеек таблицы
Текст в ячейках таблицы выравнивается по горизонтали и вертикали. Горизонтальное выравнивание можно выполнить кнопками «  » на панели форматирования, или установить выравнивание в диалоге
» на панели форматирования, или установить выравнивание в диалоге
«Формат → Абзац…»
Горизонтальное выравнивание:
Канцелярские |
Канцелярские |
|
Канцелярские |
||
товары |
товары |
|
товары |
||
|
|
|
|
|
|
|
По левому |
|
По центру |
|
По правому |
|
краю |
|
|
|
краю |
Вертикальное выравнивание: |
|
|
|||
|
|
|
|
|
|
Канцелярские |
Канцелярские |
|
|
||
товары |
Канцелярские |
||||
|
|
товары |
|||
|
|
|
|
товары |
|
|
По верхнему |
|
По центру |
|
По нижнему |
|
краю |
|
|
|
краю |
|
|
|
|
|
|
Использование редактора формул Microsoft Equation.
1. Запустите Редактор формул. Для этого выполните команду главного ме- ню: Вставка-Объект..., выберите тип объекта Microsoft Equation 3.0. Аналогично тому, как мы работали с WordArt, вы увидите новую строку меню, панель инстру- ментов и место, зарезервированное под формулу с мигающим курсором.
2. Просмотрите панель инструментов и создайте формулу. Главное, опре- делить последовательность набора формулы. Панель инструментов работает таким образом, что включение одной кнопки активизирует целую группу близких по те- матике кнопок. Для создания предложенной формулы, выполните следующие дей- ствия:
o Активизируйте кнопку, отвечающую за ввод скобок |
и выберите |
фигурную скобку. |
|
o Наберите первое неравенство системы. Все числа, переменные и знаки введите с клавиатуры. Средствами Редактора формул воспользуйтесь только для набора дроби.
o Для набора дроби активизируйте кнопку, отвечающую за ввод дроби
 и выберите соответствующий тип дроби.
и выберите соответствующий тип дроби.
o Перемещаться между числителем и знаменателем можно при помощи кла- виш управления курсором клавиатуры или щелчком мыши устанавливать тексто- вый курсор в нужное место.
o Для набора знака умножения воспользуйтесь кнопкой 
o После того, как дробь набрана, переместите курсор вправо кнопками управления курсором или щелкните мышью правее дроби (курсор изменит свой
размер) и продолжите набор неравенства. |
|
|
|
|||
o |
Когда первое неравенство будет набрано, нажмите клавишу Enter для того, |
|||||
чтобы перейти ко второй строке внутри фигурных скобок. |
|
|||||
o |
Для |
набора |
матрицы |
следует |
использовать |
кнопку |
12

o Если и текст задания вы хотите набрать, находясь в Редакторе формул, то |
Отчет по лабораторной работе |
||
выберите команду горизонтального меню Редактора формул: Стиль-Текст, так |
Отчет по лабораторной работе должен содержать набранные по заданию препода- |
||
как стиль математический не допускает пробелов между символами. |
вателя таблицы и ответы на контрольные вопросы. |
||
3. Возврат в документ происходит щелчком мышью вне окна Microsoft |
Контрольные вопросы |
||
Equation. |
|
||
4. Для редактирования формулы (если после вставки в документ необходимо |
1. |
С какой целью в тексты вставляют принудительные разрывы строк? |
|
внести изменения в набранную формулу) используется двойной щелчок мыши. В |
2. |
Чем отличаются друг от друга дефис и тире? |
|
данном случае можно безбоязненно входить в режим редактирования, так как в |
3. |
Как выделить таблицу целиком? |
|
случае увеличения размера формулы, увеличится и место, отведенное под нее. |
4. |
Каким образом в текст вставить жесткий пробел? |
|
5. Если вы собираетесь часто пользоваться Редактором формул, то процеду- |
5. |
Как изменить формат шрифта одного слова? |
|
ра запуска оказывается довольно длительной и неудобной. Можно запустить Ре- |
6. |
Как изменить формат одного абзаца? |
|
дактор формул через пиктограмму. Чтобы "вытащить" пиктограмму на панель |
7. |
В чем сущность режима нахождения и замены? |
|
инструментов нужно выполнить команду Сервис-Настройка…, на вкладке Ко- |
8. |
В каких случаях используются колонтитулы? |
|
манды выбрать категорию Вставка. Остается поместить нужный значок на панель |
|
|
|
инструментов, взяв кнопку |
и переместив ее в необходимое место. Таким же |
Литература |
|
образом можно вытаскивать и другие удобные кнопки. |
1. Новиков Ф. Microsoft Word 2003. – Спб.: БХВ, 2004. – 974 с. |
||
|
|
||
13
