
- •Ответы на контрольные вопросы.
- •1.С какой целью в тексты вставляют принудительные разрывы строк?
- •2.Чем отличаются дефис от тире?
- •5.Как изменить формат шрифта одного слова?
- •6.Как изменить формат одного абзаца?
- •7.В чем сущность режима нахождения и замены?
- •8. В каких случаях используются колонтитулы
- •3.Какова роль буфера промежуточного хранения?
- •4. Для чего нужна операция отката?
- •5. Какова роль окон в организации работы с текстом?
- •6. Как создать маркированный список? Чем отличаются маркированный и нумерованный списки?
- •7. Параметры форматирования списков.
- •8.Как ввести символ, отсутствующий на клавиатуре?
- •9.Основные параметры форматирования абзаца.
- •10. Основные параметры форматирования шрифта.
- •3.Основные типы диаграмм.
- •Круговые (секторные) диаграммы
- •Радиальные (сетчатые) диаграммы
- •Картодиаграммы
- •Биржевые диаграммы
- •4.Прииммущества и недостатки диаграмм разных типов.
- •1.Какие системы счисления называются позиционными, а какие – непозиционными? Приведите примеры.
- •2.Основание системы счисления.
- •3.Почему для вычислительной технике особенно важна система счисления по основанию 2
- •4.Почему произошел переход от двоичных к шестнадцатеричным обозначениям в архитектуре эвм?
- •5. Способы перевода целых десятичных чисел в двоичное и обратно.
- •6.Правила выполнения арифметических операций над числами в двоичном представлении.
- •7. Перевод целого числа из двоичного представления в восьмеричное и шестеричное представления и обратно.
- •9. Как представляются в вычислительной технике действительные числа (числа с плавающей запятой)?
- •10. Дать определение системы счисления. Назвать и охарактеризовать свойства системы счисления.
- •11.Какие символы используются для записи чисел в двоичной системе счисления восьмеричной, шестеричной?
- •13.Чему равны веса разрядов справа от точки, разделяющей целую и дробную части, в двоичной системе счисления (восьмеричной, шестеричной)?
6. Как создать маркированный список? Чем отличаются маркированный и нумерованный списки?
Маркированный список.
Маркированный список -каждый элемент списка располагается с новой строки, при этом слева, сверху и снизу создаются определенные отступы. Каждый пункт списка начинается с маркера, в качестве маркера может использоваться закрашенный кружок (используется по умолчанию), окружность или квадратик.
Нумерованные списки.
Нумерованные списки представляют собой списки, в которых каждый пункт имеет порядковый номер, создаются нумерованные списки .По умолчанию нумерация производится арабскими цифрами.
В приложении Word можно автоматически создавать маркированные и нумерованные списки при вводе либо можно быстро добавить маркеры или нумерацию к существующим строкам текста.
Ввод маркированного или нумерованного списка
Введите знак * (звездочка), чтобы начать маркированный список, или 1., чтобы начать нумерованный список, а затем нажмите клавишу ПРОБЕЛ или TAB.
Введите текст.
Нажмите клавишу ВВОД, чтобы добавить следующий элемент списка.
В приложении Word будет автоматически вставлен следующий маркер или номер.
Чтобы завершить ввод списка, дважды нажмите клавишу ВВОД. Чтобы удалить последний маркер или номер в списке, нажмите клавишу BACKSPACE.
Действия в ситуации, когда маркеры или числа не проставляются автоматически
Откройте вкладку Файл и нажмите кнопку Параметры.
Выберите категорию Правописание.
Нажмите кнопку Параметры автозамены и откройте вкладку Автоформат при вводе.
В разделе Применять при вводе установите флажки стили маркированных списков и стили нумерованных списков.
Добавление маркеров и нумерации в список
Выделите элементы, к которым необходимо добавить маркеры или нумерацию.
На вкладке Начальная страница в группе Абзац выберите команду Маркированный список или Нумерованный список.

![]() Маркеры
Маркеры
![]() Нумерация
Нумерация
Примечания
Различные стили маркеров и форматы нумерации можно найти, щелкнув стрелку рядом с полями Маркеры или Нумерация на вкладке Главная в группе Абзац.
Преобразование одноуровневого списка в многоуровневый
Чтобы преобразовать существующий список в многоуровневый, нужно изменить уровень иерархии элементов в нем.
Щелкните любой элемент, который необходимо переместить на другой уровень.
На вкладке Начальная страница в группе Абзац щелкните стрелку рядом с командой Маркированный список или Нумерованный список, а затем выберите команду Изменить уровень списка и задайте необходимый уровень.

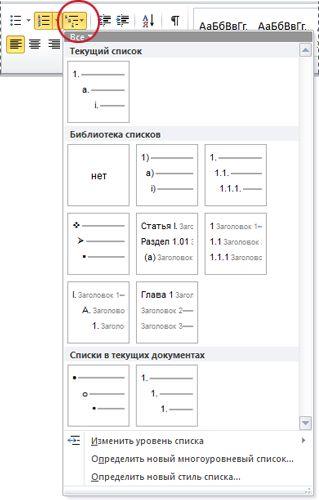
7. Параметры форматирования списков.
Для улучшения внешнего вида документа и облегчения понимания его смысла в Word имеются специальные средства, предназначенные для работы со списками. Можно использовать два основных типа списков:
списки с нумерацией;
списки с пометками.
Номера в списке автоматически корректируются при внесении нового элемента. Имеются возможности сортировки списков. Специальное поле Применить к позволяет применить оформление либо к текущему абзацу, либо только к участку текста, если текст был выделен.
Для создания списка нужно выбрать те абзацы, которые Вы хотите сделать элементами списка, или установить курсор ввода в тот абзац, с которого будет начинаться список. Затем выполните команду Список из меню Формат.
В зависимости от того, какой тип списка Вам нужен, активизируйте страницу Маркированный для списка с пометками, Нумерованный - для списка с нумерацией или Многоуровневый — для списка со сложной нумерацией.
