
65SUPRU
.pdf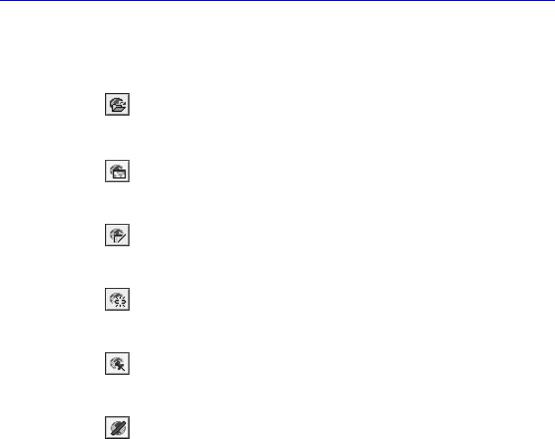
Усовершенствования в MapInfo 6.5
Инструментальная панель СУБД
Инструментальная панель СУБД содержит кнопки команд доступа к
таблицам удаленных баз данных.
Открыть таблицу |
Открывает диалог “Открыть таблицу |
СУБД |
СУБД”, который позволяет загрузить |
|
таблицу из удаленной базы данных в |
|
связанную таблицу MapInfo. |
Присвоить |
Открывает диалог, в котором можно |
геоинформацию |
сопоставить записям из таблицы СУБД |
|
координатные пары. |
Обновить таблицу |
Обновляет данные таблицы СУБД |
СУБД |
|
Разорвать связь |
Разрывает связь с таблицей на сервере и |
|
превращает таблицу СУБД в обычную |
|
таблицу MapInfo. |
Сменить символ |
Заменяет символ для точечных |
|
объектов, представляющих данные из |
|
связанной таблицы. |
Отсоединить СУБД |
Открывает диалог “Закрыть соединение |
|
СУБД”, где Вы можете закрыть |
|
соединение с удаленной базой данных. |
Работа с выборками
MapInfo дает Вам целый набор команд и инструментов для создания выборок.
Их можно разделить на две категории:
•Выбор с экрана: Инструменты СТРЕЛКА, ОБРАТИТЬ ВЫБОРКУ, ВЫБОР(В(
КРУГЕ, ВЫБОР(В(РАМКЕ, ВЫБОР(В(ПОЛИГОНЕ, команду ВЫБРАТЬ ВСЕ. Для выбора записи с помощью этих инструментов, используйте курсор и левую кнопку мышки. Для выбора записей командой ВЫБРАТЬ ВСЕ, используйте соответствующую команду в меню. Если Вы выбираете объекты командой ВЫБРАТЬ ВСЕ в окне Карты, MapInfo покажет раздел меню с именем самого верхнего выбираемого слоя.
• Выбор с помощью запросов: Запрос, SQL Запрос.
37

Обратить Выборку
Когда Вы выбираете записи одним из этих методов, то происходит создание логического выражения, по которому MapInfo выбирает записи. Выбранные записи хранятся в таблице запроса. Например, выражение ПРОДАЖИ > 20000 означает, что MapInfo выберет только те записи, где значение продаж превышает $20000.
Внекоторых ситуациях Вы можете скомбинировать выбор с экрана и запрос. Например, Вам надо выбрать всех клиентов, которые живут в радиусе 20 миль от магазина и имеют доход более $30000. Сначалà надо выбрать всех клиентов в радиусе 20 миль, используя инструмент ВЫБОР(В(КРУГЕ. Затем сделайте запрос к временной таблице и выберите клиентов с доходом более $30000 в год.
ВMapInfo выборки обозначаются стандартным именем "Selection" (или "Выборка"). При выполнении действий над выборками (скажем, при открывании окон Списков или Графиков) MapInfo дает выборкам имена "Запрос1", "Запрос2", "Запрос3" и так далее.
При создании выборки с помощью команд ВЫБРАТЬ или SQL(ЗАПРОС Вы можете задать свое, более содержательное, название таблицы запроса вместо стандартных имен MapInfo.
Подробнее см. Главу 9 Выбор и Главу 10 Запросы.
Обратить Выборку
Используя новый инструмент ОБРАТИТЬ ВЫБОРКУ или соответствующую команду меню (ЗАПРОС > ОБРАТИТЬ ВЫБОРКУ), можно полностью обратить текущую выборку, сделанную в окне Карты или в окне Списка. Операция обращения выборки отменяет текущую выборку и выбирает все те объекты, которые до этого выбраны не были. Эта операция активна в том случае, если предварительно были выбраны объекты или записи.
38
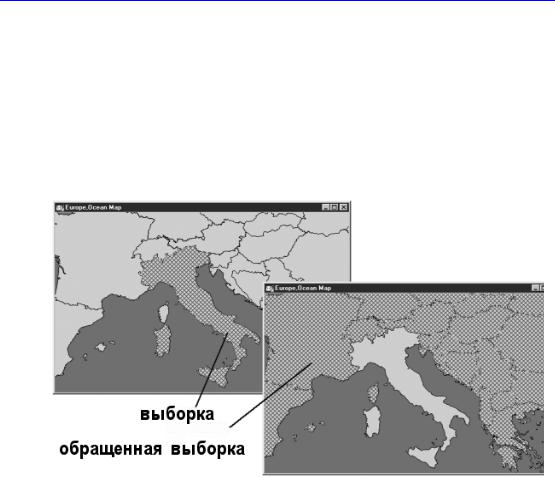
Дополнительные программы
Операция ОБРАТИТЬ ВЫБОРКУ является быстрым и простым способом выбора большого количества объектов с экрана. Например, у Вас есть большая таблица с точками на карте улиц. Надо выбрать большое количество точек для Вашей задачи. Вместо того, чтобы выбирать все точки, которые нужны, выберите те, которые Вам не нужны. Затем используйте инструмент ОБРАТИТЬ
ВЫБОРКУ или выполните команду ЗАПРОС > ОБРАТИТЬ ВЫБОРКУ. Произойдет обращение текущей выборки. Каждый объект, который до этого не был выбран, попадет в новую, обращенную выборку, и текущая выборка окажется отмененной.
Дополнительные программы
MapInfo содержит много дополнительных программ, упрощающих работу с картами, конвертирующими файлы MapInfo в файлы других форматов и др., автоматизирующих работу с таблицами СУБД и т.д. Каталог программ поможет Вам легко и удобно запустить нужную программу.
39

Настройки окна Карты
Используйте КАТАЛОГ ПРОГРАММ для запуска, добавления, редактирования или удаления программ из текущего списка зарегистрированных программ в меню ПРОГРАММЫ. Вы можете также конфигурировать программу для автоматического запуска при каждом сеансе MapInfo. Если Вы предпочитаете не автоматическую загрузку, Вы можете не устанавливать данную программу. В этом случае при открытии диалога Каталог программ список в окне будет пустым (ПРОГРАММЫ > КАТАЛОГ ПРОГРАММ).
Краткое описание новых программ.
•Вывод координат – Выделяет координаты x, y для каждой записи в таблице, используя собственную проекцию этой таблицы и помещает значения в указанные колонки.
•Счетчик записей в таблице СУБД – Обновляет число записей в удаленной таблице в Каталоге карт.
•Загрузка СУБД – Это приложение позволяет пользователям подгрузить таблицу MapInfo в удаленную базу данных. Выбрав пункт меню “Загрузка таблицы”, Вы можете загрузить таблицу с графическими объектами в удаленную базу данных.
•Построение регулярной поверхности – Предлагает три инструмента работы с поверхностью: создание родного файла поверхности MapInfo из таблицы точек; конвертация поверхностей из любых форматов, которые читает MapInfo в формат поверхности MapInfo (.MIG); отображение значений координат x, y и z, а также строк и столбцов при указании курсором на любой точке поверхности.
Настройки окна Карты
Настройки окна Карты определяют те параметры, которые используются по умолчанию для всех новых окон Карты. Некоторые из этих параметров могут быть изменены для текущего, активного окна Карты в диалоге "Режимы окна Карты" (КАРТА > РЕЖИМЫ). В этом диалоге можно поменять размеры окна Карты, единицы измерения площади и расстояния, показать значения координат в градусах, минутах, секундах.
Настройка выделяемых объектов
Можно задавать типы линий и заливок для выделяемых или изменяемых объектов в окне Карты. Можно задавать стиль символа для объекта Группа точек. Стандартный символ изображен на кнопке СТИЛЬ. Нажмите кнопку СТИЛЬ, если надо изменить оформление объекта Группа точек.
40

Настройки окна Карты
Предупреждение об измененияõ
По умолчанию MapInfo создает сообщение перед закрытием таблицы. В сообщении содержится предупреждение, что могут быть потеряны объекты на Косметическом слое, подписи и тематические слои, если Вы не сохраните их в виде таблиц и рабочих наборов. Можно снять соответствующий флажок в диалоге "Режимы окна Карты", и предупреждение появляться не будет.
При изменении размера Окна Карты
Эти настройки определяют поведение окон Карты при изменении размеров самих этих окон (НАСТРОЙКИ > РЕЖИМЫ > ОКНО КАРТЫ). По умолчанию установлен переключатель Масштаб изменяется. Вы можете установить переключатель Масштаб сохраняется.
Эти настройки не действуют на уже открытое окно. Для изменения настроек активного окна выполните команду КАРТА > РЕЖИМЫ.
Совмещать при перемещении
Эта настройка управляет тем, будет ли программа при перемещении узла перемещать и все совмещенные с ним узлы или нет, когда Вы пользуетесь командой ФОРМА (ПРАВКА > ФОРМА) для того, править смежные объекты, например, области. По умолчанию MapInfo не выполняет перемещения совмещенных узлов. Для того, чтобы MapInfo перемещала при перемещении узла и все совмещенные с ним узлы или совмещенные узлы, находящиеся в том же слое, выберите Совмещать при перемещении только на текущем слое.
Врезка региона
Используйте эту настройку для указания того, как MapInfo будет âûрезать регион. Есть три варианта:
•Определяется системой (все объекты) ( Вырезка области определяется системой Windows. Все объекты (включая точки, подписи, текст, растровые изображения и поверхности (grid) будут вырезаны по границе врезки. Эта настройка является стандартной.
•Определяется системой (кроме текста и точек) ( Используйте этот метод; действие его похоже на тот, который использовался в предыдущих версиях MapInfo Professional. Вырезаются все объекты, кроме точек и подписей. Текстовые объекты, растровые файлы и файлы поверхности (grid), всегда отображаются и не вырезаются.
41

Настройки окна Карты
•Определяется программой MapInfo (кроме точек и текста) ( Этот метод использует функциональность âûрезания MapInfo. Такой же метод использовался во всех ранних версиях, до MapInfo 6.0. Регион врезки является изменяющим объектом, а все другие объекты являются изменяемыми объектами для этой операции. Âûрезанию подлежат все объекты, кроме точек и подписи. Кроме этого, точки и подписи будут полностью изображаться, если точка или подпись лежат внутри региона врезки. Текстовые объекты, растры и файлы поверхности (grid) всегда отображаются и не âûрезаются.
Подсчеты расстояний и площадей
Этот режим впервые был введен в версии 5.5. Он используется для определения того, как будут рассчитываться расстояния и площади в MapInfo. По умолчанию выставлен метод На сфере. Он применяется в случаях, когда важно учитывать кривизну земной поверхности. Сначала данные конвертируются в Широту/Долготу, а затем производится вычисление. Все данные, сохраненные в проекции Широта/Долгота всегда будут использовать сферические вычисления.
Метод На плоскости (декартовый) выполняет вычисления данных, спроецированных на плоскость.
Декартовые координаты (x,y) определяют положение точки в двухмерном пространстве путем ее проецирования на две оси, расположенные под прямым углом друг к другу. Проекция Широта/Долгота не может использовать декартовые вычисления. Для активного окна Карты метод подсчета настраивается в диалоге "Режимы окна Карты" (КАРТА > РЕЖИМЫ).
Строки прокрутки и всплывающие надписи
По умолчанию всплывающие надписи появляются на экране. Чтобы этого не происходило, уберите флажок из соответствующего окошка.
По умолчанию MapInfo не отображает строки прокрутки в окне карты. Чтобы включить строки прокрутки, установите флажок.
Метрические единицы расстояний и площадей
По умолчанию MapInfo использует мили для расстояний и квадратные мили для площадей. Чтобы использовать метрические единицы, установите флажок напротив Метрических единиц. Тогда расстояния будут измеряться в километрах, а площади в квадратных километрах.
42

Настройки окна Карты
Для изменения настроек конкретного окна, используйте диалог "Режимы окна Карты"(КАРТА > РЕЖИМЫ). Переопределенная система координат может сохраниться в Рабочем наборе.
Когда установлен флажок Армейская система США в разделе Отображение координат диалога "Режимы окна Карты", то координаты в этом формате будут видны только в строке состояния, а не в диалогах с информацией об объекте. Если открыт диалог с информацией об объекте на карте, использующей армейскую систему США отображения координат, то сами координаты в диалоге появятся в десятичных градусах.
Радиус совмещения
Это расстояние в пикселах, при котором действует режим автоматического совмещения узлов при рисовании объектов (нажмите S, чтобы включить опцию Узлы). Стандартное значение равно 5. Введите меньшее значение для того, чтобы во время рисования не приклеиться к узлам других объектов. При введении большего значения радиуса Ваш узел автоматически совместится с узлом другого объекта, даже если он находится на достаточном расстоянии от него.
Масштаб при изменении размера окна для растров и поверхностей
Настройки Масштаб изменяется и Масштаб сохраняется при изменении размера окна для растров и поверхностей теперь включены в диалог "Режимы окна карты". По умолчанию для растров установлен переключатель
Масштаб сохраняется, а для поверхностей установлен переключатель
Масштаб изменяется.
Аппаратный рендеринг в окне 3D Карты
Этот флажок контролирует, используется ли аппаратный рендеринг в окне 3DКарты, который ускоряет прорисовку. Снимите флажок, если Вам рендеринг не нужен. При этом прорисовка будет медленнее, но Вы избежите возможных конфликтов с графическими адаптåрами и видеокартой.
43

Режим Окно Легенды
Установка модуля для обработки поверхности
Этот режим впервые был введен в версии 5.5. MapInfo предлагает список
форматов выходного файла поверхности. По умолчанию выбран обработчик MapInfo (*.mig). Все доступные форматы зависят от того, какой обработчик cетки установлен. Когда Вы изменяете формат файла поверхности, расширение файла в названии файла поверхности меняется в зависимости от выбранного формата.
Режим Окно Легенды
Этот режим определяет текст, который отображается вверху каждого раздела, текст подзаголовка и подписи, его шрифт и размер. Эти установки соответствуют установкам, представленным в Шаге 2 КАРТА > СОЗДАТЬ
ЛЕГЕНДУ. Все эти настройки применяются в случае, если в таблице, на основе которой создана легенда, нет ключей метаданных. Если ключи метаданных присутствуют, метаданные ( настройки замещают настройки, указанные в Шаге 2 или в режиме Окно легенды.
Шаблон заголовка Легенды
Шаблон заголовка определяет текст, который отображается вверху каждого раздела легенды. По умолчанию шаблоном заголовка является символ “# Легенда”, где “#” заменяется именем слоя карты, на основании которого создан раздел легенды. Например, “# Легенда”, для слоя Границы создает заголовок Границы Легенда. Если вы желаете разместить слово "Легенда" перед названием слоя, задайте в качестве шаблона “Легенда слоя #” или просто “#”. Вы можете вообще не использовать шаблон заголовка. В этом случае оставьте это поле пустым.
Выбирайте шаблон заголовка, который больше всего Вам подходит. Вы можете использовать символ “#” в шаблонах заголовка, подзаголовка и стиля подписи для обозначения названия слоя.
По умолчанию поле шаблона подзаголовка пустое, но Вы можете настроить его по Вашему желанию.
44

Режим Стартовые
Шаблон подписи определяет текст, который следует за каждым символом в разделе. В шаблоне стиля подписи по умолчанию выставлен символ “%”, который заменяется типом объекта (точка, линия, полигон) в тексте подписи. Вы также можете настроить шаблон по своему усмотрению с использованием символа “%” или без него. Например, если раздел легенды создан на основании слоя “Границы”, шаблон “% слоя #” создает подпись типа “Полигон слоя Границы”. Символ % используется только в шаблоне стиля подписи.
Чтобы изменить шрифт, который будет использован для названия разделов, или стиль рамки вокруг разделов легенды, щелкните по кнопке СТИЛЬ ТЕКСТА
или СТИЛЬ ЛИНИИ для перехода в соответствующий диалог и введите свои изменения.
Режим Стартовые
В целом, стартовые режимы управляют работой MapInfo, когда Вы начинаете работать с программой, позволяя Вам управлять рабочим набором MAPINFOW.WOR, а также определять, будут ли сохраняться или нет запросы в рабочие наборы.
Сохранение и загрузка MAPINFOW.WOR
Эти установки позволяют Вам автоматически сохранять Ваш последний сеанс в рабочий набор, MAPINFOW.WOR, когда Вы завершаете работу с MapInfo, и показывать этот последний сеанс, когда Вы начинаете работу с MapInfo.
Тематические и растровые слои
Когда Вы создаете тематическую карту в MapInfo, то при этом создается слой, отличающийся от других. В диалоге "Управление слоями" такие слои получают название соответствующее виду тематики, например, “Население по областям” или “Покупатели по затратам”. Тематические слои можно делать невидимыми, проводить настройку тематического слоя или непосредственно из диалога УПРАВЛЕНИЕ СЛОЯМИ или выполнив команду КАРТА > НАСТРОЙКА ТЕМАТИЧЕСКОЙ КАРТЫ.
Более подробно о настройке тематических слоев написано в Главе 11.
Более подробно о растровых изображениях написано в Главе 19.
45

Программа Пересчет
Программа Пересчет
Программа Пересчет (Degree Converter) поставляется вместе с MapInfo
Professional. Она преобразует информацию о координатах в десятичные
градусы из градусов(минут(секунд. Можно также осуществлять обратное
преобразование в градусы(минуты(секунды из десятичных градусов.
Перед использованием этой программы убедитесь, что в таблице есть две
новые колонки, в которых будут храниться пересчитанные координаты.
Программу можно использовать и для конвертации простых координат
Широта/Долгота в десятичные градусы или в Г/М/С.
Для запуска программы выполните команду ПРОГРАММЫ > КАТАЛОГ
ПРОГРАММ и установите флажок у программы Пересчет. После этого
программа добавится к текущему сеансу MapInfo.
Эту программу можно также запустить через команду ФАЙЛ > ЗАПУСТИТЬ
ПРОГРАММУ MAPBASIC. Далее выберите dmscnvrt.mbx из папки Tools, затем
нажмите OK. Программа Пересчет (Degree Converter) будет добавлена в меню
ПРОГРАММЫ.
Чтобы использовать программу Пересчет:
1. Выполните команду ПРОГРАММУ > ПЕРЕСЧЕТ > ПЕРЕСЧИТАТЬ КОЛОНКУ В ДЕСЯТИЧНЫЕ ГРАДУСЫ. Откроется диалог "Пересчитать ГМС в десятичные градусы". Выберите таблицу, содержащую колонки для конвертации. Выберите одну из колонок, содержащих информацию о координатах. Надо будет один раз запустить программу для колонки долготы (X) и один раз для колонки широты (Y).
2. Введите значение в окошке Разделитель ГМС. Перед этим просмотрите таблицу, чтобы выбрать подходящий разделитель для градусов, минут, секунд.
3. Выберите колонку, в которую будет помещен результат. Это поле должно быть вещественного или десятичного типа. Нажмите OK.
4. Просмотрите в окне списка полученный результат. Повторите процедуру для другой колонки координат. Теперь можно использовать команду ТАБЛИЦА > СОЗДАТЬ ТОЧЕЧНЫЕ ОБЪЕКТЫ.
Замечание: Программа Пересчет (Degree Converter) также может использоваться и для обратного преобразования из десятичных градусов в ГМС. Это можно применять для возвращения к исходным значениям.
46
