
- •Цель работы
- •Основные сведения Исходные данные
- •Краткие теоретические сведения
- •Требования к защите ис закрытого контура типа 1г.
- •Ход работы
- •Управление встроенными учетными записями.
- •Управление политиками паролей.
- •Управление политикой блокировки учетной записи.
- •Управление политикой аудита.
- •Управление политикой назначения прав пользователей.
- •Управление журналами событий Windows.
Ход работы
Для того чтобы настроить локальные политики безопасности в Windows XP, требуется открыть встроенную оснастку «Локальные политики безопасности». Сочетание клавиш WIN+R откроет диалоговое окно «Выполнить», в котором в поле «Открыть:» вводится команда «secpol.msc». (Рисунок 1)

Рисунок 1 — Ввод команды «secpol.msc».
После нажатия кнопки «ОК» откроется окно «Локальные политики безопасности» (Рисунок 2), в котором производятся необходимые настройки локальных политик безопасности.

Рисунок 2 — Окно «Локальные параметры безопасности».
Открытие «Консоли управления ММС» может осуществляться с помощью нажатия последовательности кнопок «Пуск» → «Поиск» (Рисунок 3).

Рисунок 3 — Открытие окна поиска.
Далее в открывшемся окне «Результаты поиска» в поле «Часть имена файла или имя файла целиком» вводится «mmc», при этом выбрать в поле «Поиск в:» «Локальный диск (С:)». Далее нажатием кнопки «Найти» производится поиск «Консоли управления ММС», результаты которого показаны на рисунке 4.

Рисунок 4 — Результаты поиска по запросу «mmc».
Выбор первого пункта под названием «mmc» откроет «Консоль управления ММС», где производится добавление (удаление) оснасток (Рисунок 5).

Рисунок 5 — Окно «Консоль управления ММС».
Далее в меню «Консоль» → «Добавить или удалить оснастку» (или нажать сочетание клавиш «Ctrl + M»)
В диалоговом окне «Добавление и удаление оснасток» нажатием кнопки «Добавить…» добавим изолированную оснастку «Редактор объекта групповой политики» (Рисунок 6).

Рисунок 6 — Добавление изолированной оснастки.
В появившемся диалоге «Выбор объекта групповой политики» нажатием кнопки «Обзор» выберем пункт «Данный компьютер» (Рисунок 7).

Рисунок 7 — Выбор объекта групповой политики
Для окончательного добавления оснастки в диалоге «Добавление или удаление оснасток» нажмем на кнопку «ОК».
Как итог, добавленная политика «Локальный компьютер» в «Консоль управления ММС» (Рисунок 8).

Рисунок 8 — Добавленная политика «Локальный компьютер».
Учетная запись, под которой выполняются управление локальными политиками безопасности и настройки оснасток, входит в локальную группу «Администраторы», поэтому у пользователя, который работает под данной учётной записью, есть полномочия на осуществление таких настроек.
Управление встроенными учетными записями.
Встроенными учетными записями являются учётные записи гостя и администратора. Переименование учетной записи гостя производиться следующим образом:
1. Нажав сочетание клавиш WIN+R и введя в поле «Открыть:» команду «secpol.mcs», через диалоговое окно «Выполнить» откроем «Локальные политики безопасности» (аналогичное выполнение данной команды показано на рисунках 1-2).
2. В левой части окна, в меню выберем узел «Локальные политики» → «Параметры безопасности».
3. Теперь в правой части открытого пункта из шага 2 выберем и откроем политику «Учетные записи: Переименование учетной записи гостя» (Рисунок 9).
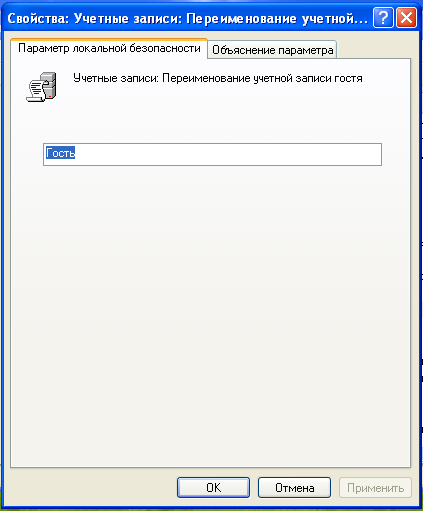
Рисунок 9 — Политика «Учетные записи: Переименование учетной записи гостя».
4. Теперь в открывшемся текстовом поле вместе слова «Гость» введём фразу «Гостевая запись» и перезагрузим компьютер.
Далее для проверки того, применилась ли политика безопасности к компьютеру и переименовалась ли учетная запись гостя, после перезагрузки компьютера откроем в виде по категориям «Панель управления» → «Учетные записи пользователей». В открывшемся окне будут видны все учетные записи пользователей, созданные на данном локальном компьютере, в том числе и переименованная запись гостя (Рисунки 10 – 11).

Рисунок 10 — Учетная запись «Гость» до переименования.

Рисунок 11— Переименованная учетная «Гостевая запись».
