
Моделирование бизнес-процессов с BPwin4
.pdf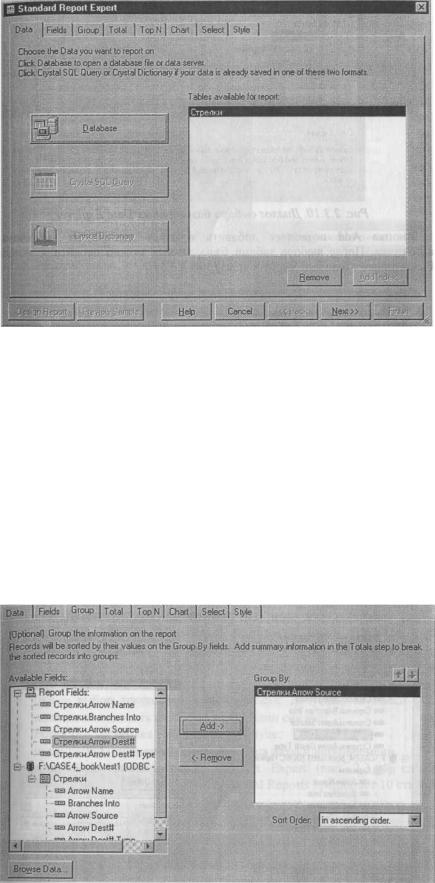
Рис. 2.3.9. Диалог Standard Report Expert
Вкладка Data служит для выбора источника данных для отчета. Щелчок на кнопке Database вызывает диалог Data Explorer (рис. 2.3.10), в котором можно выбрать соответствующую базу данных в качестве источника данных для отчета. Доступ к базе данных может быть осуществлен с помощью ODBC или драйвера прямого доступа. Необходимо в разделе ODBC найтипредварительно созданныйисточникДля доступа кфайлу данных Excel.
Вкладка Fields позволяет с помощью кнопок Add и Remove включить в отчет необходимые поля предварительно отобранных для отчета таблиц. Щелчок на кнопке Next переключает диалог к следующей вкладке, Group диалога Standard Report Expert (рис. 2.3.12).
Рис. 2.3.12. Вкладка Group диалога Standard Report Expert
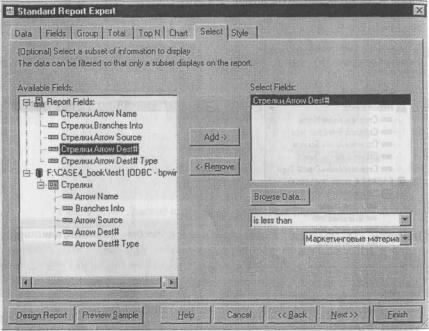
Вкладка Chart позволяет включить в отчет диаграммы. Диаграмма в Crystal Reports 8.0 может быть создана на основе агрегативной или детальной информации, на основе информации из матричных отчетов или OLAP-источников.
Вкладка Select диалога Standard Report Expert (рис. 2.3.13) позволяет отобрать данные для отчета. На вкладке можно установить для каждого поля логическое условие - предикат.
Вкладка Group позволяет сгруппировать данные по какому-либо полю, причем сортировка групп может быть установлена по возрастанию значения поля (числового, строкового или даты), по убыванию или в специальном порядке.
Вкладки Total и Тор N позволяют более эффективно обрабатывать сгруппированные данные. На вкладке Total можно выбрать поля, по которым в отчете будет проведено агрегатирование данных. Crystal Reports
содержит целый набор агрегативных функций, например суммирование, вычисление среднего, максимального и минимального значения, подсчет количества записей и т. д.
Рис. 2.3.13. Вкладка Select диалога Standard Report Expert
Если строка удовлетворяет заданным условиям, она включается в отчет. Предикаты, установленные для различных полей, объединяются логическим "И". Кнопка Browse Data служит для просмотра значений выбранного поля, причем показываются первые 100 неповторяющихся значений. Поля и списки выбора из группы в нижней правой части вкладки контекстные - их тип и количество зависят от типа выбранного поля и условия выборки. Верхний список выбора предназначен для задания логического оператора. Содержимое списка зависит от типа поля (числовое, строковое или дата). Служебное слово not используется для отрицания условия, например условие is not equial включит в отчет строки, значения поля в которых не равно заданному.
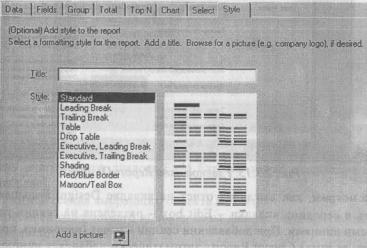
Допускается использование следующих операторов:
•equal to - равенство; применимо для поля любого типа;
■one of - равенство любому значению из списка заданных; применимо для поля любого типа;
■ greater (less) then or equal to - больше (меньше) или равно;
применимо для поля любого типа;
■between - задает верхнюю и нижнюю границу значений поля; применимо для поля любого типа;
■starts with - выбирает текстовые поля, начинающиеся с заданного символа;
■like - выбор текстового поля по маске; допускаются маски '*' - последовательность символов и '?'- один символ;
■Formula - установка выборки по формуле;
■in the period - применимо для поля типа даты и даты-времени.
Вкладка Style диалога Standard Report Expert (рис. 2.3.14) служит
для форматирования будущего отчета. Crystal Reports предлагает 10 стилей.
Рис. 2.3.14. Вкладка Style диалога Standard Report Expert
В дальнейшем форматирование отчета можно изменить. Кнопка в нижней части вкладки позволяет включить в отчет рисунок в формате bmp, например логотип компании.
В том случае, если отчет строится более чем по одной таблице, в диалоге Standard Report Expert становится доступной вкладка Links, которая позволяет связать данные из разных таблиц.
После щелчка на кнопке Finish открывается главное окно Report Designer (рис. 2.3.15), которое содержит две главные вкладки - Design и Preview. Вкладка Preview позволяет не только просмотреть отчет, но и редактировать его с "живыми" данными прямо в режиме просмотра. В окне просмотра можно выполнять многие операции - построение отчета,
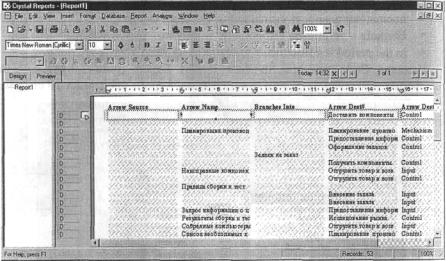
группировку, суммирование и форматирование. Вкладка Design предназначена для редактирования шаблона отчета.
Рис. 2.3.15. Главное окно Report Designer
Рассмотрим, как выглядит отчет на вкладке Design. Большая белая область в середине вкладки - Edit box - разделена на секции горизонтальными линиями. При добавлении секции в отчет (например, при группировке данных) Crystal Reports автоматически добавляет линию. Серая область слева от Edit box содержит дополнительную информацию, помогающую работать с данными и объектами. Горизонтальные линии продолжаются в серую область, определяя секции, и Crystal Reports идентифицирует каждую секцию по аббревиатуре или выбранному имени.
Секция заголовка отчета Report Header (RH) изображается единожды в самом начале отчета. Секции Page Header (РН) и Page Footer (PF) доказываются на каждой странице и обычно используются для заголовков, нумерации страниц и т. д. Секция Detail(D) - это основное содержание отчета. Секция Report Footer (RF) показывается единожды в самом конце отчета.
2.3.4. Внесение в отчет Crystal Reports новых полей
Для внесения нового поля в отчет нужно выбрать меню Insert/Database Field или щелкнуть по соответствующей кнопке на панели инструментов. Появляется диалог Field Explorer (рис. 2.3.16), который служит для внесения в отчет полей базы данных, специальных полей, формул и параметров.
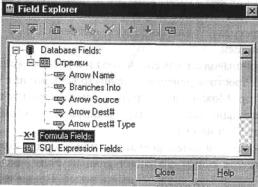
Рис. 2.3.16. Диалог Field Explorer
Панель инструментов диалога Field Explorer имеет следующие кнопки (слева направо):
■Режим внесения выбранного объекта в отчет.
■Просмотр содержимого колонки базы данных (первые 100 неповто
ряющихся значений).
"Создание объекта.
"Редактирование объекта. ■ Переименование объекта. ■ Удаление объекта.
■ Перемещение объекта по списку вверх. ■ Перемещение объекта по списку вниз.
■
При внесении поля базы данных доступны только первые две кнопки. Для внесения
поля в отчет нужно выбрать поле в списке, перейти в режим внесения объекта (левая кнопка на панели инструментов диалога Field Explorer) и щелкнуть на свободной части какой-либо секции отчета. Можно также перенести поле из списка в секцию отчета методом drag&drop.
Поля будут размещены в порядке их расположения в диалоге, но не в порядке выбора. Размер поля в отчете зависит от размера поля в базе данных. В секцию Page Header одновременно вносится текстовый объект -заголовок поля, который представляет собой название колонки в базе данных.
Для просмотра полученного отчета на вкладке Preview следует
щелкнуть по кнопке (Просмотр) на панели инструментов. Отметим, что Status bar в Preview дает информацию об использованных в отчете данных. Он показывает количество выбранных и общее число прочитанных записей.
(Просмотр) на панели инструментов. Отметим, что Status bar в Preview дает информацию об использованных в отчете данных. Он показывает количество выбранных и общее число прочитанных записей.
Crystal Reports позволяет изменить порядок расположения полей отчета. Для этого можно просто перенести поле внутри секции или между секциями методом drag&drop. Можно также
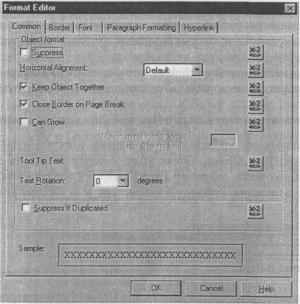
сразу перенести группу полей. Для этого нужно предварительно выбрать их, щелкнув в каждом, одновременно нажимая клавишу Shift или Ctrl.
Если создать отчет и затем сохранить или закрыть его, Crystal Reports по умолчанию вместе с ним сохраняет данные. Если после этого открыть отчет, он будет содержать сохраненные данные. Время и дата последнего обновления данных будут показаны в правой верхней части вкладки Preview. Для принудительного обновления данных следует выбрать пункт меню Report/Refresh Report Data либо нажать клавишу F5.
Для форматирования поля служит диалог Format Editor (рис. 2.3.17), который можно вызвать, щелкнув правой кнопкой мыши по полю и выбрав в контекстном меню пункт Format Field. Вкладки диалога Format Editor позволяют задавать свойства полей безусловно (поля выбора) или по условию (кнопки вызова редактора формул справа от каждого условия).
Рис. 2.3.17. Диалог Format Editor
Вкладка Common диалога Format Editor содержит следующие опции форматирования:
■Keep Object Together - запрет на разрыв объекта при переходе на новую страницу; если эта опция включена, то объект, не умещаю щийся на текущей странице, будет перенесен на следующую целиком;

"Close Border on Page Break - если объект не умещается на текущей странице и переносится на следующую частично (разрывается на две части), каждая часть обрамляется полностью;
■Can Grow - возможность печати объекта в несколько строчек;
■Tool Tip Text - создание ярлыка объекта (ярлык появляется в режиме просмотра);
■Text Rotation - вращение объекта (допускается горизонтальное или вертикальное размещение объекта;
"Suppress if Duplicated — если значение поля повторяется несколько раз, показывается только первое значение, остальные скрываются.
Вкладка |
Border |
позволяет |
создать |
рамку |
для |
объекта. |
На вкладке Fom |
|
можно установить |
размер, |
стиль |
и цвет |
шрифта. |
Вкладка |
Paragraph |
||
Formating |
служит |
для форматирования |
текста, если |
он |
расположен |
|||
в несколько строк. |
* |
|
|
|
|
|
|
|
С помощью вкладки Hyperlink можно установить гиперссылку на другой объект текущего отчета, web-сайт, адрес электронной почты или другой отчет.
Вставка в отчет текстовых объектов. Для вставки текстового объекта
нужно щелкнуть на кнопке  на панели инструментов или выбрать
на панели инструментов или выбрать
из меню Insert/Text Object. После этого следует щелкнуть на свободном месте в секции отчета, например Page Header. Разместить текстовый объект можно как в режиме Preview Window, так и в Design режиме Window (рис. 2.3.18).
Рис. 2.3.18. Текстовый объект
После размещения текстового объекта Crystal Reports переходит в режим редактирования. При помощи клавиатуры можно набрать текст, а в верхней части экрана появляется окно форматирования текстового объекта. Можно импортировать текст из текстового файла. Для этого в режиме редактирования следует щелкнуть правой кнопкой мыши на текстовом объекте и выбрать из контекстного меню Import From File. Поддерживается импорт из файлов формата ASCII, HTML и MS Word.
Текстовый объект в Crystal Reports может содержать не только текст, но и поля базы данных, формулы, специальные поля и параметры. Чтобы внести в состав текстового объекта новое поле, нужно сначала создать его в какой-либо секции отчета, а затем, находясь в режиме редактирования, переместить его (drag&drop) внутрь текстового объекта.

Вставка в отчет специальных полей. Помимо текстовых полей в отчет могут быть включены специальные поля, которые содержат дополнительную информацию, такую, как номер страницы (Page Number), номер записи (Record Number), дата отчета и т. д. Для вставки специального поля необходимо выбрать меню Insert/Special Field.
2.3.5. Группировка записей отчета Crystal Reports
По умолчанию записи в отчете располагаются в том порядке, в которой они
располагаются в источнике данных (файле Excel). Очень часто |
|
|
||||||
Вкладка |
Border |
позволяет |
создать |
рамку |
для |
объекта. |
На вкладке Fom |
|
можно установить |
размер, |
стиль |
и цвет |
шрифта. |
Вкладка |
Paragraph |
||
Formating |
служит |
для форматирования |
текста, если |
он |
расположен |
|||
в несколько строк. |
* |
|
|
|
|
|
|
|
С помощью вкладки Hyperlink можно установить гиперссылку на другой объект текущего отчета, web-сайт, адрес электронной почты или другой отчет.
Вставка в отчет текстовых объектов. Для вставки текстового объекта нужно щелкнуть на кнопке  на панели инструментов или выбрать
на панели инструментов или выбрать
из меню Insert/Text Object. После этого следует щелкнуть на свободном месте в секции отчета, например Page Header. Разместить текстовый объект можно как в режиме Preview Window, так и в Design режиме Window (рис. 2.3.18).
Рис. 2.3.18. Текстовый объект
После размещения текстового объекта Crystal Reports переходит в режим редактирования. При помощи клавиатуры можно набрать текст, а в верхней части экрана появляется окно форматирования текстового объекта. Можно импортировать текст из текстового файла. Для этого в режиме редактирования следует щелкнуть правой кнопкой мыши на текстовом объекте и выбрать из контекстного меню Import From File. Поддерживается импорт из файлов формата ASCII, HTML и MS Word.
Текстовый объект в Crystal Reports может содержать не только текст, но и поля базы данных, формулы, специальные поля и параметры. Чтобы внести в состав текстового объекта новое поле, нужно сначала создать его в какой-либо секции отчета, а затем, находясь в режиме редактирования, переместить его (drag&drop) внутрь текстового объекта.
Вставка в отчет специальных полей. Помимо текстовых полей в отчет могут быть включены специальные поля, которые содержат дополнительную информацию, такую, как
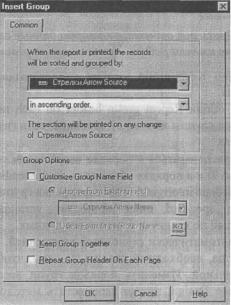
номер страницы (Page Number), номер записи (Record Number), дата отчета и т. д. Для вставки специального поля необходимо выбрать меню Insert/Special Field.
2.3.5. Группировка записей отчета Crystal Reports
По умолчанию записи в отчете располагаются в том порядке, в которой они располагаются в источнике данных (файле Excel). Очень часто требуется расположить записи в определенном порядке, например покупателей из одного города расположить вместе. Такая операция называется группировкой записей - в одну группу включаются записи с одинаковым значением поля, по которому производится группировка. Сгруппировав записи, можно суммировать данные в каждой группе, например подсчитать общую сумму продаж или количество покупателей в каждом городе.
Группу можно добавить с помощью вкладки Group диалога Standart Report Expert (CM. выше). При создании каждой группы в отчет добавляются новые секции - Group header и Group Footer. Можно сгруппировать информацию по полям отчета или даже по полям, которые не входят в отчет.
Для вставки группы в уже существующий отчет следует выбрать пункт меню Insert/Group или щелкнуть на соответствующей кнопке в дополнительной панели инструментов.
Открывается диалог Insert Group (рис. 2.3.19).
Рис. 2.3.19. Диалог Insert Group
Для вставки группы необходимо в верхнем списке выбрать поле для группирования и порядок, в котором группы должны показываться.
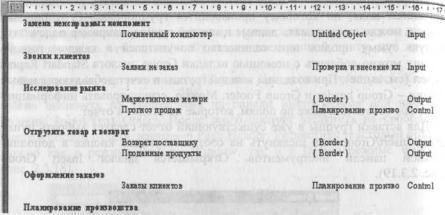
например, для рассматриваемого отчета можно выбрать группировку по полю Arrow Sourse (рис. 2.3.20). Порядок сортировки групп можно установить во втором списке
выбора.
Рис. 2.3.20. Фрагмент отчета, в котором данные сгруппированы по именам работ
— источников стрелок
Установка опции Keep group together предотвращает разрыв группы на разные страницы.
Использование опции Repeat group header on each new page позволяет повторить заголовок группы на каждой странице, если группа располагается на разных страницах.
Группы могут располагаться в порядке возрастания - in ascending order (от А до Z и от 1 до 9) и в порядке убывания - in descending order (от Z до А и от 9 до 1). При выборе in original order сортировка групп не производится.
Сортировка in specified order позволяет установить группировку по признаку, который не хранится в источнике данных.
Новая группа автоматически становится внутренней. Если в отчете уже существовала группа, необходимо следить за тем, чтобы логика группировки была правильной. Изменить порядок групп несложно. Для этого, находясь на вкладке Design, нужно переместить методом drag&drop заголовки секций групп.
Crystal Reports позволяет производить группировку на основе данных, образующих иерархическую рекурсию. Иерархическая рекурсия - это структура данных, в которой таблица ссылается на саму себя. Иерархическая рекурсия представляет собой способ хранения взаимосвязей между объектами, когда они образуют зависимость в виде дерева. Для отчетов, создаваемых на основе данных функциональной модели, такой отчет представляет наибольший интерес. Действительно, и стрелки и работы образуют деревья -
