
ИНФОРМАЦИОННЫЕ ТЕХНОЛОГИИ В МЕНЕДЖМЕНТЕ / Практикум по Access / Занятие 3 / Теория
.docРабота 3. Ввод и просмотр данных посредством формы
Введение
Формы обеспечивают наиболее гибкий способ ввода, редактирования, просмотра и удаления данных и фактически являются шаблонами, управляющими отображением информации. Форма позволяет отображать одновременно все поля одной или нескольких записей. Оптимально построенная форма может вмещать несколько десятков полей на одном экране, а если полей намного больше, то можно создать многостраничную форму для каждой записи. Можно также создать форму-меню для вызова других форм, таблиц, запросов или отчетов. В форме каждое поле можно разместить в точно заданном месте, выбрать для него цвет или заливку и добавить элементы управления текстом для эффективного ввода данных.
Формы предоставляют большую гибкость при вводе данных. Вы можете не только помещать вычисляемые поля в форму, но и добавлять расширенные правила проверки корректности ввода и элементы управления (например, переключатели, флажки, раскрывающиеся списки). Линии, рамки, цвета и фоновые изображения улучшают внешний вид данных, облегчают восприятие формы и повышают продуктивность работы. В дополнение к этому OLE-объекты (такие, как рисунки и графики) можно увидеть только в форме или отчете.
Создать форму можно несколькими способами. Если вы в режиме базы данных откроете вкладку Формы и нажмете клавишу <Создать>, то откроется окно, в котором указаны способы создания формы (рис. 4.3).
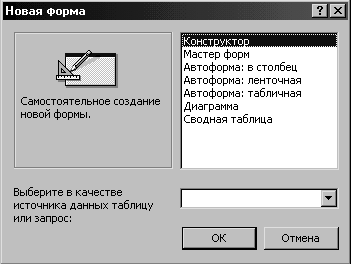
Рис. 4.3. Окно, в котором выбираются варианты построения формы
Конструктор позволит вам создать форму самостоятельно, но это для начинающих пользователей довольно сложно. Мастер форм позволяет автоматически создать форму на основе выбранных полей. Этот режим является наиболее удобным при создания форм как для начинающих, так и для опытных пользователей. Access в режиме диалога выяснит у вас, какую форму вы хотите получить и создаст ее автоматически. Если вас в этой форме что-либо не удовлетворяет, вы можете исправить это в режиме конструктора. Автоформы являются частными случаями мастера форм, т.е. они автоматически создают заданные виды форм практически без участия пользователя. Это может быть удобно, когда базовая таблица одна, содержит немного полей и вам нужно быстро создать простую форму. Диаграмма создает форму со встроенной диаграммой, а сводная таблица создает форму со сводной таблицей Excel. Эти режимы предпочтительнее использовать опытным пользователям, хотя форму с диаграммой не так сложно создать и начинающему пользователю – Access в этом поможет.
Наиболее удобным и гибким способом создания форм является мастер форм. В этом режиме вы можете выбрать поля таблицы для отображения в форме, стиль и цвет оформления фона и ячеек, а также вид формы. Мастер форм предлагает вам четыре вида формы представления данных:
-
в один столбец;
-
ленточная;
-
табличная;
-
выровненная.
Если вы создаете форму на основе одной таблицы или одного запроса, то виды форм ограничиваются вышеописанными. Но если вы разрабатываете форму на основе нескольких таблиц или запросов, то Access предложит вам создать либо подчиненные, либо связанные формы в ленточном или табличном виде. Подробнее эти виды форм рассмотрим в следующей работе.
Настраивать внешний вид и возможности ввода, обработки и просмотра данных можно в режиме конструктора. Вы можете использовать огромное количество Инструментов и свойств формы, но чтобы реализовать эти возможности, надо иметь определенный опыт работы с формами. Некоторые из возможностей построения сложных форм мы рассмотрим в следующей главе, посвященной разработке многотабличной базы данных.
Перемещение в форме почти идентично перемещению в строках и столбцах. Перемещаться по форме можно, просто щелкая на нужном поле и внося изменения или дополнения в данные.
Для манипулирования записями (операции поиска, замены, сортировки и фильтрации данных) в режиме формы используются те же способы, как и в режиме таблицы (что естественно – ведь форма – лишь способ представления данных из таблиц или запросов), поэтому здесь повторять их не будем. Просмотр и печать форм также производится аналогично тому, как это производится с таблицами.
Выровненный вид формы
Выровненный вид формы (рис.4.7) похож на ленточную форму, но отличается тем, что на экран выводятся все поля с одной записью и, если полей много, то они располагаются рядами – один под другим.
 Рис.
4.7. Выровненный вид формы
Рис.
4.7. Выровненный вид формы
Табличная и ленточная формы
На рис.4.5 показана табличная форма, а на рис.4.6 – ленточная форма. Эти формы похожи. Но табличная форма фактически повторяет вид уже знакомой вам таблицы и в ней очень ограничены возможности редактирования. А в ленточной форме доступны все виды инструментов и способы оформления фона и ячеек с данными.
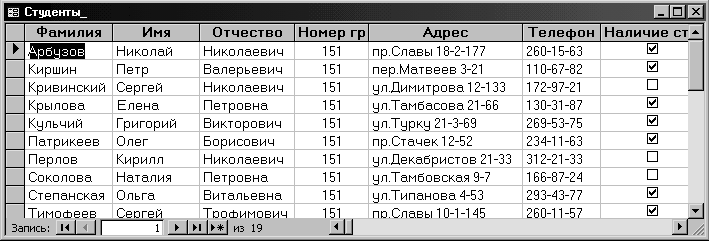
Рис. 4.5. Табличная форма
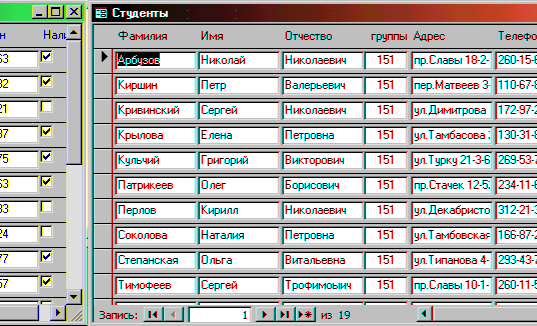
Рис. 4.6. Ленточная форма
Форма в один столбец
На рис.4.4 показана форма в один столбец. Поля в ней упорядочены и виде столбцов. Такая форма может занимать одну или несколько страниц. Поля можно упорядочить, как угодно. Access позволяет использовать большинство стандартных элементов управления Windows, которые создают привычный интерфейс при вводе данных. Линии, рамки, цвета и даже специальные эффекты (например, тени) позволяют <<Создать>> удобные формы с привлекательным внешним видом.

Рис. 4.4.Форма в один столбец
Контрольные вопросы к зачету (экзамену)
-
Понятие формы.
-
Назовите формы для однотабличной базы данных.
-
Разработка форм с помощью Мастера
-
Разработка и редактирование формы в режиме Конструктора.
-
Просмотр данных в форме
-
Какие формы можно создать для многотабличной базы данных?
