
Лабораторные для 1 курса / Лабораторная работа 5
.pdf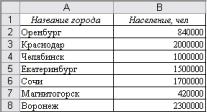
ЛАБОРАТОРНАЯ РАБОТА 5 ГРАФИЧЕСКОЕ ПРЕДСТАВЛЕНИЕ ИНФОРМАЦИИ
Графическое представление данных может быть чудесным, элегантным и впечатляющим. Существует множество способов графического представления – таблицы, гистограммы, круговые диаграммы все они применяются ежедневно, в любых проектах при любом удобном случае. Как бы то ни было, иногда требуется нечто большее чем круговая диаграмма. На самом деле существуют и иные пути визуализации данных, более свежие, наглядные и красивые.
5.1. Графическое представление данных в электронных таблицах
Одним из самых впечатляющих достоинств Microsoft Excel является способность превращать абстрактные ряды и столбцы чисел в привлекательные, информативные графики и диаграммы. Microsoft Excel поддерживает 14 типов различных двух- и трехмерных диаграмм.
Диаграммы – это одно из средств графического представления данных. Они позволяют оценить имеющиеся величины лучше, чем самое внимательное изучение каждой ячейки рабочего листа. Диаграмма может помочь обнаружить ошибку в данных, закравшуюся в какую-нибудь ячейку.
Создать диаграмму легче всего с помощью Мастера диаграмм. Это функция Microsoft Excel, которая с помощью 4 диалоговых окон позволяет получить всю необходимую информацию для построения диаграммы и внедрения ее в рабочий лист.
Для построения любой диаграммы предварительно необходимо ввести данные в ячейки листа Microsoft Excel, которые будут отображаться в диаграмме.
Пример 5.1
Требуется построить столбчатую диаграмму для сравнения величины населения городов России.
Указание
1. Выполните построение таблицы исходных данных так, как показано на рис. 5.1.
Рис. 5.1. Фрагмент рабочего листа с исходными данными для построения диаграммы
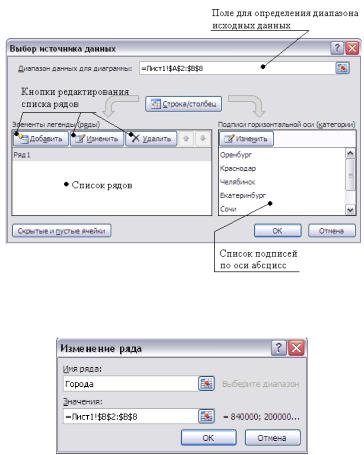
2.Выберите на ленте инструментов закладку Вставка и вид диаграммы для построения. Если исходные данные не были заранее определены, на рабочий лист будет размещен объект с пустой областью диаграммы.
3.При активизации диаграммы на ленте появляются три дополнитель-
ных закладки: Конструктор, Макет и Формат. На закладке Конструктор
выберите группу Данные и действие – Выбрать данные. На рис. 5.2 приведен вид диалогового окна для выбора исходных данных.
Рис. 5.2. Вид диалогового окна для определения исходных данных диаграммы
4. Для каждого ряда определяется: имя ряда, которое выноситься в легенду; значения, которые отображаются по оси ординат; категории или подписи по оси абсцисс, которые отображаются по оси абсцисс (см. рис. 5.3).
Рис. 5.3. Вид диалогового окна для изменения исходных данных ряда
5. После определения параметров выполняется заполнение диаграммы данными (см. рис. 5.4).
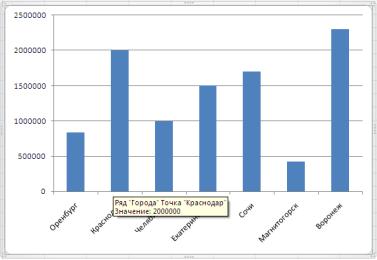
Рис. 5.4. Диаграмма, отображающая численность населения город
Построенная диаграмма нуждается в корректировке ее внешнего вида. Приведем некоторые примеры изменения вида диаграммы.
Пример 5.2
Для диаграммы, приведенной на рис. 5.4, изменить шрифт на всей диаграмме на Times New Roman, выделить оси, выполнить встраивание рисунка для отображения рядов данных.
Указание
1. Для изменения вида шрифта на всей диаграмме необходимо вызвать контекстное меню в области диаграммы и выбрать пункт этого меню Шрифт. В диалоговом окне определите размер в 10 пт и шрифт Times New Roman
(см. рис. 5.5).
2. Для выделения осей координат необходимо изменить их толщину. Это изменение выполняется в диалоговом окне Формат оси (см. рис. 5.6), которые может быть вызвано двумя способами.
Способ 1: с помощью контекстного меню в области оси и выбора пункта Формат оси…
Способ 2: закладка Формат, группа Текущий фрагмент, в списке вы-
брать необходимый объект – Вертикальная ось (значений) и пункт – Формат выделенного фрагмента.
Второй способ позволяет переключать вид окна для любого объекта диаграммы.
Установите параметры: Цвет линии – сплошная, черная; Ширина – 2 пт. Повторите действия для оси категорий.
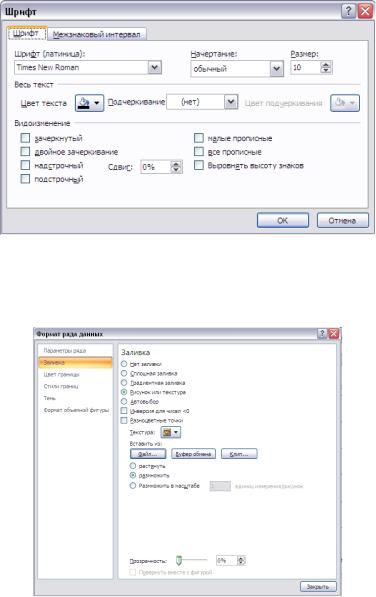
Рис. 5.5. Вид диалогового окна для выбора параметров шрифта для области диаграммы
3. Для изменения рисунка для заполнения рядов данных открывается окно Формат рядов данных. В окне Заливка выбирается кнопка Рисунок или текстура и выбирается файл графического формата для заполнения рядов данных (рис. 5.6).
Рис. 5.6. Вид диалогового окна для определения параметров заливки ряда данных
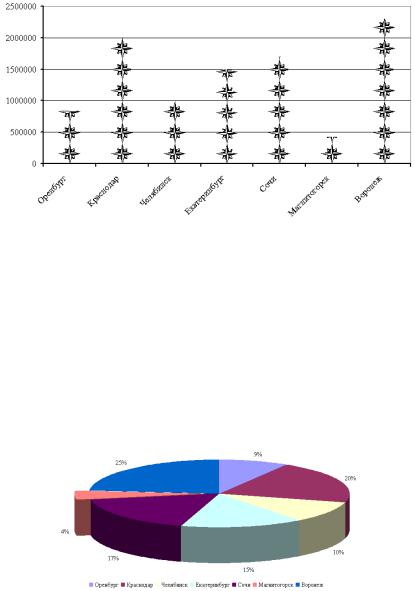
После выполнения преобразований будет получена диаграмма, приведенная на рис. 5.7.
Рис. 5.7. Вид диаграммы после изменения параметров
Построенную диаграмму можно преобразовать к другому виду.
Пример 5.3
Выполнить преобразование столбчатой диаграммы в круговую объемную диаграмму. Вынесите из общего объема сектора, соответствующий численности населения для города Магнитогорска.
Указание
1.Выполните копирование диаграммы приведенной на рис. 5.7.
2.Вызовите контекстное меню в области диаграммы и выберите стро-
ку Изменить тип диаграммы. Выберите Тип – Круговая и Вид – Объемная.
3.Измените способ заливки рядов данных на Обычный.
4.Выделите ряды данных и сектор для города Магнитогорска. Выполните перетаскивание выделенного сектора.
В результате получите диаграмму, приведенную на рис. 5.8.
Рис. 5.8. Вид круговой диаграммы
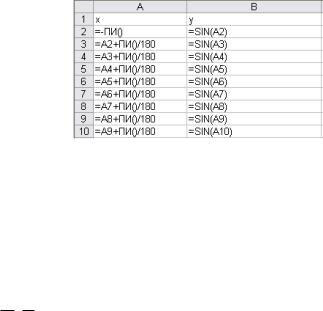
Зависимости y=f(x) можно представить в Excel с помощью точечной диаграммы. Для построения точечной диаграммы необходимо подготовить два столбца (строки) данных:
– первый столбец (строка) – определяет значение аргумента.
– второй столбец (строка) – определяет значение функции.
Пример 5.4
Выполнить средствами Excel построение графика функции y=sin x при x ; . В таблице исходных данных выполнить расчет значений с шагом
в один градус.
Указания
1. Создать новый документ Excel и на рабочем листе с именем «Лист1» подготовить таблицу, представленную на рис. 5.9.
Рис. 8.9. Фрагмент рабочего листа с формулами для построения графика функции y=sin x
2. Выделить на рабочем листе интервал ячеек A2:B362.
3. Выполнить команду Вставка Точечный, вид Точечная диаграмма со значениями, соединенными сглаживающими линиями без маркеров.
4. Выполнить форматирование диаграммы и приведите к виду, показанному на рис. 5.10.
Пример 5.5
Используя график, построенный при выполнении примера 5.4, выполните построения графиков двух функций y=sin x при x ; и y=cos x при
x 2 ; 32 на одной диаграмме.
Указание
1.На лист «Лист2» скопировать исходные данные для построения графика функции y=sin x.
2.Подготовить исходные данные для функции y=cos x. Фрагмент таблицы представлен на рис. 5.11.
3.Выполните копирование диаграммы, содержащей график функции
y=sin x.
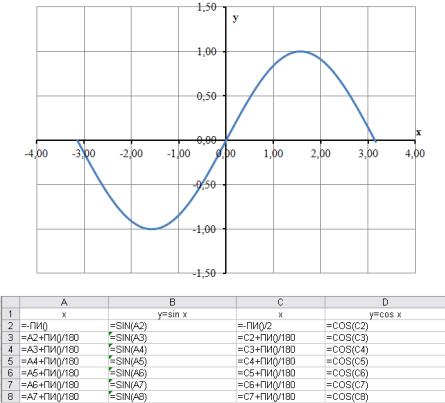
Рис. 5.10. Вид графика функции y=sin x
Рис. 5.11. Фрагмент исходных данных для построения графиков функций
4. Выполните добавление ряда данных для функции у=cos x.
При правильном выполнении примера должен получиться график, представленный на рис. 5.12.
Если уравнения зависимости задано в других видах системы координат, то для построения диаграммы необходимо воспользоваться формулами перехода из этих координат в декартовы. В этом случае таблица исходных данных может содержать более двух столбцов данных.
При построении кусочных функций используется несколько рядов данных с дублированием точек по оси категорий в точках разрыва.
Если функция имеет точки бесконечного разрыва, то используют метод окаймления, т.е. при приближении к точке x0 разрыва рассматривают значение функции в точках x0+ и x0- при бесконечно малом отклонении .
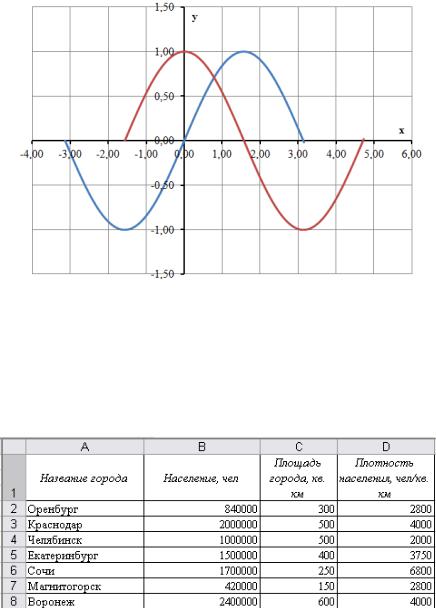
Рис. 5.12. Вид диаграммы к примеру 5.5
Для построения многомерных зависимостей в Excel проставлено несколько видов диаграмм: поверхность, пузырьковая диаграмма, биржевая диаграмма и т.п. Приведем пример построения многомерных диаграмм.
Пример 5.6
Выполнить построение зависимости численности населения городов Российской Федерации, площади этих городов и плотности населения.
Указание
1. Выполните расширение таблицы примера 5.1 до вида представленного на рис. 5.13.
Рис. 8.13. Фрагмент рабочего листа с дополненными значениями
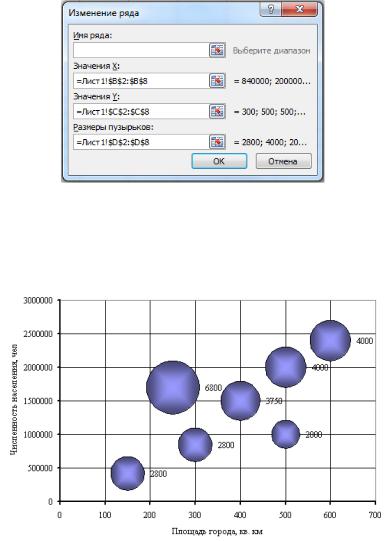
2. Для построения зависимости плотности населения от численности населения и площади города, можно воспользоваться пузырьковой диаграммой. Определите исходные данные для построения диаграммы так, как показано на рис. 5.14. Поле Размеры содержит радиус пузырька для каждой точки на диаграмме.
Рис. 5.14. Вид диалогового окна для определения исходных данных пузырьковой диаграммы.
3. Изменение параметры диаграммы и приведите ее к виду, как показано на рис. 5.15.
Для отображения трехмерных зависимостей также может быть использована диаграмма Поверхность, для построения которой требуется организовать исходные данные в виде двухмерной прямоугольной таблицы.
Рис. 5.15. Вид пузырьковой диаграммы после преобразования
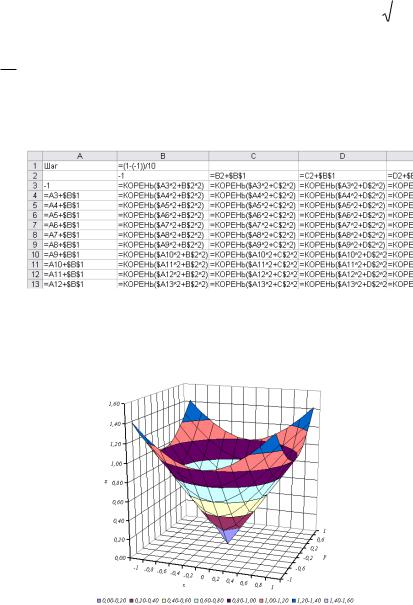
Пример 5.7
Выполнить построение поверхности для зависимости z |
x2 y2 |
при x 1;1 и y 1;1 . Шаг изменения аргументов принять равным в
1
10
длины интервала построения.
Указание
1. Выполните построение таблицы исходных данных, при этом надо учесть, что шаг изменения аргументов должен быть задан в отдельной ячейке (см. рис. 5.16). Формулы заполняют диапазон ячеек рабочего листа A2:L13.
Рис. 5.16. Фрагмент рабочего листа в режиме просмотра формул для расчета значений в точках поверхности
2.На рабочем листе выделите диапазон A2:L13 и выполните вставку диаграммы Поверхность. По умолчанию в качестве исходных данных будет указан выделенный диапазон.
3.Выполните форматирование диаграммы как показано на рис. 5.17.
Рис. 5.17. Вид диаграммы поверхность после форматирования
