
ПРОГРАММНЫЕ_СРЕДСТВА_Word
.pdf
многоугольников, прямоугольников, квадратов, окружностей, эллипсов, линий и др.
Каждый элемент изображения располагается в своем собственном слое и является плавающим, слои накладываются друг на друга для получения цельного изображения. Различают четыре слоя: заднего плана; текста; переднего плана (все изображения по умолчанию помещаются в этот слой); колонтитулов (используется для размещения колонтитулов и для создания «водяных знаков»). Можно распределять части рисунка по слоям - вкладка
Формат (Средства рисования)/Упорядочить/ ; объединять в
; объединять в
группы - 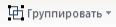 , выравнивать, вращать, менять цвета, тени, объем и др. К нарисованным изображениям можно применять различные стили оформления фигур.
, выравнивать, вращать, менять цвета, тени, объем и др. К нарисованным изображениям можно применять различные стили оформления фигур.
8.Перейдите на следующую страницу документа (CTRL + ENTER).
Создайте заголовок «Использование инструментов Рисования
Word».
9.Добавьте в документ следующее изображение (рис.1). Добейтесь максимального сходства с рисунком. Для настройки элементов изображений используйте инструменты вкладки Формат (Средства рисования), диалоги Формат автофигуры, Формат надписи,
Формат объекта из контекстного меню выделенного объекта.
Используйте инструменты поворота, размещения На передний план,
На задний план.
Рис1. Наложение геометрических фигур и надписи
51
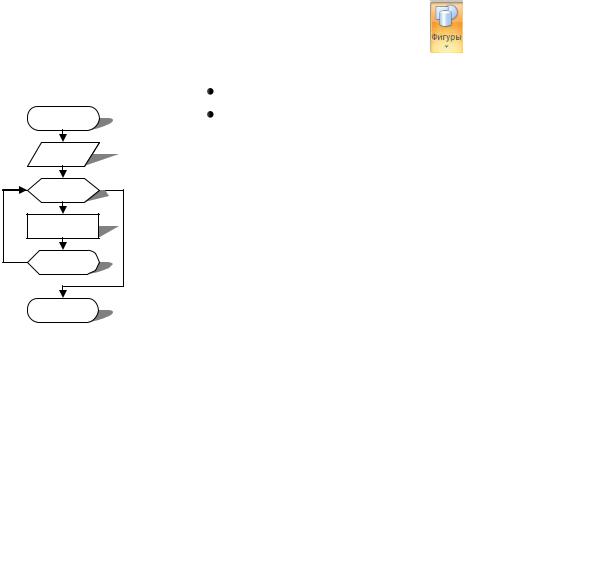
10.Задайте к рисунку подпись Рис1. Наложение геометрических фигур
и надписи командой вкладки Ссылки/  , в поле Подпись укажите - Рисунок.
, в поле Подпись укажите - Рисунок.
11.Создайте в тексте блок-схему, приведенную на рисунке, используя,
инструменты вкладки Вставка/Иллюстрации/ |
, Линии и Блок- |
схема: |
|
сделайте для каждого блока тень; сгруппируйте все элементы блок-схемы:
выделите поочередно каждый элемент, включая стрелки при нажатой клавише CTRL, выполните действие
 ;
;
 попробуйте скопировать блок-схему, что получилось? Для чего нужна группировка?
попробуйте скопировать блок-схему, что получилось? Для чего нужна группировка?
 Самостоятельно добавьте к каждому блоку выноски, поясняющие назначение каждого блока, используя автофигуру Выноски;
Самостоятельно добавьте к каждому блоку выноски, поясняющие назначение каждого блока, используя автофигуру Выноски;
 Сделайте подпись Рис 2. Автофигуры.
Сделайте подпись Рис 2. Автофигуры.
Рис 2. Автофигуры
12.Создайте в конце страницы Список иллюстраций (вкладка
Ссылки/Названия/ ), выберите необходимый формат для максимального сходства с предлагаемым ниже образцом:
), выберите необходимый формат для максимального сходства с предлагаемым ниже образцом:
Список иллюстраций:
РИС1. НАЛОЖЕНИЕ ГЕОМЕТРИЧЕСКИХ ФИГУР И НАДПИСИ……………………………………51
РИС2. АВТОФИГУРЫ…………………………………………………………………………………………...52
13.Проверьте, как работает этот список: щелчок на элементе списка при нажатой клавише CTRL переносит курсор на соответствующий элемент в тексте.
РАБОТА С ПРОГРАММОЙ WORDART
Приложение Microsoft WordArt предназначено для создания различных текстовых и шрифтовых эффектов. Запуск приложения осуществляется
командой вкладки Вставка/Текст/  или кнопкой
или кнопкой  на панели быстрого доступа. В предлагаемом окне выбирается текстовый эффект и в диалоге Изменение текста WordArt вводится и настраивается текстовый
на панели быстрого доступа. В предлагаемом окне выбирается текстовый эффект и в диалоге Изменение текста WordArt вводится и настраивается текстовый
52
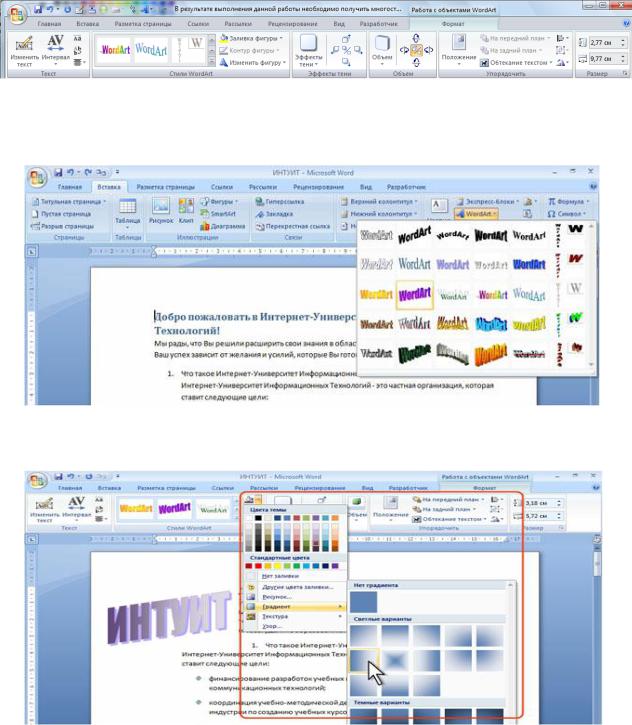
элемент. Далее с помощью инструментов вкладки Формат (Работа с объектами WordArt) можно изменить: стиль объекта, объем, форму, шрифт, размер, выравнивание, ориентацию, цвет, интервал между символами и т.п.
14.Перейдите на новую страницу (CTRL + ENTER). Введите заголовок
«Работа c WordArt».
15.Активизируйте приложение WordArt.
16.Используя короткую текстовую фразу, опробуйте максимальное количество инструментов и вариантов ее оформления.
17.Используя приложение WordArt, оформите страницу в виде поздравительной открытки с использованием подходящей картинки и следующего текста:
Пусть будут радость и успех, Цветы, подарки, шутки, смех! Пусть расцветает мир вокруг!
Пусть будет рядом верный друг!
53

Пусть наполняется Ваш дом Любовью, счастьем и добром!
НАБОР ФОРМУЛ
Если надо добавить в текст математическую формулу, то следует воспользоваться средствами редактирования формул. Для этого используем
кнопку  на ленте Вставка в области
на ленте Вставка в области
Символы.
В нашем документе в текст будет добавлено поле для ввода и редактирования формулы, а лента в Word 2007 переключится на контекстно зависимую вкладку Конструктор,
включающую в себя инструменты редактирования, которые сгруппированы в три группы: Сервис, Символы и Структуры.
В первой группе, которая называется Сервис, находится кнопка выбора встроенных шаблонов:
Эти шаблоны можно использовать в Word 2007 в качестве основы редактируемой формулы.
Во второй группе, которая называется Символы, находятся кнопки добавления в формулу различных символов.
Добавить один из символов в формулу в Word 2007 можно, раскрыв полный список символов и щелкнув левой кнопкой мыши по нужному элементу.
В группе Структуры собраны инструменты управления структурой формулы:
54
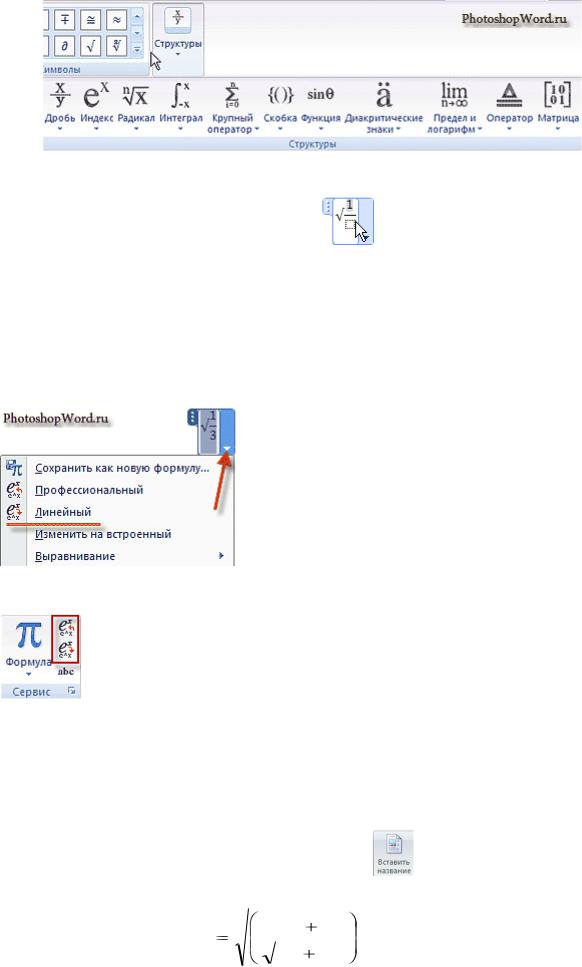
Выбор структуры в Word 2007 производится при помощи мыши. К
примеру, нам нужно написать дробь, |
щелкаем |
курсором |
по |
|
пустому квадратику, как показано на |
рисунке, |
и |
вводим |
с |
клавиатуры нужное нам значение. |
|
|
|
|
Для завершения работы с формулов в Word 2007, нужно щелкнуть мышкой в любом месте документа, за границами области редактирования формулы.
Формулы в Microsoft Office Word 2007 могут отображаться в одном из двух режимов: линейном и профессиональном. По умолчанию установлен профессиональный режим, в котором формула имеет классический
многоэтажный вид.
Чтобы переключиться в линейный режим нужно выделить формулу щелчком и нажать появившуюся кнопку Параметры формул в Word 2007 (на рисунке показано стрелочкой) и выбираем команду Линейный.
После чего наша формула в режиме редактирования записывается в одну строку
(см. рисунок)  , а для определения порядка операций будут использоваться дополнительные скобки.
, а для определения порядка операций будут использоваться дополнительные скобки.
Так же, переключение режимов в Word 2007 можно производить при помощи кнопок (см. рисунок) в группе инструментов редактирования Сервис, расположенной на вкладке Конструктор.
18.Перейдите на новую страницу. Создайте заголовок страницы
«Формулы».
19.Внимательно изучите инструменты вкладки Конструктор (Работа с формулами).
20.Наберите формулы, задайте к ним подписи Формула1, Формула2,
Формула3 (вкладка Ссылки/Названия/ |
). |
|||||||
|
|
|
|
|
|
|
|
|
y | |
|
x 2 |
1 |
|
|
|
|
|
|
|
|
|
|
|
|
||
x 2 |
y 2 |
|
||||||
|
|
|
|
|||||
55
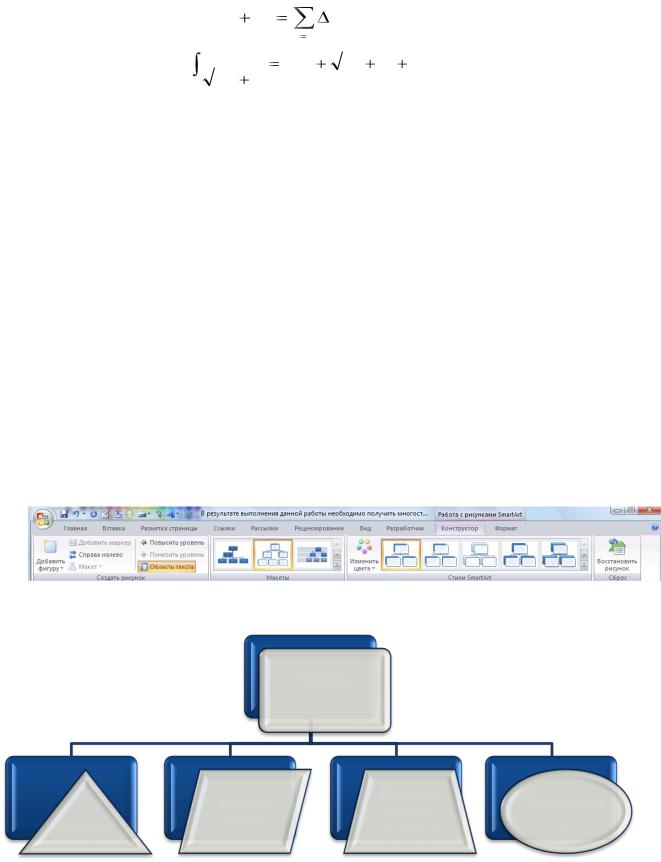
|
|
|
|
|
|
n |
|
|
|
|
|
kn (x0 |
b) |
i f n |
|||||||||
|
|
|
|
|
i 1 |
|
|
|
|
||
|
|
dx |
|
|
|
|
|
|
|
|
|
|
|
|
ln |
|
x |
|
x 2 a |
C |
|||
|
|
|
|
|
|
|
|||||
|
|
|
|
|
|||||||
|
3 x 2 |
||||||||||
|
a |
|
|
|
|
|
|
||||
|
|
|
|
|
|
||||||
21.Добавьте в раздел «Формулы» формулу ряда Фурье, задайте к ней соответствующую подпись.
22.В конце страницы создайте Список формул (вкладка Ссылки/
Названия/  ).
).
Примечание: Ввод и редактирование формул можно выполнять также с помощью программы Мiсrоsоft Equation, которую можно активизировать командой вкладки
Вставка/Текст/  / Мiсrоsоft Equation 3.0.
/ Мiсrоsоft Equation 3.0.
ПОСТРОЕНИЕ ОРГАНИЗАЦИОННЫХ (ИЕРАРХИЧЕСКИХ) ДИАГРАММ
23.На новой странице введите заголовок «Структурная диаграмма». 24.Создайте приведенную ниже структурную диаграмму командой
вкладки Вставка/Иллюстрации/  /Иерархия. Для построения и форматирования элементов диаграммы используйте инструменты вкладки Конструктор (Работа с рисунками SmartArt), контекстное меню и диалог Формат фигуры.
/Иерархия. Для построения и форматирования элементов диаграммы используйте инструменты вкладки Конструктор (Работа с рисунками SmartArt), контекстное меню и диалог Формат фигуры.
25.Добейтесь максимального сходства с образцом.
Формы
обучения в ВУЗе
|
Заочная |
Заочная с |
Дистанцион |
|
правом |
||
|
форма |
|
|
Дневная |
посещения |
ная форма |
|
форма |
|
дневной |
|
26.Используя вкладку ССылки/Названия, задайте для диаграммы подпись Структурная диаграмма.
27.Сохраните работу в файле Текст4.docx. Сдайте работу преподавателю.
56
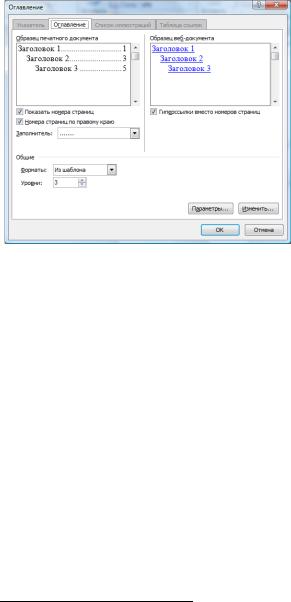
Практическая работа №9 СОЗДАНИЕ ОГЛАВЛЕНИЯ. ПЕЧАТЬ ДОКУМЕНТА
СОЗДАНИЕ ОГЛАВЛЕНИЯ ДОКУМЕНТА
Оглавление – это список заголовков документа, перечисленных в том порядке, в котором они встречаются в документе. По умолчанию MS Word автоматически строит оглавление в виде гиперссылок. Щелчок по элементу оглавления с нажатой клавишей CTRL выполняет переход в соответствующее место документа. Оглавление обычно представляет собой список, в левой части которого размещается текст заголовков, а в правой – номер страницы (не является обязательной частью оглавления).
Для создания оглавления необходимо выполнить предварительное форматирование документа с применением стилей или кодов полей4. Для того, чтобы оглавление было сформировано правильно, все заголовки в тексте должны быть оформлены стилем Заголовок, в противном случае в документ будет вставлено сообщение об ошибке. MS Word предлагает к использованию несколько встроенных
стилей заголовков (Заголовок 1, ….).
Вставка в документ оглавления происходит с помощью команды
вкладки Ссылки/Оглавление/ или диалогового окна Оглавление.
или диалогового окна Оглавление.
Для включения в оглавление других стилей и полей заголовков предназначена кнопка  , открывающая диалоговое окно Параметры оглавления, в котором можно определить, какие стили должны соответствовать каждому уровню заголовков.
, открывающая диалоговое окно Параметры оглавления, в котором можно определить, какие стили должны соответствовать каждому уровню заголовков.
Когда оглавление создается в автоматическом режиме, номера страниц в нем могут выводиться даже в том случае, если в документе они не были расставлены. В этом случае нумерация страниц производится автоматически.
Если, после формирования оглавления в текст были внесены изменения, для обновления оглавления необходимо его выделить, в контекстном меню выбрать команду Обновить поле и выбрать режим обновления.
4 Поле – область документа, содержащая изменяемые данные. Поля позволяют реализовать некоторые возможности Word, в том числе – создание оглавлений и предметных указателей. Поле может быть представлено значением и кодом. Значение поля – то, что отображается в документе в результате выполнения кода поля. Код поля – скрытый код, с помощью которого формируется значение поля. Код поля записывается по определенным правилам и состоит из трех частей: символы поля, тип поля и инструкция поля. Обычно поля создаются при вставке в документ объектов, однако можно непосредственно ввести код поля в текст документа с клавиатуры.
57

1.Откройте документ Текст4.docx, созданный в предыдущей работе.
2.Добавьте последнюю новую страницу и вставьте на ней оглавление всего документа командой вкладки Ссылки/Оглавление/  . Оформите оглавление стилем Современный.
. Оформите оглавление стилем Современный.
3.Проверьте, как работает оглавление: щелчок на элементе оглавления при нажатой клавише CTRL переносит курсор на соответствующий заголовок в тексте.
4.Сохраните документ. Сдайте работу преподавателю.
ПЕЧАТЬ ДОКУМЕНТА В MS WORD
Для осуществления печати активного (текущего) документа целиком, без
предварительного просмотра, достаточно воспользоваться кнопкой  на ПИ Стандартная. К дополнительным способам организации печати документов можно отнести следующие:
на ПИ Стандартная. К дополнительным способам организации печати документов можно отнести следующие:
38.Предварительный просмотр документа в режиме отображения каждой страницы так, как она будет выглядеть на бумаге – кнопка  на панели быстрого доступа. Режим предварительного просмотра печати
на панели быстрого доступа. Режим предварительного просмотра печати
может быть вызван командой  /Печать/Предварительный просмотр.
/Печать/Предварительный просмотр.
Печать всего или части отдельного документа –  /Печать /Печать. Диалог Печать позволяет:
/Печать /Печать. Диалог Печать позволяет:
установить принтер для печати документа; определить какую часть документа следует распечатать; определить количество копий и порядок печати;
определить количество страниц текста для печати на одном листе, выполнить масштабирование под размеры листа, если настройка параметров страницы отличается от фактического размера листа;
 организовать вывод на печать только четных или только нечетных страниц;
организовать вывод на печать только четных или только нечетных страниц;  настроить параметры и режимы печати.
настроить параметры и режимы печати.
Быстрая печать документа без изменения параметров печати выполняется соответствующей командой Быстрая печать.
Предварительная настройка параметров печати может быть выполнена через меню  /
/  /Дополнительно/область Печать.
/Дополнительно/область Печать.
5.Подготовьте к печати документы Текст1.docx, Текст3.docx, Диаграмма.docx, Текст4.docx. Просмотрите документы в режиме
58
предварительного просмотра печати, при необходимости откорректируйте параметры страниц и печати.
59
60
