
- •Рисование геометрических фигур
- •Однородные заливки (плоский цвет)
- •Градиентные заливки
- •Урок 4. Закраска рисунков и контуров. Вспомогательные режимы работы
- •Изменение цвета, толщины, стиля штриха (контура)
- •Вспомогательные режимы работы
- •Редактирование кривых
- •Урок 6. Методы упорядочивания и объединения объектов.
- •Группирование, объединение и логически операции с объектами
- •Логические операции
- •Урок 7. Работа с текстом
- •Список литературы

Изменение цвета, толщины, стиля штриха (контура)
Редактор Inkscape предоставляет возможность создавать свой собственный цвет для штриха (контура) или выбирать цвет из стандартной палитры.
Установка цвета и стиля начертания штриха (контура) может быть произведена из окна Заливка и штрих, вкладки Цвет штриха, Стиль штриха.
Перед выполнением следующих заданий создайте на рабочем столе несколько линий, эллипсов, прямоугольников, многоугольников, у которых будем менять вид контура. Для штриха применяются те же виды окрашивания, что и для заливки фигуры.
Задание 3. Закрасить контур своим собственным цветом.
●Выделить объект.
●Открыть окно Заливка и штрих.
●Выбрать вкладку Цвет штриха.
●Выбрать тип Плоский цвет.
●Выбрать вкладку RGB.
●Задать содержание цветов Red (красный), Green (зелёный), Blue (синий) в полях ввода (диапазон от 0 до 255) или переместить маркеры выбора цвета в каждом канале.
Штрих (контур) выделенного объекта залился нужным вам цветом.
Замечания:
1. Аналогично можно выбрать цвет, используя цветовые модели HSL (тон, насыщенность, яркость) и CMYK (голубой, малиновый, жёлтый, чёрный).
2. Также на вкладке
Цвет штриха можно изменить прозрачность и размытие контура.

Кроме того, можно изменять цвет, ширину, стиль штриха, оформить концы линий с помощью стрелок. Для этого предназначена вкладка Стиль штриха в окне Заливка и штрих.
Задание 4. Изменить толщину контура.
●Открыть окно Заливка и штрих.
●Выбрать вкладку Стиль штриха.
●Изменить параметр Ширина (ввести с клавиатуры или изменить кнопками со стрелочками).
Замечания:
1.По умолчанию ширина измеряется в пикселях (px), но также доступны миллиметры (mm), сантиметры(cm), дюймы и даже проценты(%).
2.При изменении размеров фигуры размеры контура изменяются вместе с ней (например, при увеличении фигуры толщина контура увеличивается)
Задание 5. Изменить вид угла контура.
●Нарисовать квадрат.
●Открыть окно Заливка и штрих. Выбрать вкладку Стиль штриха.
●Установить ширину контура, например, 14 мм.
●Щёлкнуть на одной из кнопок в разделе Соединение.
На рисунке приведены варианты соединения.
Задание 6. Установить маркеры в начале и в конце линии.
●Нарисовать линию.
●Открыть окно Заливка и штрих. Выбрать вкладку Стиль штриха.
●Выбрать из списка Начальные маркеры маркер начала линии.
●Выбрать из списка Конечные маркеры маркер конца линии.
Иногда бывает необходимо, чтоб новые объекты имели параметры заливки и (или) штриха такие же, как у других фигур.
Задание 7. Перенести атрибуты штриха и заливки одного объекта на другие вновь создаваемые объекты.
●Выделить объект, заливку и заливку которого вы хотите воспроизвести.
●Выполните двойной щелчок по значку той фигуры, которую вы будете создавать с нужными параметрами.
Откроется окно настройки инструмента (например, эллипса).
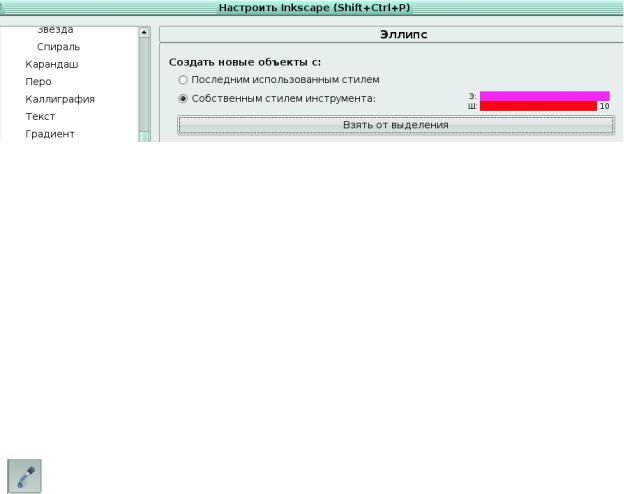
●Выбрать в меню Создать новые объекты с пункт Собственным стилем инструмента (см. на рисунке выше).
●Щёлкнуть по кнопке Взять от выделения. При этом цвет заливки
иштриха измениться в соответствии с заливкой и штрихом выбранного объекта.
●Создайте новый объект с полученными параметрами.
Замечания:
1. Данным способом нельзя скопировать только заливку или штрих.
2. При копировании свойств объекта, залитого градиентом, в качестве заливки скопируется не градиент, а его «усреднённый» цвет.
3. При копировании свойств объекта, залитого текстурой, скопируются только свойства штриха (если он залит однотонной заливкой).
Задание 8. Перенести цвет штриха и (или) заливки с одного объекта на другой.
Для выполнения этого задания понадобится использование инструмента Брать усреднённые цвета из изображения.
●Создать объект, на который будем переносить цвет заливки и (или) штриха.
●Активизировать инструмент Брать усреднённые цвета из изображения.
●Щелкните левой кнопкой мыши по тому цвету на другом объекте, которым вы хотите залить вновь созданный объект.
●Удерживая <Shift>, щелкните левой кнопкой мыши по тому цвету на другом объекте, который будет цветом контура нового объекта.
Замечание: Таким образом нельзя перенести градиентные и текстурные заливки.
Вспомогательные режимы работы
Для точного рисования и расположения объектов относительно друг друга удобно использовать линейки, сетку и направляющие.
Линейки используются для контроля положения и размеров объектов на рисунке. Они располагаются слева и сверху относительно рабочего листа. По умолчанию, линейки проградуированы в пикселях.
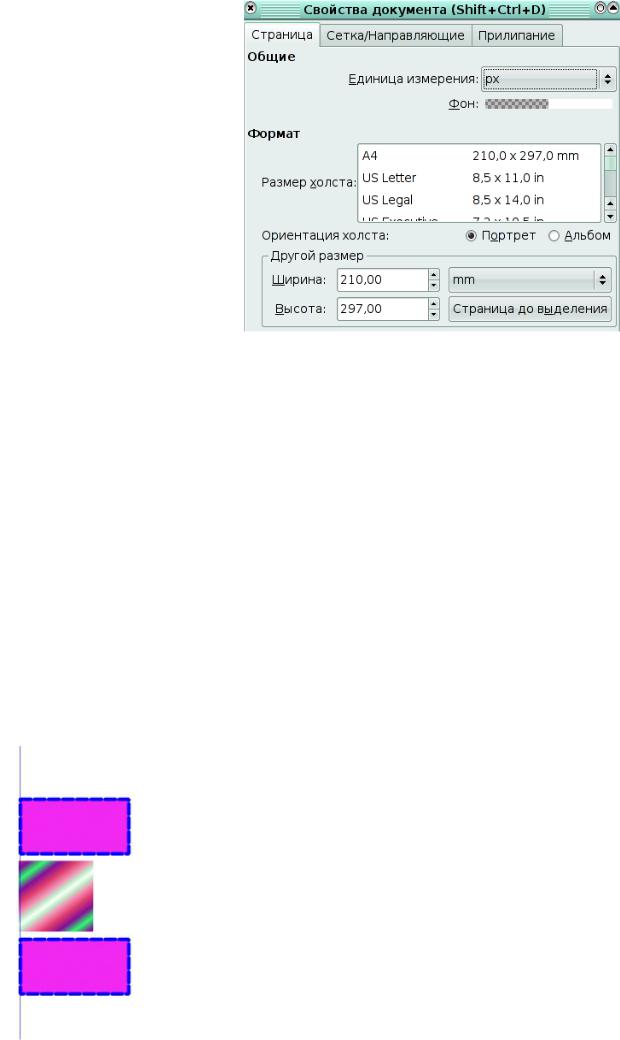
Задание 9. Изменить единицы измерения линеек.
● Вызвать окно Свойство документа. (Меню Файл — Свойства документа).
●Выбрать вкладку
Страница.
●В разделе Общие, в пункте Единицы измерения выбрать из списка mm (мм) или cm (см).
Сетка представляет из себя аналог миллиметровой бумаги, причём узлы сетки могут, как магниты, притягивать к себе объекты.
Задание 10. Отобразить сетку на экране. ● Выполнить команду Вид — Сетка.
На рабочем поле появится сетка, которой удобно пользоваться для точного расположения объектов относительно друг друга.
Замечания:
1.При повторном выполнении команды Вид — Сетка сетка удаляется с экрана.
2.По умолчанию объекты привязываются (прилипают) к узлам
сетки.
3.Изменить расстояния между узлами сетки можно из окна Свойства документа на вкладке Сетка/Направляющие.
Направляющие — вспомогательные линии, которые помогают правильно располагать объекты относительно друг друга.
Задание 11. Разместить объекты точно вдоль вертикальной направляющей.
● Создать несколько объектов, например, прямоугольников. ●Подвести курсор к вертикальной линейке. ●Нажать левую кнопку мыши и перемещать мышь
вправо.
За курсором мыши будет следовать вспомогательная тонкая красная линия,
●Отпустить кнопку мыши, когда линия достигнет нужного положения (линия станет синей).
●Переместить объекты так (см. рисунок), чтобы они расположились вдоль вспомогательной линии.
Замечания:
1.Горизонтальные направляющие «вынимаются» из

горизонтальной линейки.
2.По умолчанию объекты «прилипают» к направляющим.
3.Изменить настройки привязки объектов к сетке, друг к другу и к направляющим можно из окна Свойства документа на вкладке
Прилипание.
Задание 12. Убрать вертикальную направляющую.
●Подхватить направляющую левой кнопкой мыши.
●Перемещать направляющую влево до тех пор, пока она не исчезнет в левой линейке.
Упражнение. Создать иллюстрацию «Домик в деревне».
Указания:
1.Нарисовать одно бревно.
2.Для закраски одного бревна создать градиентную заливку, содержащую 2 цветовых перехода, таким образом обеспечив эффект объёма.
3.Используя вертикальную направляющую, скопировать остальные брёвна.
4.Воспользоваться сеткой для точного рисования объектов (окон, крыши и др.)
5.Сначала нарисовать одно окно, выделить и сгруппировать все его элементы (<Ctrl>+G), затем скопировать его.
6.Для закрашивания крыши создать 1 элемент (черепицу), превратить его в текстуру, потом залить этой текстурой крышу.
7.Закраска окна выполняется радиальной градиентной заливкой со смещённым центром.
