
4.3. 3D графический редактор Blender
Blender — пакет для создания трёхмерной компьютерной графики, включающий в себя средства моделирования, анимации, рендеринга, постобработки видео, а также создания интерактивных игр.
Особенностями пакета являются малый размер, высокая скорость рендеринга, наличие версий для множества операционных систем — FreeBSD, GNU/Linux, Mac OS X, SGI Irix 6.5, Sun Solaris 2.8 (sparc), Microsoft Windows, SkyOS, MorphOS и Pocket PC. Пакет имеет такие функции, как динамика твёрдых тел, жидкостей и мягких тел, систему горячих клавиш, большое количество легкодоступных расширений, написанных на языке Python.
Программа является свободным программным обеспечением и распространяется под лицензией GNU GPL.
Возможности:
Характерной особенностью пакета Blender является его небольшой размер. Установленный пакет занимает около 10 МБ. В базовую поставку не входят развёрнутая документация и большое количество демонстрационных сцен.
Функции пакета:
Поддержка разнообразных геометрических примитивов, включая полигональные модели, систему быстрого моделирования в режиме subdivision surface (SubSurf), кривые Безье, поверхности NURBS, metaballs (метасферы), скульптурное моделирование и векторные шрифты.
Универсальные встроенные механизмы рендеринга и интеграция с внешним рендерером YafRay.
Инструменты анимации, среди которых инверсная кинематика, скелетная анимация и сеточная деформация, анимация по ключевым кадрам, нелинейная анимация, редактирование весовых коэффициентов вершин, ограничители, динамика мягких тел (включая определение коллизий объектов при взаимодействии), динамика твёрдых тел на основе физического движка Bullet, система волос на основе частиц и система частиц с поддержкой коллизий.
Python используется как средство создания инструментов и прототипов, системы логики в играх, как средство импорта/экспорта файлов (например, COLLADA), автоматизации задач.
Базовые функции нелинейного редактирования и комбинирования видео.
Game Blender — подпроект Blender, предоставляющий интерактивные функции, такие как определение коллизий, движок динамики и программируемая логика. Также он позволяет создавать отдельные real-time приложения, начиная от архитектурной визуализации до видео игр.
Дополнительные особенности:
В Blender Объект (который представляет собой сущность, взаимодействующую с окружающим миром) и его Данные (определённая форма/функции объекта) разделяемы. Отношение Объект-Данные представляется отношением m:n (термин, относящийся к теории баз данных, обозначает возможность нескольких объектов использовать одни и те же данные) и динамически связанны между собой, позволяя использовать некоторые процессы быстрого моделирования, уникальные для Blender.
Внутренняя файловая система, позволяющая хранить несколько сцен в едином файле (называемом .blend файл).
Все «.blend» файлы совместимы как с более старыми, так и с более новыми версиями Blender. Так же все они переносимы с одной платформы на другую и могут использоваться как средство переноса созданных ранее работ.
Blender делает резервные копии проектов во время всей работы программы, что позволяет сохранить данные при непредвиденных обстоятельствах.
Все сцены, объекты, материалы, текстуры (только собственные, не импортированные), звуки, изображения, post-production эффекты могут быть сохранены в единый «.blend» файл.
Настройки рабочей среды могут быть сохранены в «.blend» файл, благодаря чему при загрузке файла вы получите именно то, что сохранили в него. Файл можно сохранить как «пользовательский по умолчанию», и каждый раз при запуске Blender вы будете получать необходимый набор объектов и подготовленный к работе интерфейс.
Тем не менее, внутреннее содержание «.blend» файла менее похоже на структурированное описание объектов и их взаимоотношений, и более близко к прямому дампу области памяти программы. Это делает практически невозможным преобразование «.blend» файлов в другие форматы. При этом следует заметить весьма продвинутый механизм экспорта в разнообразные форматы, такие как obj, dxf, stl, 3ds и прочие (список постепенно растет).
Интерфейс пользователя:
Blender имел репутацию программы сложной для изучения. Практически каждая функция имеет соответствующее ей сочетание клавиш, и, учитывая количество возможностей, предоставляемых Blender, каждая клавиша включена в более чем одно сочетание (shortcut). C тех пор как Blender стал проектом с открытым исходным кодом, были добавлены полные контекстные меню ко всем функциям, а использование инструментов сделано более логичным и гибким. Прибавим сюда дальнейшее улучшение пользовательского интерфейса с введением цветовых схем, прозрачных плавающих элементов, новой системой просмотра дерева объектов и разными мелкими изменениями.
Пользовательский интерфейс Blender’а следует следующим отличительным концепциям:
Режимы редактирования. Два основных режима Объектный режим (Object mode) и Режим редактирования (Edit mode), которые переключаются клавишей Tab.
Объектный режим в основном используется для манипуляций с индивидуальными объектами, в то время как режим редактирования — для манипуляций с фактическими данными объекта. К примеру, для полигональной модели в объектном режиме мы можем перемещать, изменять размер и вращать модель целиком, а режим редактирования используется для манипуляции отдельных вершин конкретной модели. Также имеются несколько других режимов, таких как Vertex Paint и UV Face select.
Широкое использование горячих клавиш. Большинство команд выполняется с клавиатуры. До появления 2.x и особенно 2.3x версии, это был единственный путь выполнять команды, и это было самой большой причиной создания репутации Blender’y как сложной для изучения программы. Новая версия имеет более полное графическое меню.
Управление рабочим пространством. Графический интерфейс Blender’а состоит из одного или нескольких экранов, каждый из которых может быть разделён на секции и подсекции, которые могут быть любой частью интерфейса Blender’a. Графические элементы каждой секции могут контролироваться теми же инструментами, что и для манипуляции в 3D пространстве, для примера можно уменьшать и увеличивать кнопки инструментов тем же путём, что и в 3D просмотре. Пользователь полностью контролирует расположение и организацию графического интерфейса, это делает возможным настройку интерфейса под конкретные задачи, такие как редактирование видео, UV mapping и текстурирование, и сокрытие элементов интерфейса которые не нужны для данной задачи. Этот стиль графического интерфейса очень похож на стиль, используемый в редакторе UnrealEd карт для игры Unreal Tournament.
Хотя Blender’y (для версии 2.41) ещё недостаёт возможностей патентованного программного обеспечения (таких как N-гон моделирование), рабочее пространство Blender’а считается находящимся среди самых новаторских концепций графического интерфейса для графических инструментов и вдохновлённым дизайном графического интерфейса патентованных программ, таких как Luxology’s Modo.
Возможности Blender 2.40:
Blender 2.40 вобрал в себя большое количество новых возможностей, таких как:
Обновленную систему анимации.
Стек модификаторов меша.
Улучшения в системе под общим названием «Интерфейс Пользователя».
Новую систему частиц (включая волосы) and guides.
также были добавлены:
Динамика жидкостей, и
Улучшены инструменты Булевского моделирования (Boolean Modelling) при спонсорской поддержке Google’s Summer of Code.
Возможности Blender 2.41:
Blender 2.41 был расширен большим количеством новых возможностей. В особенности в части Игрового Движка (Game Engine):
Были добавлены GLSL пиксельные и вершинные шейдеры для Игрового Движка (Game Engine),
Subsurf UV Unwrapping,
A sculpting tool.
Возможности Blender 2.47:
Новый релиз содержит большое количество устранённых ошибок и исправлений.
Новые инструменты и улучшения были внесены в Snapping tools (Инструменты привязки).
Улучшена логика игрового движка.
Исправлена неправильная трансформация для визуализации группы частиц.
Исправлено отрицательное значение в ноде Gamma с отрицательным вводом.
Исправлен модификатор Mesh Deform не работающий на выдавливаемых кривых.
Исправлен сбой преобразования старой системы частиц в связанном файле.
Некоторые объекты не восстанавливали правильную матрицу для Environment Map (Карта окружающей среды), это могло бы получить рендер объекта в неправильном положении.
Опция Disable Tex не отключала текстуры для опции материала Texface.
Исправлен обзор данных для раскрашивания рисунка, которые не работали.
В редакторе действий Border Select Channels больше не выбирает кости.
Исправлена ошибка в X-Mirror для арматуры. Когда кость в зеркальной цепи не была правильно названа, он устанавливала корень или наконечник в неправильное состояние.
Исправлена опция «Col» для систем частиц, работающая не корректно с Mat IPOs.
Исправлены «симметричные» частицы, работающие неправильно на некоторых гранях.
Инструмент Bevel зависал на определённой геометрии, где скашиваемое ребро было разделено двумя гранями, которые имели более чем один общий край и вызывались без проверки возвращение статуса Bmesh eulers.
Исправлен игровой движок изменявший данные позы.
Когда ваш домашний каталог полон, сохранение по умолчанию было неудачным и не отображало ошибку.
Исправлен сбой на захвате/перемещении по оси, когда ничего не выбрано.
Опция автоматического обновления в IPO редакторе теперь обновляет объекты, используя активный IPO-блок, как ObAction при трансформации ключевых кадров.
Shift+H скрывал не выделенные объекты на невидимых слоях.
Color picker (Сборщик цвета) не всегда перерисовывал rgb/hsv/hex значение.
Родительские вершины не работали правильно, с многочисленными не связанными кривыми.
Исправлен сбой в запекании жидкости с большим количеством мелких объектов жидкости.
Outliner не обновлялся при изменении родителя в Transform Properties. [19]
5. Уроки
5.1. Редактор растровой графики GIMP: «Рекламный стенд»
Цель работы: Создать рекламный стенд, изучив работу с инструментами рисования, с каналами, слоями, масками и фильтрами.
Этап первый: Запустите GIMP. Для разных версий вид редактора может отличаться. Но в общем случае, появится окно рис.4:

Рис.4
панель инструментов;
параметры инструментов;
окно изображения (каждое изображение в GIMP отображается в отдельном окне);
диалог «Слои»;
диалог «Каналы»;
диалог «Отменить»/«История отмен».
Вы можете открыть одновременно достаточно большое количество изображений: столько, сколько позволяют системные ресурсы. Можно запустить GIMP и без единого открытого изображения (однако, в этом случае количество его возможностей существенно уменьшится).
Диалог «Слои» отображает структуру слоёв активного изображения и позволяет управлять ими.
Если по какой-либо причине окна не появились, то вы можете добавить их самостоятельно. Для этого в окне изображения откройте вкладку «Окна»->«Панели» и выберите нужное вам окно. Либо для старых версий: если вы случайно закрыли один из диалогов, то его можно будет восстановить, воспользовавшись пунктом меню панели инструментов «Файл»->«Диалоги»->«Создать новую панель».
Запомните!!!! Почти всё, что вы делаете с изображением, может быть отменено. Для отмены достаточно нажать сочетание клавиш «Ctrl+Z». Сама отмена также может быть отменена. После отмены действия вы можете вернуть его, выбрав в меню изображения пункт «Правка»->«Вернуть» (для старых версий: «Правка»->«Повторить»), или с использованием клавиши быстрого доступа «Ctrl+Y». Часто это полезно при оценке эффекта какого-либо действия, с помощью его неоднократной отмены и повтора.
Удобно представлять изображение в GIMP как пачку прозрачных листов: в терминологии GIMP, каждый прозрачный лист носит название слой. В принципе, нет ограничений на количество изображений в слое: единственное ограничение это количество доступной памяти в системе. Для опытных пользователей нет ничего необычного в работе с изображением, состоящим из дюжины слоёв. Каждое открытое изображение всегда содержит один активный холст. «Холст» это GIMP'овое понятие включает в себя слои, а также такие атрибуты как каналы, маски слоёв, и маску выделения. Если слой в данный момент активный, он выделен в диалоге слоёв, и его имя отображается в строке состояния окна изображения. Если не один из слоёв не выделен, щелчком по нему вы можете его активировать. Если не один из слоёв не выделен, это означает, что активный холст это нечто отличное от слоя.
Этап второй: Начнем с фонового рисунка. Активизируем щелчком мыши окно изображения и создадим основу рекламного полотна. Для этого во вкладке Файл выберем команду «Создать». А затем создадим новое изображение как указано на рисунке 5:

Рис. 5
Обратите внимание на то, что после создания пустого белого холста, в панели Слои появилась первая запись с названием созданного слоя. Пиктограмма, изображающая глаз, предназначена для отображения данного слоя. Если нажать на нее, то слой станет невидим. Это очень удобно при работе с несколькими слоями.
Заполните изображение черным цветом, используя инструмент заливки:

Рис. 6
Создайте текстовую область:

Рис. 7
Напишите текст шрифтом с полужирным начертанием и белой заливкой (рис. 8).

Рис. 8
Сведите текст с фоном: «Изображение»->«Свести изображение»; и возьмите инструмент «Палец»:

Рис. 9
В настройках инструмента задайте следующие параметры:

Рис. 10
Пройдитесь пальцем по краям букв и размажьте их так, чтобы они стали неравномерно серыми. Совершенно необязательно полностью сохранять форму — настоящее пламя выглядит всё-таки достаточно хаотично. Важно, чтобы большая часть белого стала светло-серой.
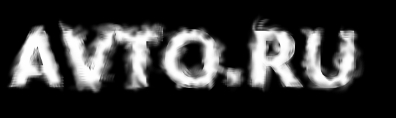
Рис. 11
Теперь нужно нарисовать языки пламени на верхних частях букв.

Рис. 12
Создайте копию слоя: «Выделение»->«Все», «Правка»->«Копировать»->«Вставить как»->«Новый слой».
Примените к слою «Цвет – Тонировать» с параметрами как на рисунке ниже.

Рис. 13
Теперь примените к изображению «Цвет – Цветовой баланс» с параметрами как показано ниже:

Рис. 14

Рис. 15

Рис. 16
В результате должно получиться что-то похожее на это:

Рис. 17
Во вкладке слоев переместите черно-белый нижний слой над тем, который мы получили до этого, и задайте ему непрозрачность 15% и режим смешивания «Деление».
Затем сведите изображения.

Рис. 18
Этап третий: Теперь поработаем с изображением машины.
Часть 1: Откроем как слой изображение 001.jpg, а слой, содержащий текст, пока отключим (снимем флаг видимости). Для открытого изображения поставим масштаб 150%, что заметно облегчит нам дальнейшую работу с рисунком.
Маска выделения — это инструмент для графического отображения области выделения: белые пиксели соответствуют выделенной области, черные — не выделенной, а серые — частично выделенной (например, при размытом выделении).
Рассмотрим работу с маской на следующем примере: выделим кузов машины с помощью Быстрой маски и перекрасим ее в другой цвет.
Нажмём на кнопку «Быстрая маска»:

Рис. 19
Выбираем инструмент «Кисть». При редактировании маски выделения не обязательно использовать только инструменты для рисования. Цвет переднего плана устанавливаем белым. С помощью кисти удаляем красный цвет маски. В дальнейшем белый цвет определит область выделения.

Рис.20
Если вы вышли за область, которую надо выделить, необходимо поменять цвет Переднего плана на черный и добавить маску (добавить красный цвет).
В результате работы в Быстрой маске должен получиться:

Рис. 21
Обратите внимание, что стекла и фары машины мы оставляем нетронутыми.
Выходим из режима Быстрая маска, для этого снова нажимаем на кнопку Быстрая маска.
В результате должны получить выделение, как на рис. 22.

Рис. 22
Меняем цвет выделенной области, в меню «Цвет» выбираем один из режимов:
• Цветовой баланс
• Тон-насыщенность
• Тонировать
• Кривые
