
ПК2
.docxМинистерство науки и высшего образования Российской Федерации
Федеральное государственное бюджетное образовательное учреждение
высшего образования
«ТОМСКИЙ ГОСУДАРСТВЕННЫЙ УНИВЕРСИТЕТ СИСТЕМ
УПРАВЛЕНИЯ И РАДИЭЛЕКТРОНИКИ» (ТУСУР)
Кафедра комплексной информационной безопасности электронно-
вычислительных систем (КИБЭВС)
ШИФРОВАНИЕ ДИСКОВ BITLOCKER
Отчет по лабораторной работе №2
по дисциплине «Прикладная криптография»
Студент гр.739-1
_________Климанов М.Д.
15.03.2022
Руководитель
_________Якимук А.Ю.
__.__.2022
Томск 2022
2 ХОД РАБОТЫ
Для шифрования локальных дисков нужно воспользоваться функцией BitLocker, для этого нужно открыть в инструменте «Шифрования диска BitLocker» (рисунок 1).
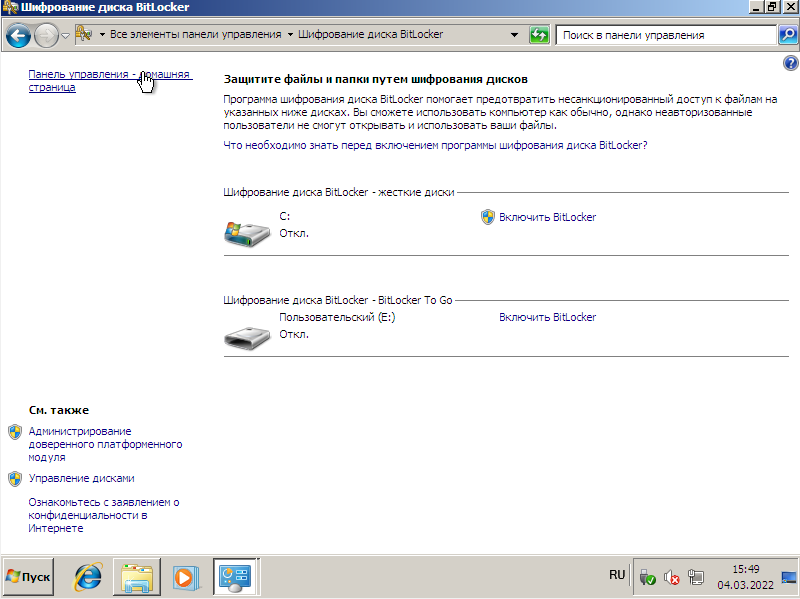
Рисунок 1 – Инструмент Windows
Затем нужно включить BitLocker и выбрать способ шифрования с использованием пароля (рисунок 2).
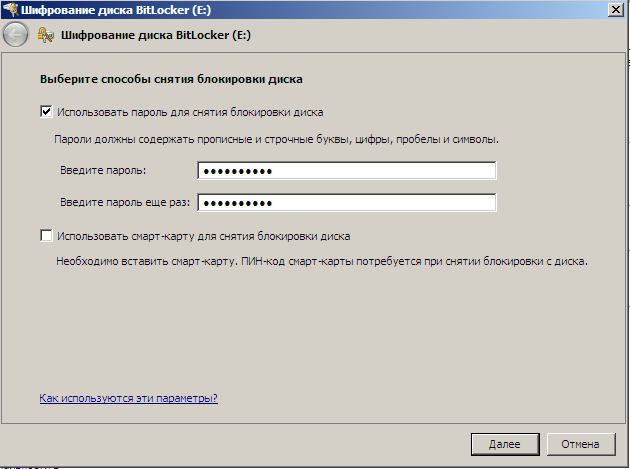
Рисунок 2 – Ввод пароля
Потом необходимо сохранить ключ восстановления в файле и указать путь хранения файла (рисунок 3,4).
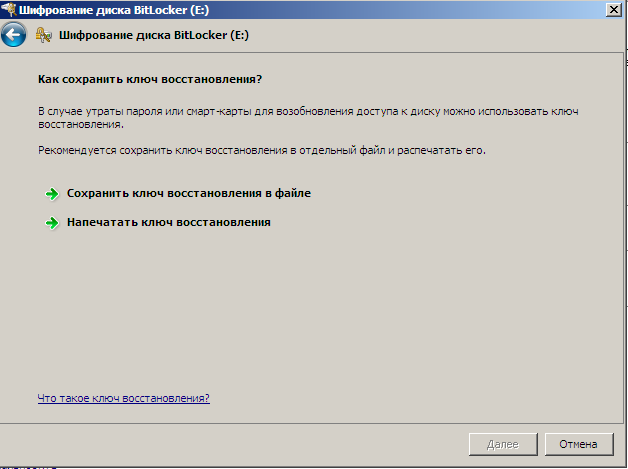
Рисунок 3 – Сохранение ключа восстановления
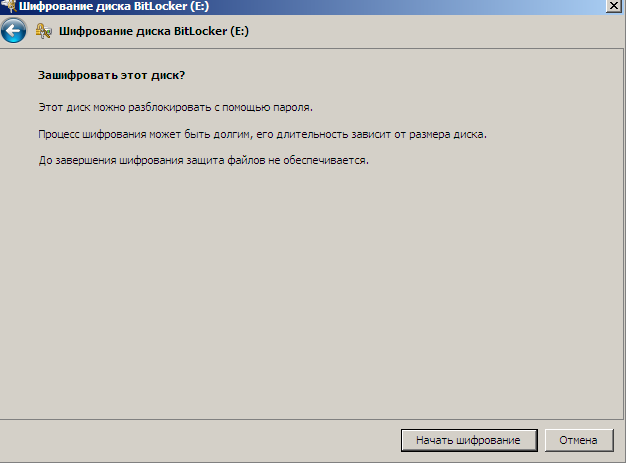
Рисунок 4 – Окно сохранения ключа восстановления
После выполняется процесс шифрования (рисунок 5,6).
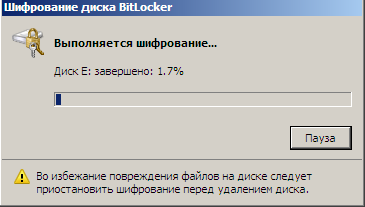
Рисунок 5 – Процесс шифрования диска
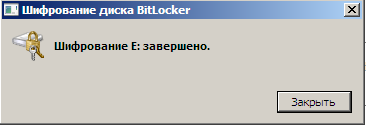
Рисунок 6 – Завершение шифрования
Далее необходимо перезагрузить систему, чтобы заблокировать диск (рисунок 7).
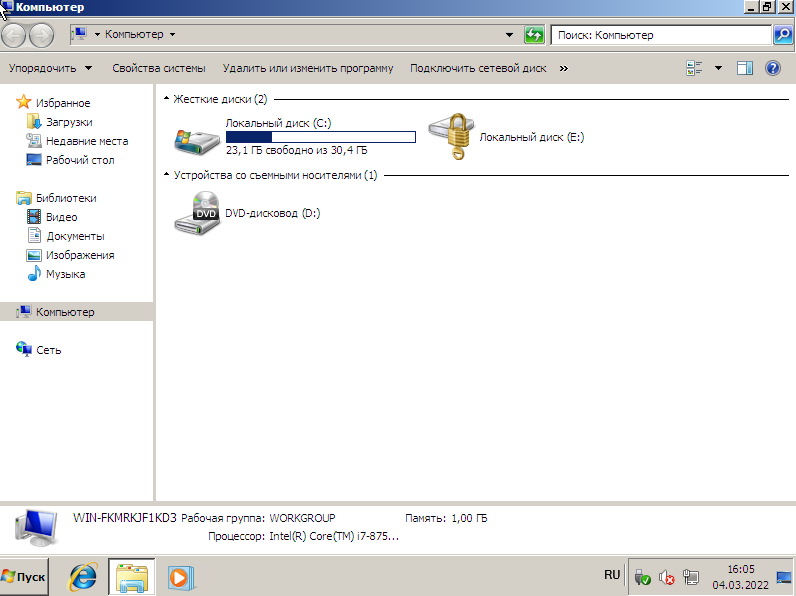
Рисунок 7 – Зашифрованный диск Е
При попытке открыть диск, система запрашивает пароль для разблокировки (рисунок 8).
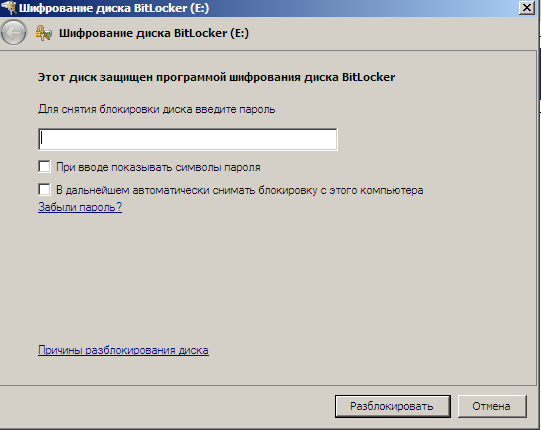
Рисунок 8 – Запрос на ввод пароля для разблокировки
При вводе верного пароля диск снова становится доступным, следовательно, значок диска изменится (рисунок 9).
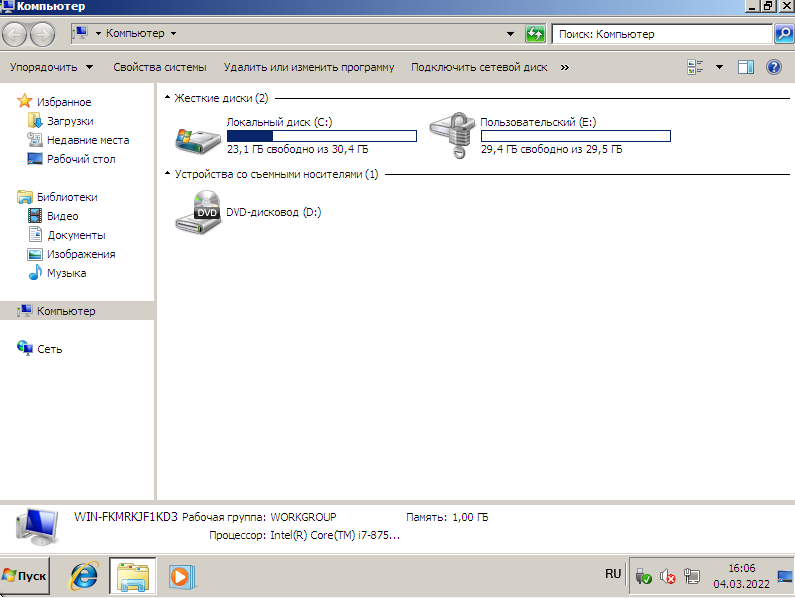
Рисунок 9 – Разблокированный диск
Чтобы выполнить шифрование системного диска на компьютере без TPM, нужно внести изменения в групповую политику и выполнить некоторые действия: в редакторе локальной групповой политики найти «Шифрование диска BitLocker» (рисунок 10).
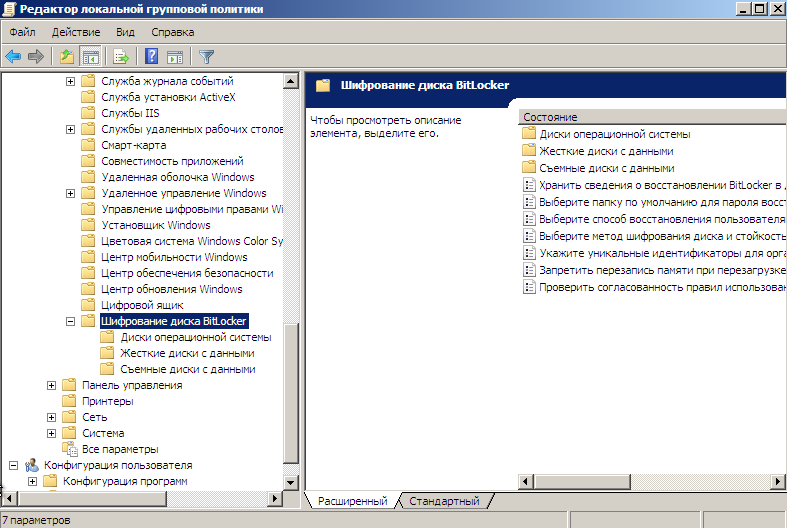
Рисунок 10 – Редактор локальной групповой политики
Далее в «Диски операционной системы» открыть настройку «Обязательная дополнительная проверка подлинности при запуске» (рисунок 11).
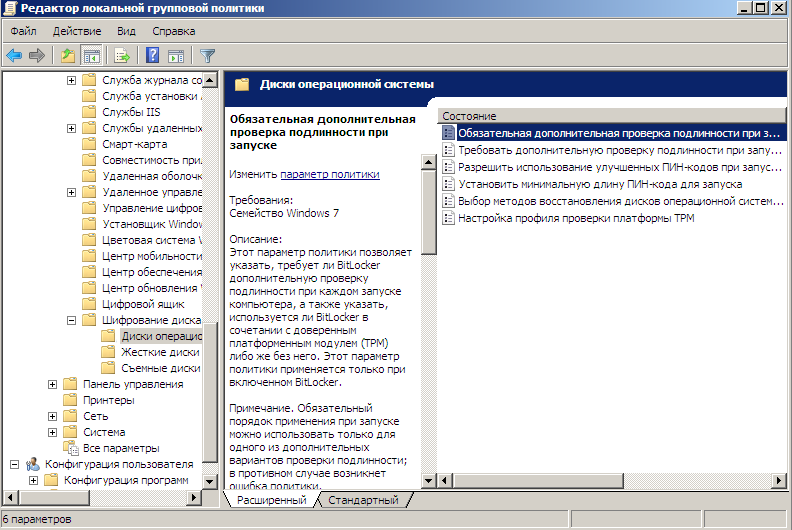
Рисунок 11 – Настройка системных дисков
В появившемся окне нужно отметить пункт «Разрешить использование BitLocker без совместимого TPM» (рисунок 12), а после можно будет использовать ключ запуска вместо TPM.
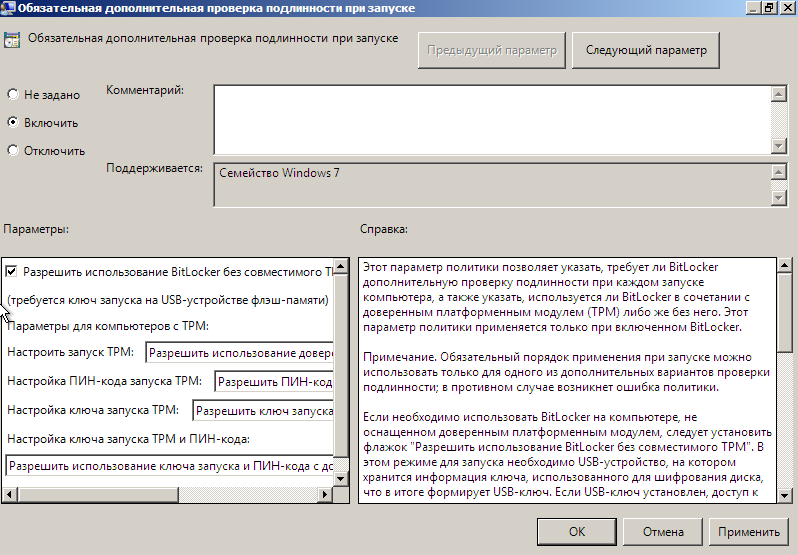
Рисунок 12 – Включение BitLocker
Для того чтобы новые настройки начали работать нужно в поле поиска ввести команду «gpupdate.exe /force» и дождаться завершения процесса (рисунок 13).
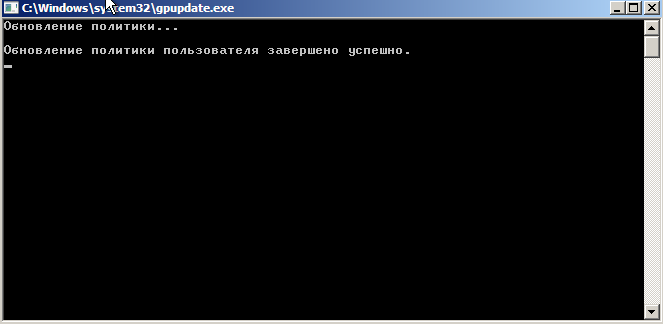
Рисунок 13 – Применение новых настроек
В дальнейшем можно использовать USB-флеш-накопители и приступить к шифрованию системного диска.
Для подготовки системного диска для BitLocker, необходимо выполнить команду включения BitLocker с помощью инструмента «Шифрование диска BitLocker», тем самым запустится проверка конфигурации (рисунок 14).
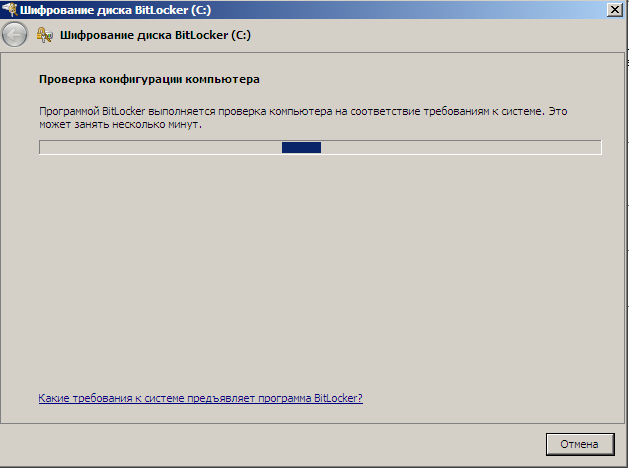
Рисунок 14 – Проверка конфигурации
После нужно выполнить действия, которые отображаются в окне после проверки (рисунок 15,16).
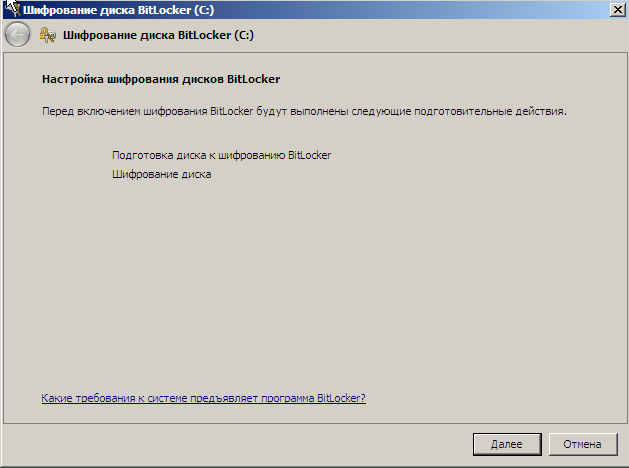
Рисунок 15 – Настройка шифрование дисков BitLocker
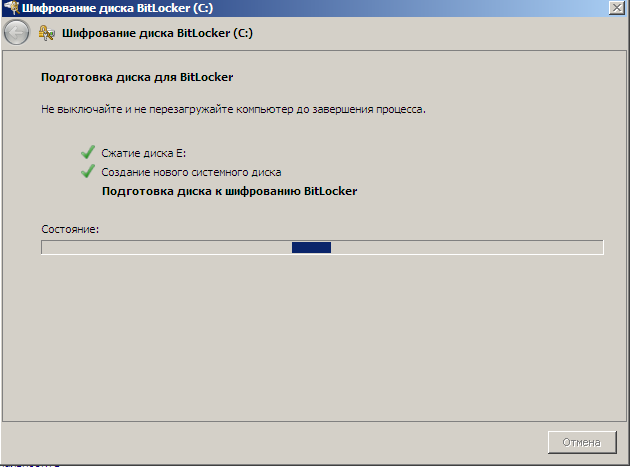
Рисунок 16 – Подготовка диска BitLocker
Затем перезагрузить систему (рисунок 17,18).
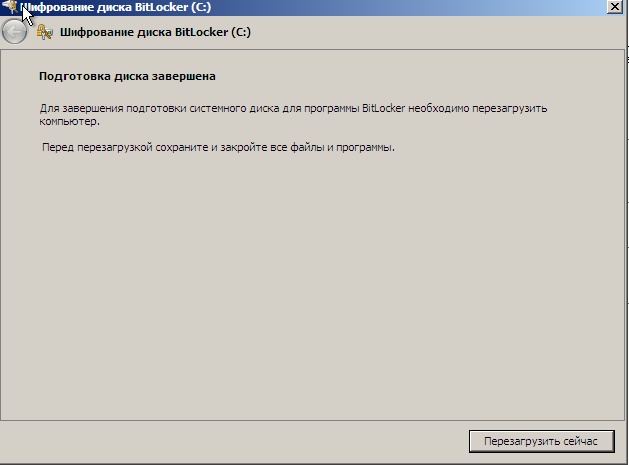
Рисунок 17 – Запрос на перезагрузку системы
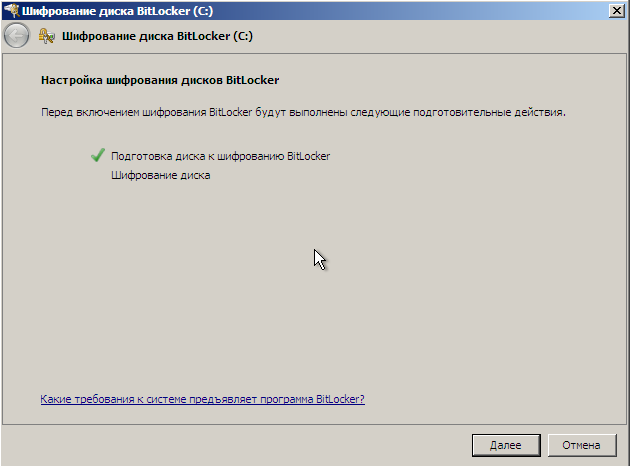
Рисунок 18 – Переход к шифрованию BitLocker
На данной виртуальной машине BIOS не поддерживает чтение с USB.
После шифрования системного диска операционная система будет загружаться только при наличии вставленного USB-флеш-накопителя с ключом запуска во время загрузки системы.
USB накопитель недоступен в лабораторной работе поэтому предложено использовать дискеты (рисунок 19, 20).
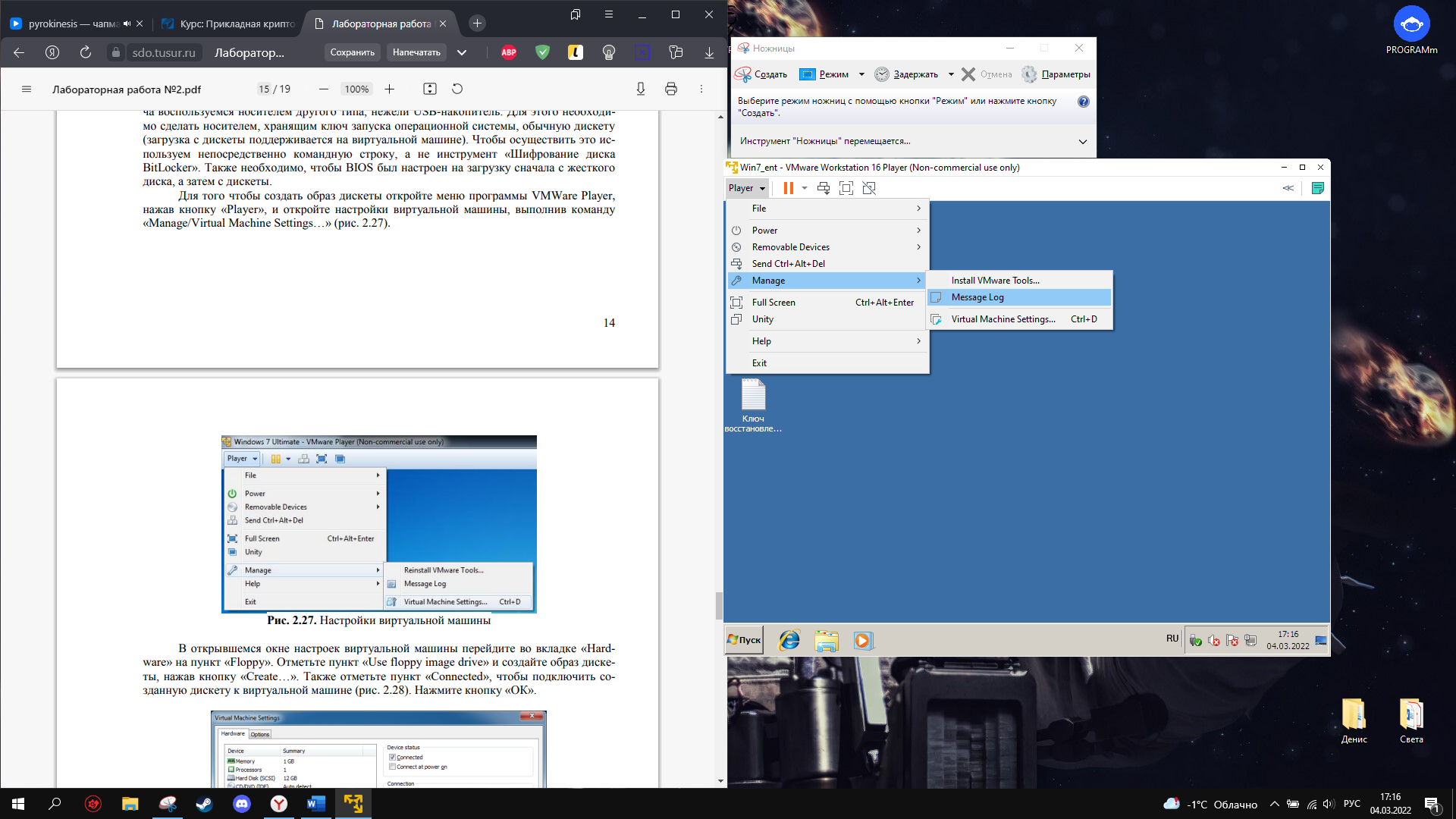
Рисунок 19 – Настройка ВМ
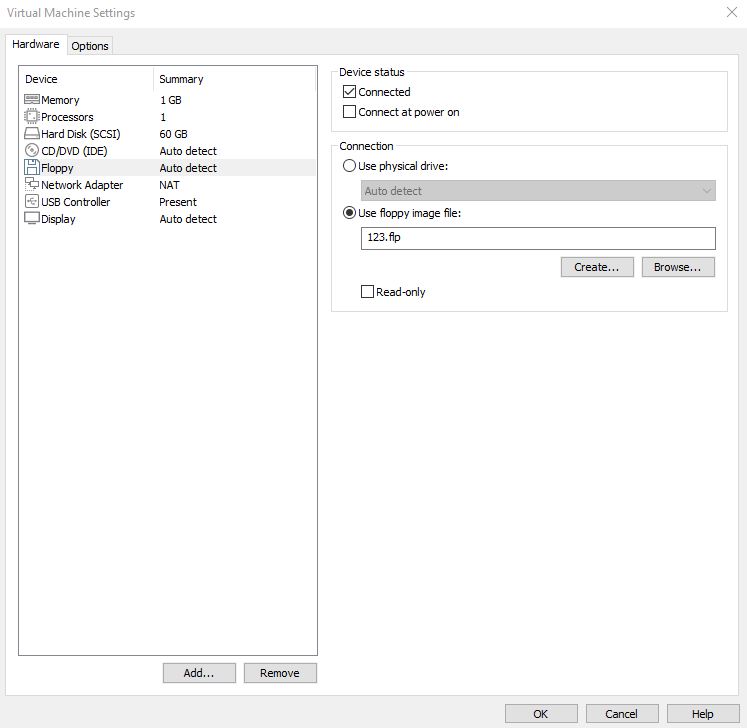
Рисунок 20 – Создание образа дискеты
Далее следует отформатировать дискету (рисунок 21).

Рисунок 21 – Форматирование дискеты
Затем нужно запустить командную строку от имени администратора и создать ключ на дискете (рисунок 22).
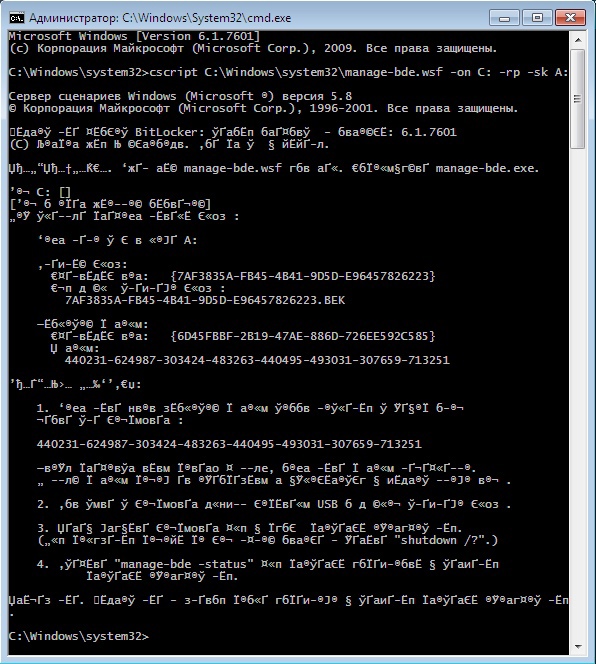
Рисунок 22 – Ввод команды для создания ключа
После выполнения команды появится уведомление о перезагрузке компьютера, а после перезагрузки начнется шифрование (рисунок 23,24).
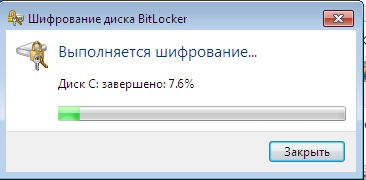
Рисунок 23 – Шифрование системного диска С
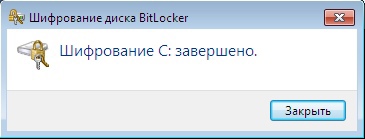
Рисунок 24 – Завершение шифрования диска С
Далее необходимо проверить работу системы. Нужно отсоединить дискету с ключом запуска. В начале загрузки отобразится сообщение о том, что накопитель не был подключен (рисунок 25).
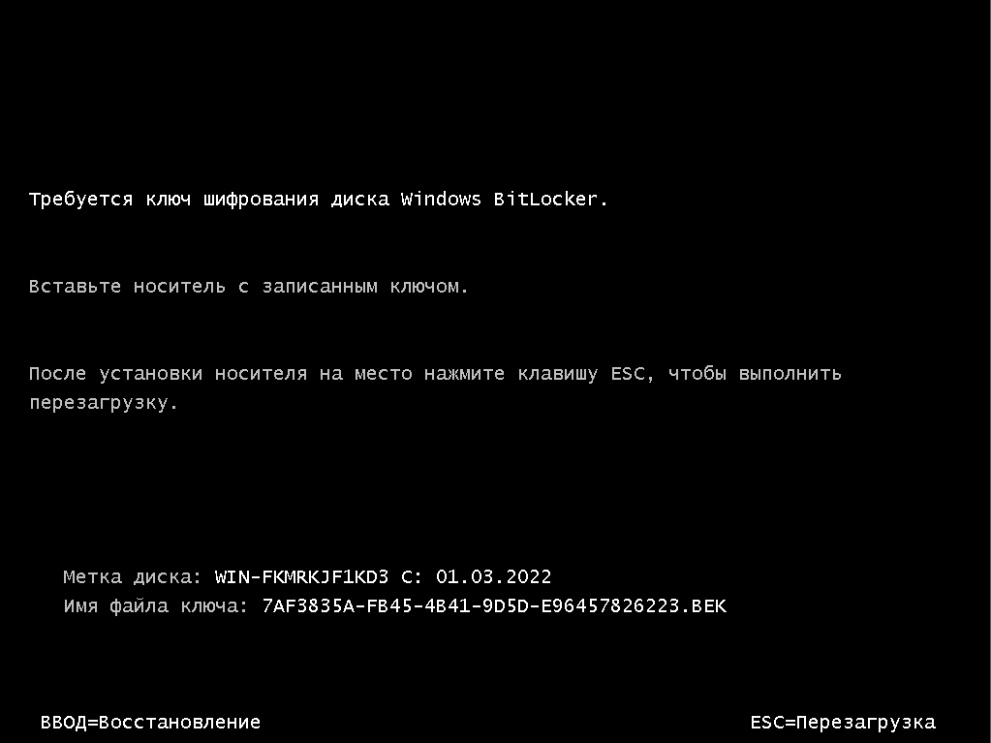
Рисунок 25 – Запрос на подключение носителя с ключом запуска
После того, как дискета подсоединена нужно нажать «Esc», появится окно с вводом ключа восстановления, после ввода верного ключа выполнится запуск операционной системы.

Рисунок 25 – Запрос на ввод ключа
3 ЗАКЛЮЧЕНИЕ
В результате выполнения лабораторной работы были получены навыки по работе с системой шифрования BitLocker, а также закреплен теоретический материал, полученный на лекционных занятиях по предмету «Прикладная криптография».
