
Министерство науки и высшего образования Российской Федерации
Федеральное государственное бюджетное образовательное учреждение
высшего образования
ТОМСКИЙ ГОСУДАРСТВЕННЫЙ УНИВЕРСИТЕТ
СИСТЕМ УПРАВЛЕНИЯ И РАДИОЭЛЕКТРОНИКИ (ТУСУР)
Кафедра безопасности информационных систем (КИБЭВС)
ЛАБОРАТОРНАЯ РАБОТА «УСТАНОВКА И НАСТРОЙКА ПОЧТОВОГО СЕРВЕРА HMAILSERVER»
Отчет по лабораторной работе №6
по дисциплине «Администрирование сетей ЭВМ»
Выполнил:
Студент гр. 739-1
_______Климанов М.Д.
__.__.2021
Проверил:
Преподаватель кафедры КИБЭВС
_______ Баранов Д.А.
__.__.2021
Томск 2021
1 Введение
Целью данной лабораторной работы является приобретение навыков установки и настройки почтового сервера hMailServer.
2 Ход работы
2.1 Настройка сети
Для выполнения лабораторной работы нужны две виртуальные машины: «Windows Server 2012» и «Windows 10». Перед началом выполнения необходимо удостовериться, что внутренняя сеть включена и после этого нужно сконфигурировать сетевые соединения на обеих виртуальных машинах (рисунок 1).

Рисунок 1 – Настройка соединения
2.2 Установка MySQL
Перед началом выполнения необходимо установить программное обеспечение .NET Framework 4.5.2. по ссылке, которая дана в методичке. Далее нужно запустить и установить скаченный пакет. Перед установкой нужно прочитать лицензионное соглашение. Начало установки представлено на рисунке 2, а завершение на рисунке 3.
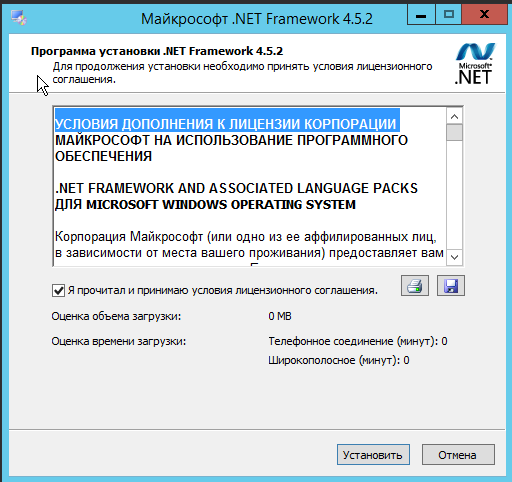
Рисунок 2 – Начало установки

Рисунок 3 – Завершение установки
Теперь нужно установить Net Framework 3.5. Делается это с помощью мастера добавления ролей и компонентов. В пункте компоненты нужно выбрать необходимо программное обеспечение (рисунок 4). Также нужно убедиться, что устанавливаются оба пакета Net Framework версий 2.0 и 3.0 (рисунки 5-6).
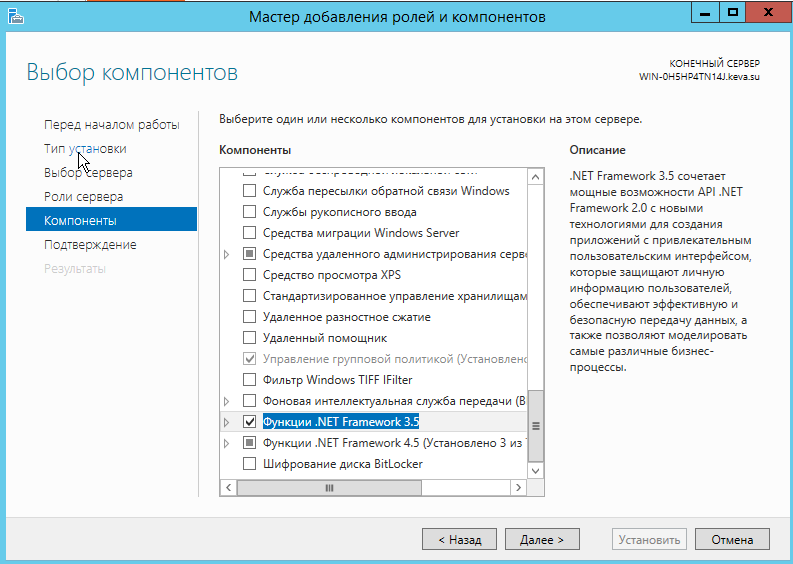
Рисунок 4 – Выбор компонента для установки
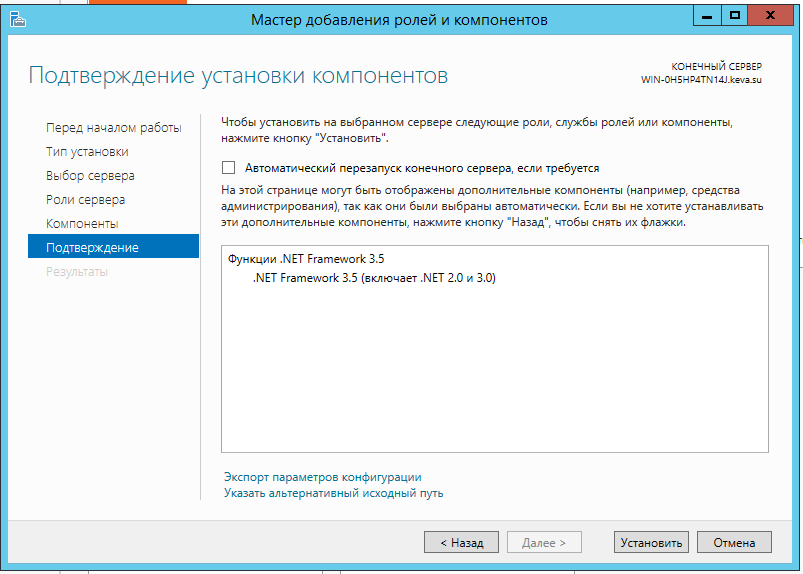
Рисунок 5 – Список компонентов установки

Рисунок 6 – Результат установки
Далее также нужно скачать установщик MySQL 8.0.26 по указанной ссылке (рисунок 7) и выбрать версию.
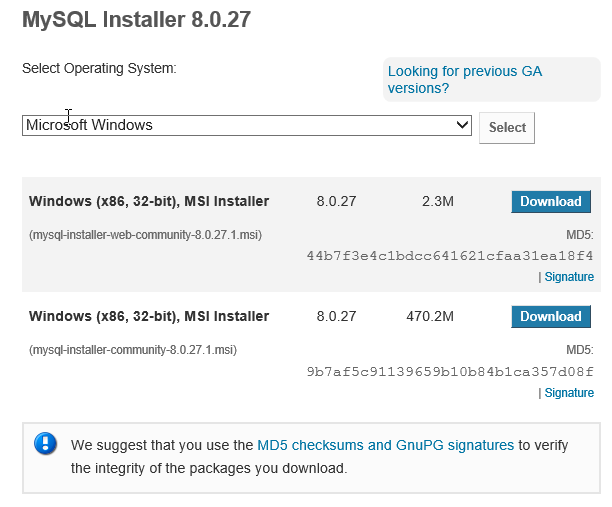
Рисунок 7 – Выбор версии
Теперь нужно запустить установочный файл и во вкладке «Choosing a Setup Type» выбрать пункт «Server only» и нажать на кнопку «Next» (рисунок 8).
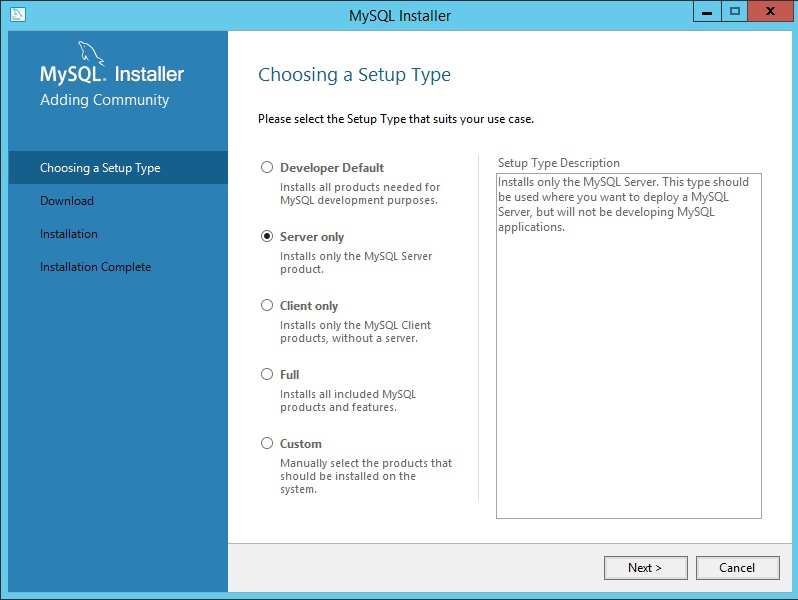
Рисунок 8 – Установка MySQL
Далее нужно нажать на кнопку Execute (рисунок 9).
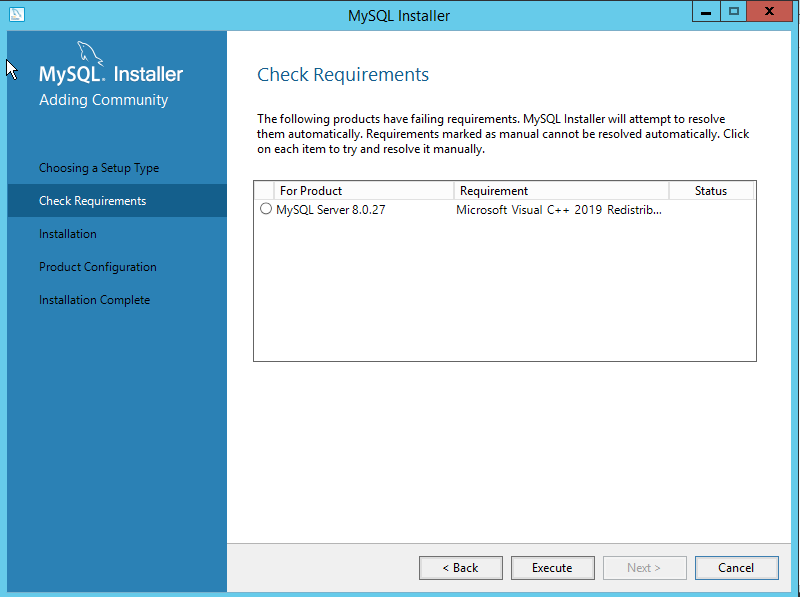
Рисунок 9 – Check Requirements
На рисунке 10 представлено начало установки программного обеспечения Microsoft Visual, а на рисунке 11 вкладка Installation, где просто нужно нажать на кнопку Next.
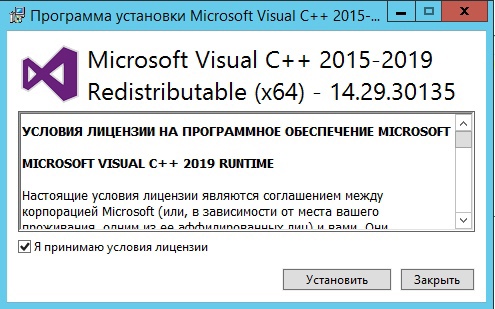
Рисунок 10 – Установка Microsoft Visual
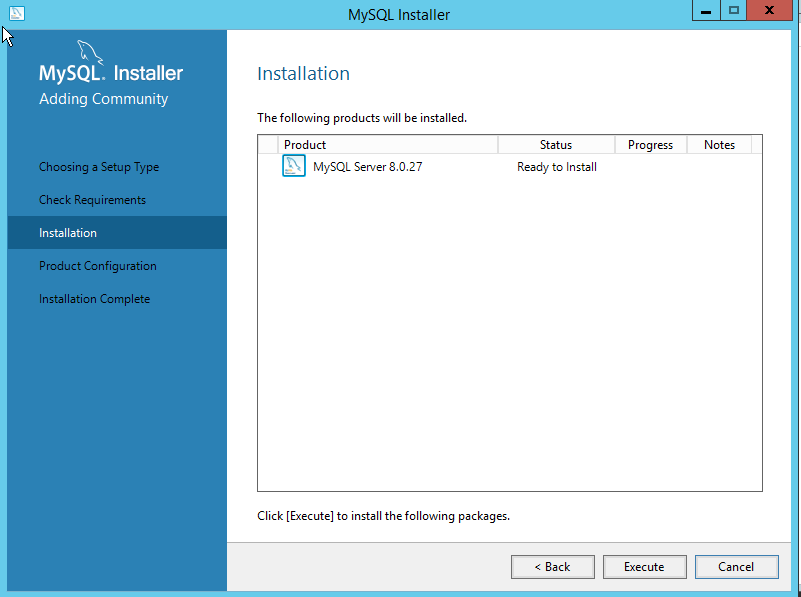
Рисунок 11 – Вкладка «Download»
После этого еще нужно нажать на «Execute», в открывающихся окнах, и кнопку «Next» дважды.
Во вкладке «Type and Networking» необходимо выбрать «Server computer» (рисунок 12).
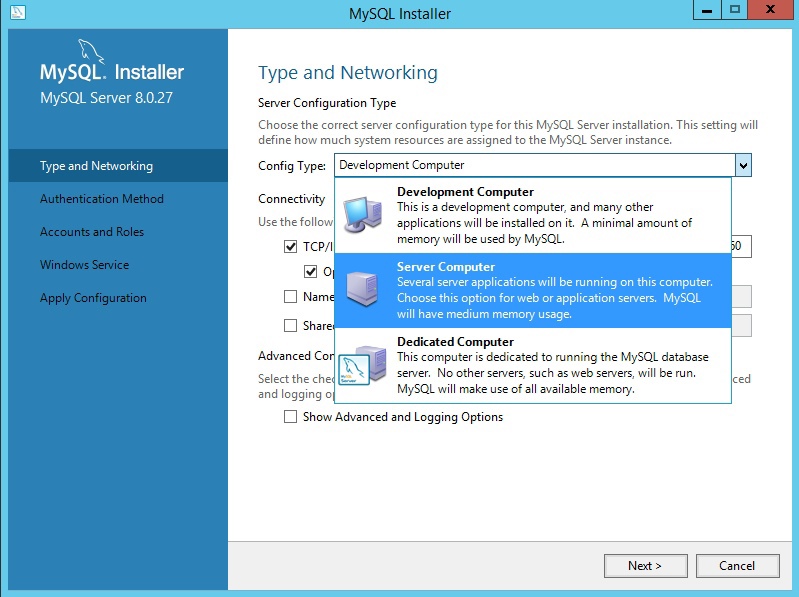
Рисунок 12 – Тип конфигурации
Теперь нужно нажать на кнопку «Next» и после ввести пароль (рисунок 13), а далее опять на «Next».
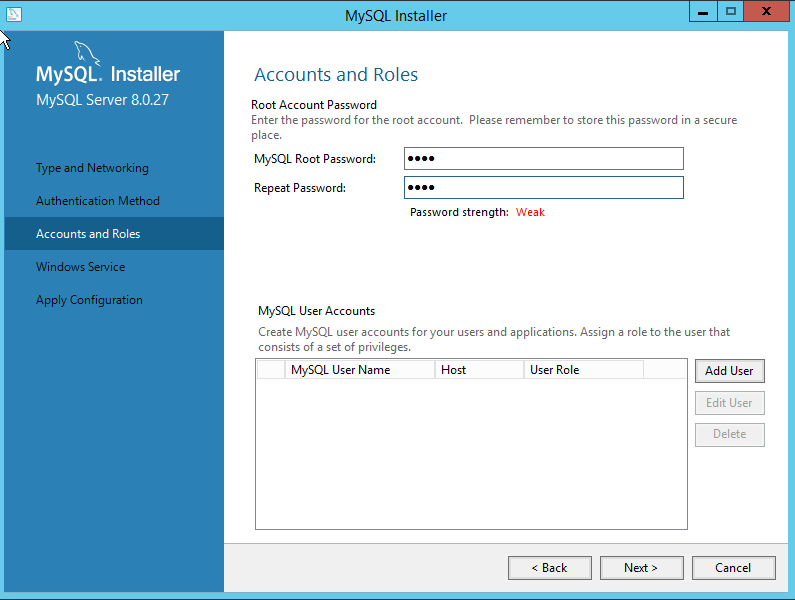
Рисунок 14 – Ввод пароля
Здесь надо нажать на кнопку «Execute» (рисунок 15).
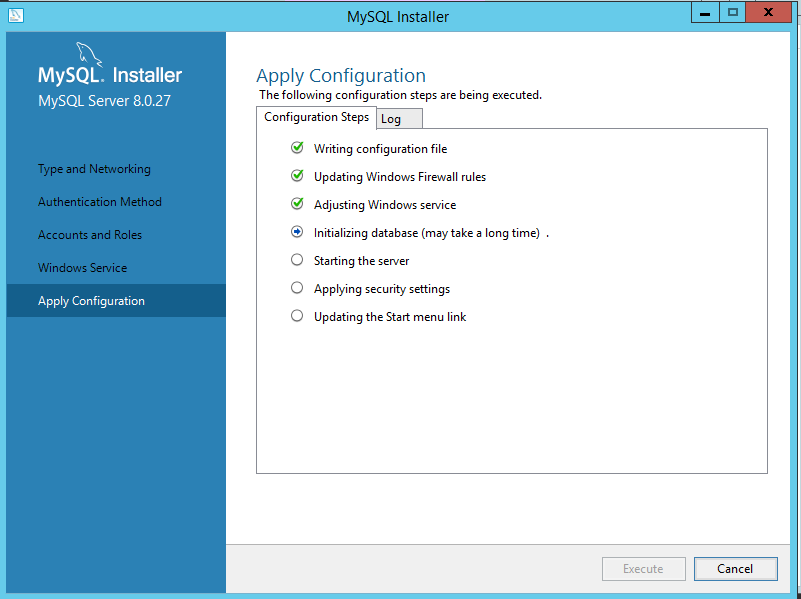
Рисунок 15 – Apply Configuration
В конце нужно просто нажать на кнопку «Готово». Теперь необходимо протестировать MySQL с помощью командной строки. Для этого нужно ввести пароль. Успешное подключение представлено на рисунке 16.
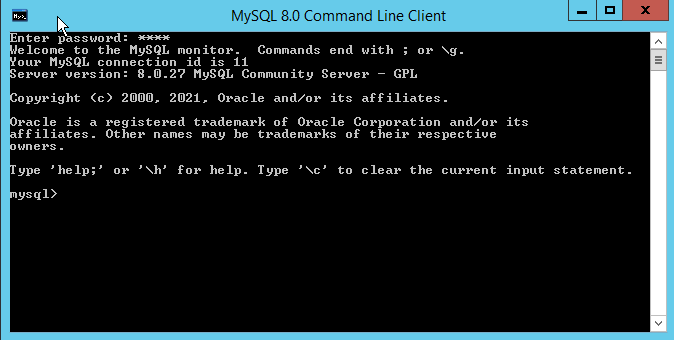
Рисунок 16 – Проверка подключения MySQL
2.3 Установка hMailServer
Для начала нужно скачать установщик «hMailServer» по ссылке, указанной в методичке.
Затем нужно запустить установочный файл и принять лицензионное соглашение, а после выбрать место для установки программы (рисунок 18).
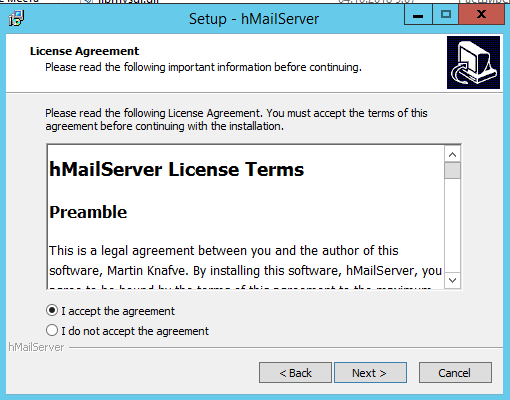
Рисунок 18 – Выбор места установки
После нужно отметить все пункты галочками и нажать далее (рисунок 19).
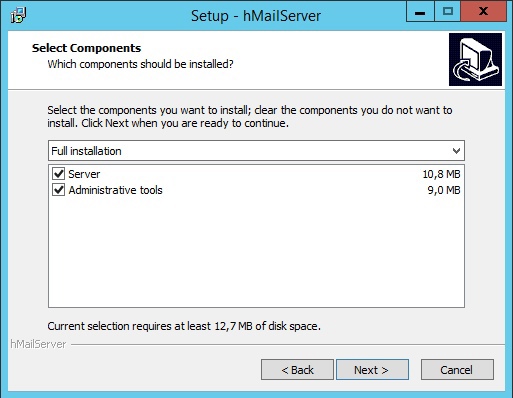
Рисунок 19 – Выбор компонентов
Далее просто выбрать тип сервера базы данных MySQL (рисунок 20).
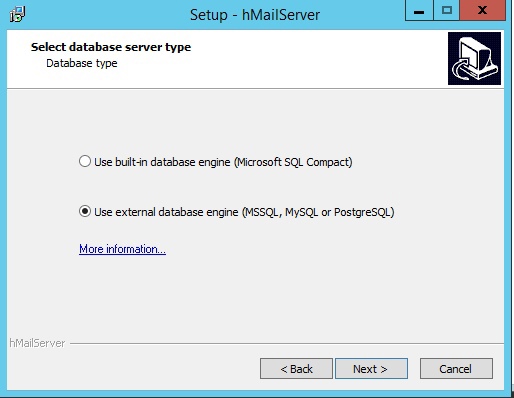
Рисунок 20 – Выбор типа сервера
Снова просто нажать на кнопку далее (рисунок 21).
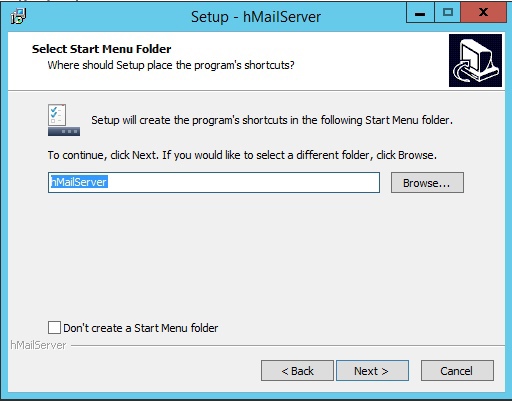
Рисунок 21 – Start Menu Folder
Далее нужно ввести пароль и после завершить установку (рисунок 22). После нужно ввести пароль hMailServer (рисунок 23).
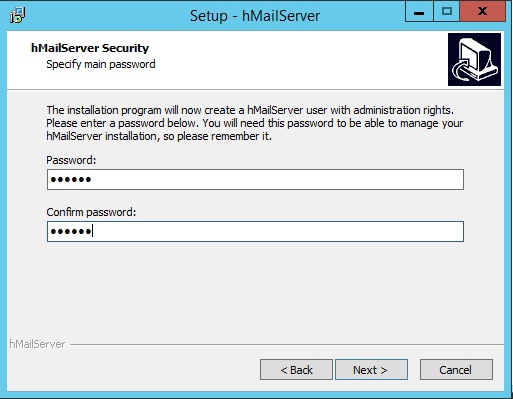
Рисунок 22 – Ввода пароля
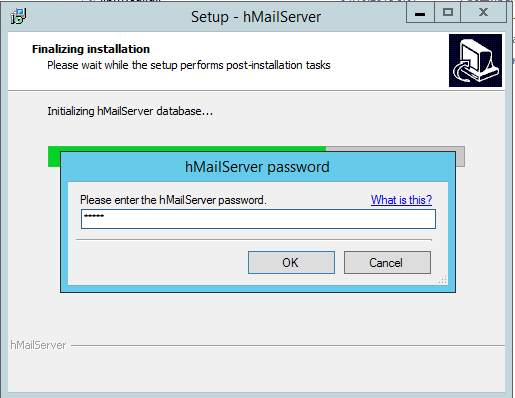
Рисунок 23 – Ввод пароля hMailServer
Когда установка будет завершена, необходимо перейти к настройке базы данных hMailServer (рисунок 24).
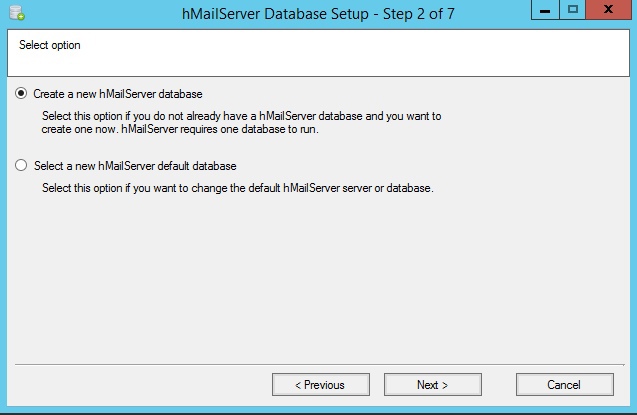
Рисунок 24 – Выбор опций
Теперь просто выбрать тип сервера MySQL (рисунок 25).

Рисунок 25 – Выбор типа сервера
После необходимо заполнить информацию о подключении к серверу, имя должно быть «root», а пароль можно было выбрать любой (рисунок 26).
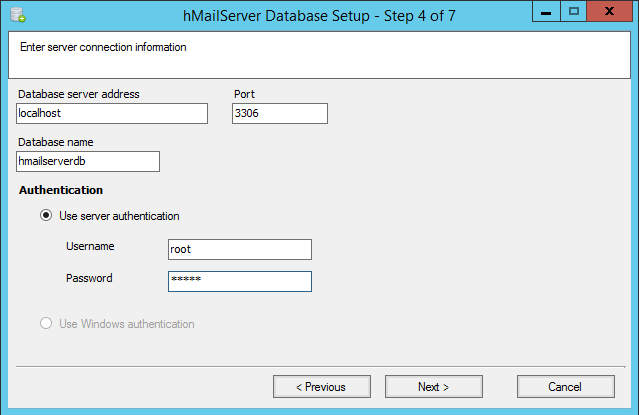
Рисунок 26 – Заполнение информации о подключении к серверу
Далее нужно установить установить зависимость от службы (рисунок 27).
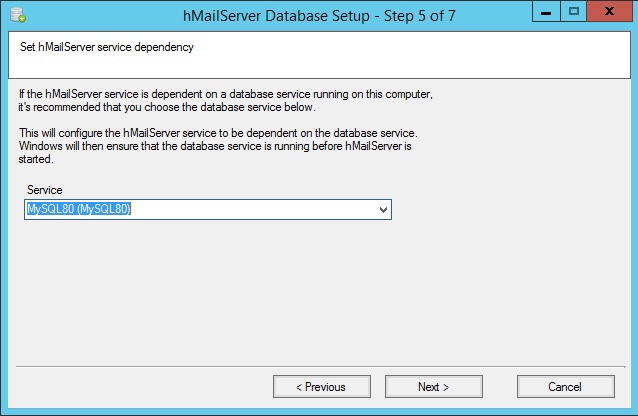
Рисунок 27 – Выбор службы
На шестом шаге нужно нажать далее и появится ошибка об отсутствии файла libmysql.dll, 32bit (рисунок 28).
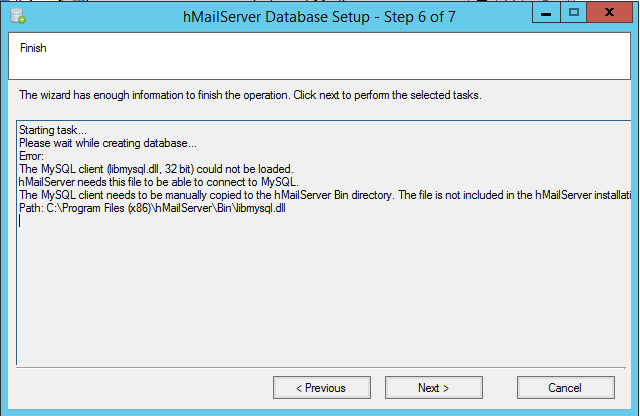
Рисунок 28 – Ошибка об отсутствии файла
Для того, чтобы ее устранить необходимо из архива перенести файлы с *.dll по указанному в методичке пути (C:\Program Files(x86)\hMailServer\Bin\libmysql.dll.) (рисунок 29).
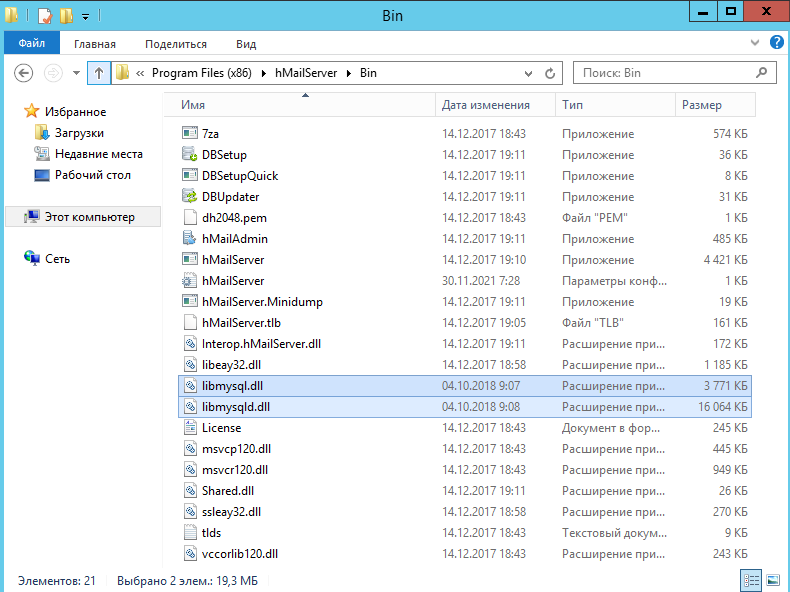
Рисунок 29 – Перемещение файлов
После просто нажать на далее, где появится новая ошибка (рисунок 30).
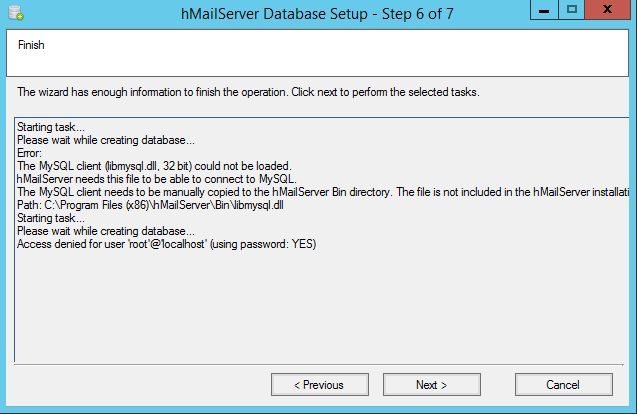
Рисунок 30 – Ошибка «caching_sha2_password»
Теперь нужно предотвратить вторую ошибку, для этого нужно запустить командную строку и прописать команды «alter user root@localhost identified with mysql_native_password by 'qwerty';» и «flush privileges;» (рисунок 31).
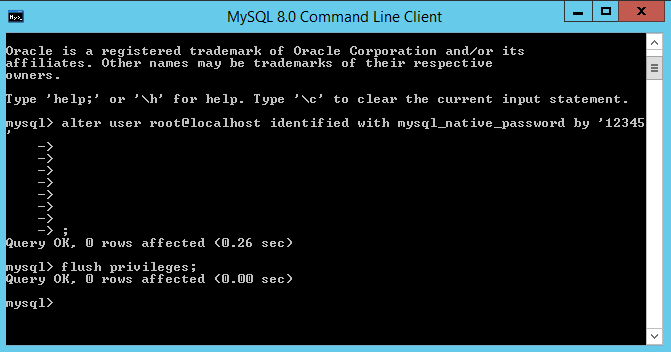
Рисунок 31 – Исправление ошибок
Последним шагом идет завершение установки (рисунок 32).
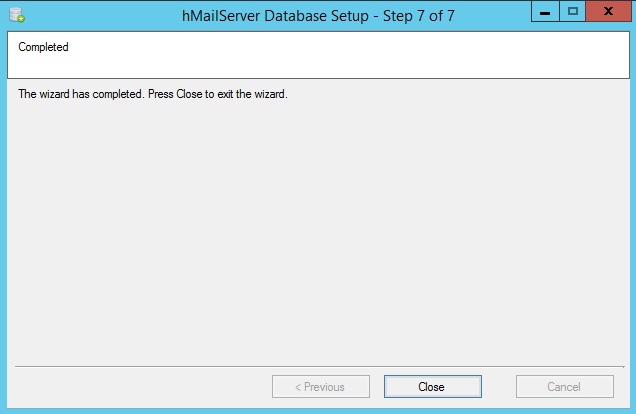
Рисунок 32 – Завершение установки
2.4 Создание домена и пользователей
Для того, чтобы войти в почтовый сервер нужно ввести пароль и после нажать на кнопку ОК (рисунок 33).
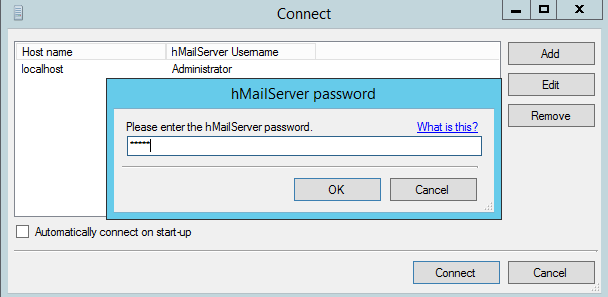
Рисунок 33 – Вход в почтовый сервер
После входа откроется окно как на рисунке 34. Нужно выбрать вкладку Domains и нажать Add, на вкладке General просто ввести название своего домена (рисунок 35).
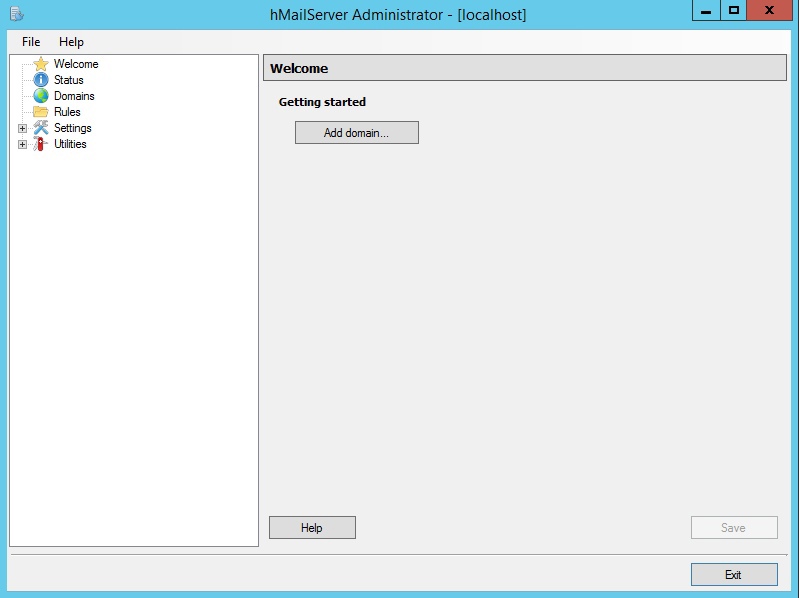
Рисунок 34 – hMailServer
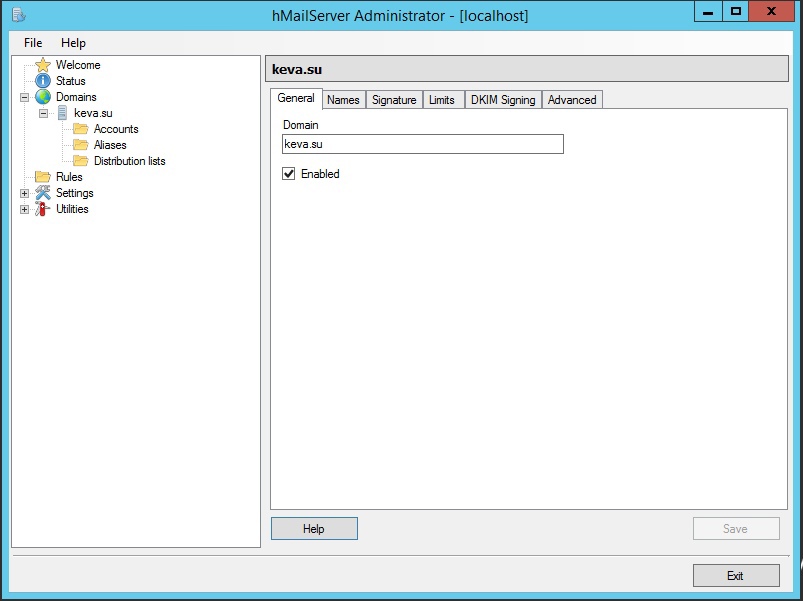
Рисунок 35 – Ввод домена
Во вкладке advanced необходимо ввести общий адрес и нажать на кнопку сохранить (рисунок 36).
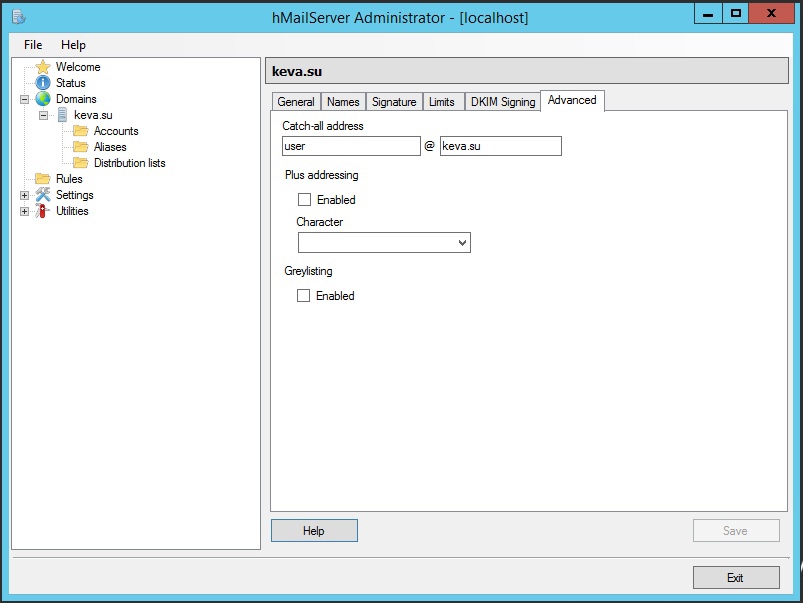
Рисунок 36 – Ввод общего адреса
Во вкладке Setting нужно нажать на плюс в пункте Protocols и установить галочки везде где это возможно (рисунок 37).
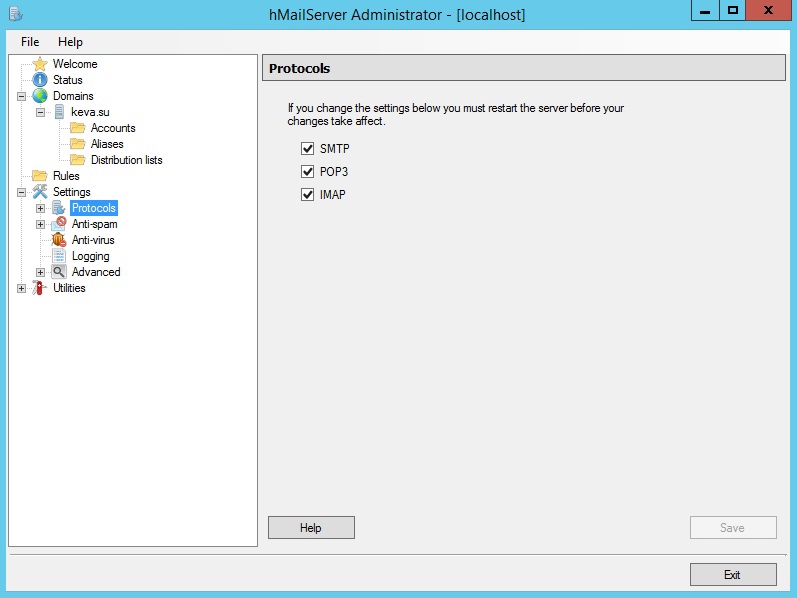
Рисунок 37 – Протоколы
Во вкладке Delivery of e-mail нужно выбрать протокол SMTP и прописать локальное имя хоста (рисунок 38).
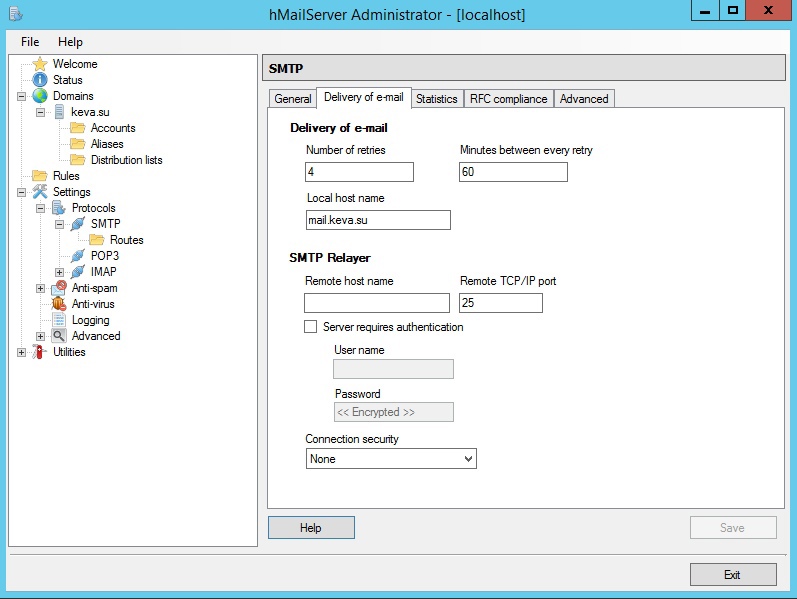
Рисунок 38 – Ввод локального хоста
Теперь просто проставить галочки во вкладке RFC compliance (рисунок 39).
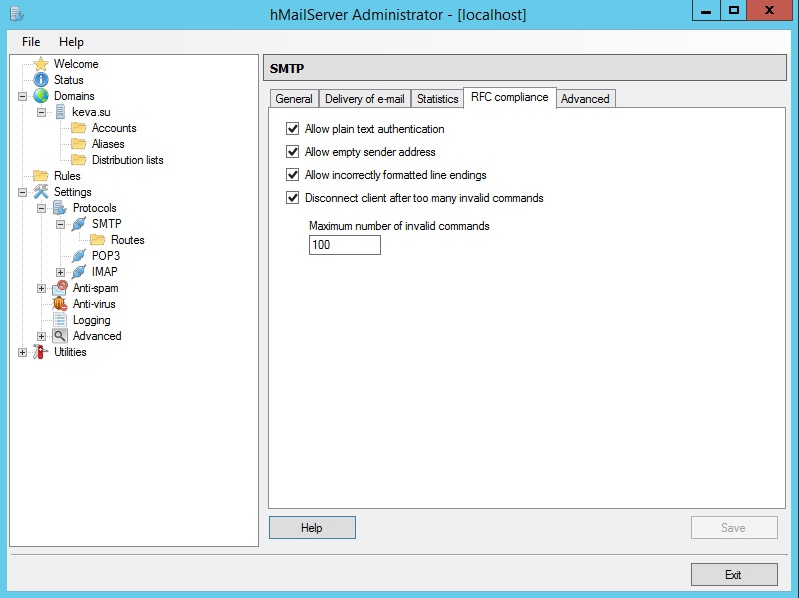
Рисунок 39 – RFC compliance
Далее нужно прописать ip адрес и нажать на кнопку сохранить (рисунок 40).
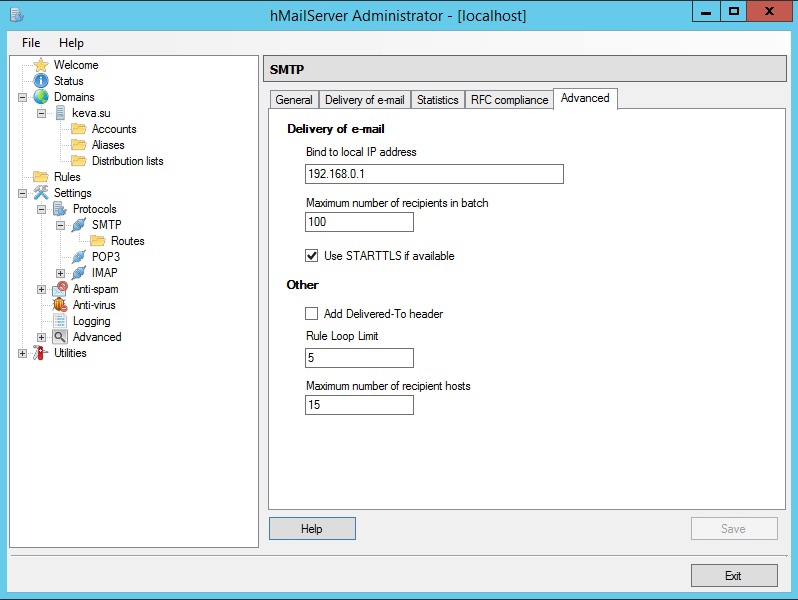
Рисунок 40 – Ввод ip адреса
Во вкладке «Logging» опять нужно выделить все пункты и нажать на «Save» (рисунок 41).
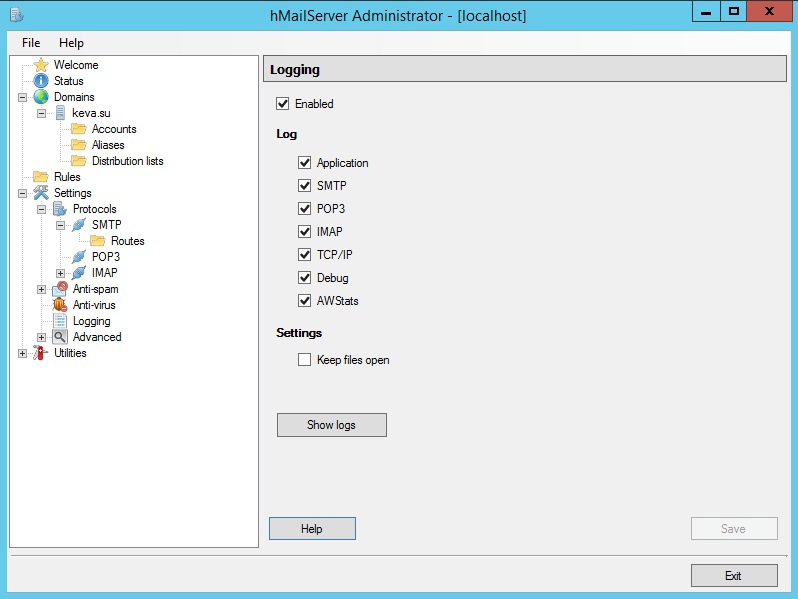
Рисунок 41 – Вкладка Logging
Теперь в Setting нужно нажать на Advanced – IP Ranges – My computer и настроить как показано на рисунке 42.
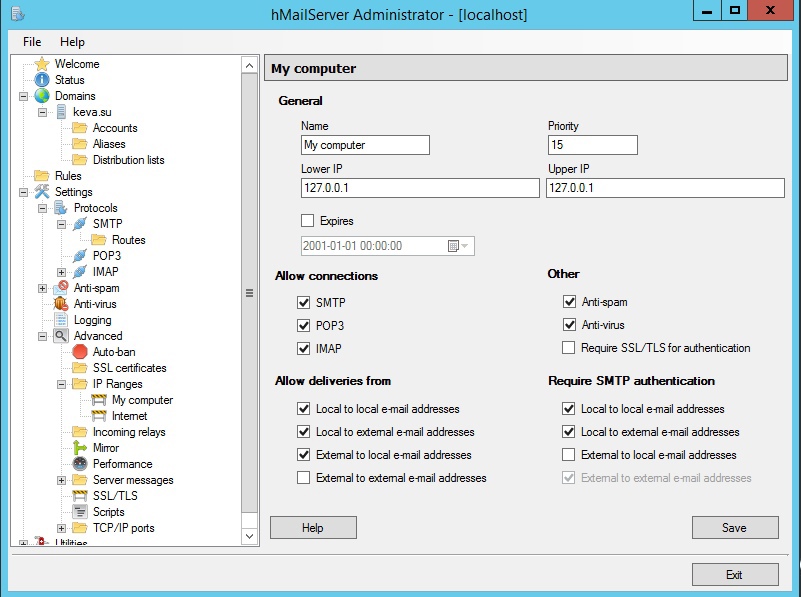
Рисунок 42 – My computer
Перейдя во вкладку Internet, нужно настроить все как на рисунке 43.
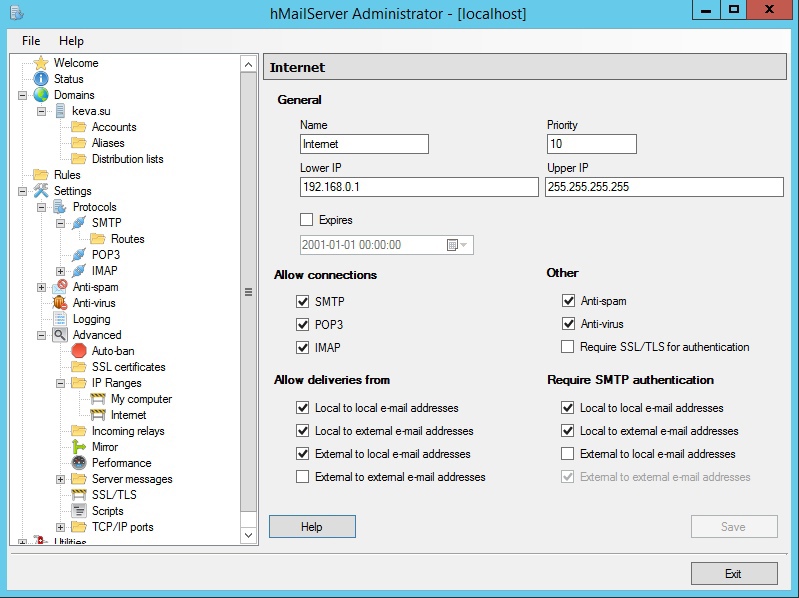
Рисунок 43 – Вкладка Internet
