
2.2 Восстановление boot.Ini
Однако, в этот раз источник проблемы создан искусственно и известен нам. Поэтому существует возможность применить конкретный инструмент для ее скорейшего решения (рис. 12).

Рисунок 12 – Текст ошибки после изменений
Для этого следует осуществить следующий переход в меню загрузки с диска. «Программы DOS» → «Дальше…» → «Утилиты NTFS, Ext2FS, Ext3FS (Файловые системы)…». В открывшемся после этого списке выбрать пункт «EditBini». Данная программа позволяет исправлять файл boot.ini на разделах NTFS (рис. 13).

Рисунок 13 – Необходимая программа
После запуска программы, необходимо будет выбрать раздел диска, на котором находится искомый файл. Поскольку в данной виртуальной машине он один – это не составит проблем (рис. 14 и 15). В результате проделанных действий откроется редактор файла boot.ini (рис. 18). Теперь следует исправить совершенные изменения, восстановив возможность входа в систему.
Пользователю остается изменить обратно «9» на «1» и нажать F10. На вопрос о сохранении изменений в файле ответить положительно (рис. 19).

Рисунок 14 – Выбор жесткого диска

Рисунок 15 – Выбор логического диска

Рисунок 16 – Редактор содержимого файла boot.ini

Рисунок 17 – Запрос на сохранение изменений в файле boot.ini

Рисунок 18 – Рабочая версия Windows XP
2.3 Восстановление mbr
Запустите снимок «Step 3». На данной виртуальной машине была повреждена главная загрузочная запись (MBR). Данная запись является кодом и данными, необходимыми для последующей загрузки операционной системы и расположена она в первых физических секторах (чаще всего в самом первом) на жёстком диске или другом устройстве хранения информации. Системой будет выдано сообщение о том, что файл не был найден (рис. 18).
Для решения данной проблемы пользователю необходимо загрузиться с Hiren’s BootCD, где выбрать пункт «Программы DOS». После чего проделав переход «Дальше…» → «Утилиты MBR», запустить программу «MBR Work». В результате будет выведена информация о текущем содержимом MBR, где будет видно, что вся информация затерта (рис. 19).

Рисунок 18 – Сообщение об ошибке
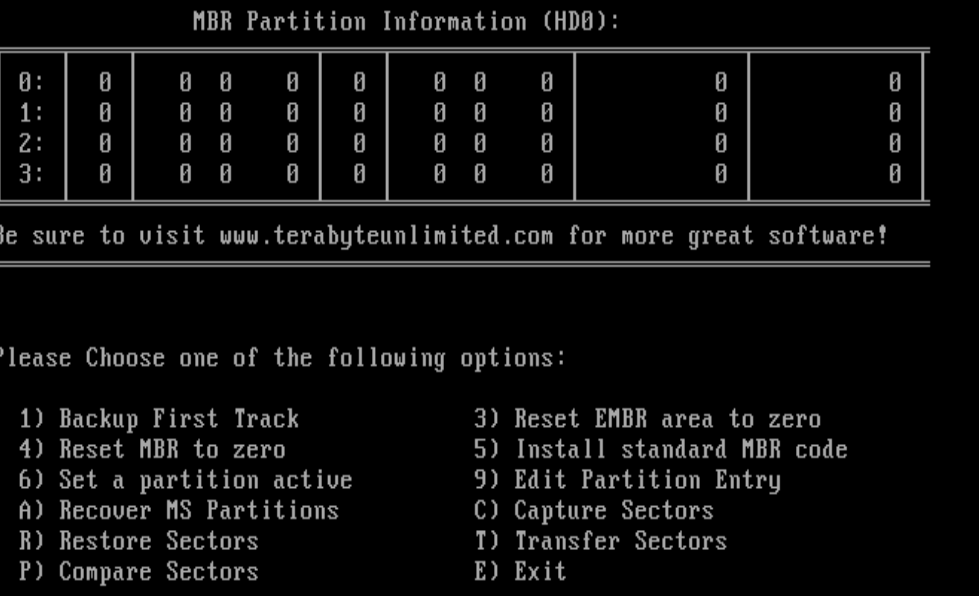
Рисунок 19 – Начальный вид утилиты
В нижней части экрана будет отображен список опций запуска программы, среди которых первым делом понадобится запустить опцию «А», восстанавливающую разделы (рис. 20). Программа сообщит о своих возможностях и спросит о том данные скольких из разделов необходимо восстановить сейчас.

Рисунок 20 – Восстановление раздела
После успешного восстановления будет сообщено об этом, а также предложено запустить после этого опцию «5», чтобы установить стандартный для определенной версии ОС MBR код (рис. 21).

Рисунок 21 – Результат восстановления
В качестве вариантов установки стандартного MBR кода будет предложено выбрать между стандартным и специальным для Windows 7. После выбора варианта событий – будет задан вопрос о том, действительно ли пользователь желает внести изменения. После – достаточно будет перезапустить виртуальную машину и убедиться, что восстановление прошло успешно (рис. 22).

Рисунок 22 – Рабочая версия Windows XP
