
- •Table of Contents
- •About the Author
- •About the Technical Reviewer
- •Acknowledgments
- •Introduction
- •What is .NET MAUI?
- •Digging a Bit Deeper
- •Where Did It Come From?
- •How It Differs From the Competition
- •Why Use .NET MAUI?
- •Supported Platforms
- •Code Sharing
- •Developer Freedom
- •Community
- •Fast Development Cycle
- •.NET Hot Reload
- •XAML Hot Reload
- •Performance
- •Strong Commercial Offerings
- •Limitations of .NET MAUI
- •No Web Assembly (WASM) Support
- •No Camera API
- •Apps Won’t Look Identical on Each Platform
- •Lack of Media Playback Out of the Box
- •The Glass Is Half Full, Though
- •How to Build .NET MAUI Applications
- •Visual Studio
- •Visual Studio (Windows)
- •Visual Studio for Mac
- •Rider
- •Visual Studio Code
- •Summary
- •Setting Up Your Environment
- •macOS
- •Visual Studio for Mac
- •Xcode
- •Remote Access
- •Windows
- •Visual Studio
- •Visual Studio to macOS
- •Troubleshooting Installation Issues
- •.NET MAUI Workload Is Missing
- •Visual Studio Installer
- •Command Line
- •Creating Your First Application
- •Creating in Visual Studio
- •Creating in the Command Line
- •Building and Running Your First Application
- •Getting to Know Your Application
- •WidgetBoard
- •Summary
- •Source Code
- •Project Structure
- •/Platforms/ Folder
- •Android
- •MacCatalyst
- •Tizen
- •Windows
- •Summary
- •/Resources/ Folder
- •Fonts
- •Images
- •Generic Host Builder
- •What Is Dependency Injection?
- •Registering Dependencies
- •AddSingleton
- •AddTransient
- •AddScoped
- •Application Lifecycle
- •Application States
- •Lifecycle Events
- •Handling Lifecycle Events
- •Cross-Platform Mappings to Platform Lifecycle Events
- •Platform-Specific Lifecycle Events
- •Android
- •Windows
- •Summary
- •A Measuring Stick
- •Prerequisites
- •Model View ViewModel (MVVM)
- •Model
- •View
- •XAML
- •C# (Code-Behind)
- •ViewModel
- •Model View Update (MVU)
- •Getting Started with Comet
- •Adding Your MVU Implementation
- •XAML vs. C# Markup
- •Plain C#
- •C# Markup
- •Chosen Architecture for This Book
- •Adding IWidgetViewModel
- •Adding BaseViewModel
- •Adding ClockWidgetViewModel
- •Adding Views
- •Adding IWidgetView
- •Adding ClockWidgetView
- •Viewing Your Widget
- •Modifying MainPage.xaml
- •Modifying MainPage.xaml.cs
- •Taking the Application for a Spin
- •MVVM Enhancements
- •MVVM Frameworks
- •Magic
- •Summary
- •Source Code
- •Prerequisites
- •Models
- •BaseLayout.cs
- •FixedLayout.cs
- •Board.cs
- •Pages
- •BoardDetailsPage
- •FixedBoardPage
- •ViewModels
- •AppShellViewModel
- •BoardDetailsPageViewModel
- •FixedBoardPageViewModel
- •App Icons
- •Adding Your Own Icon
- •Platform Differences
- •Android
- •Splash Screen
- •XAML
- •Dissecting a XAML File
- •Building Your First XAML Page
- •Layouts
- •AbsoluteLayout
- •FlexLayout
- •Grid
- •HorizontalStackLayout
- •VerticalStackLayout
- •Data Binding
- •Binding
- •BindingContext
- •Path
- •Mode
- •Source
- •Applying the Remaining Bindings
- •MultiBinding
- •Command
- •Compiled Bindings
- •Shell
- •ShellContent
- •Navigation
- •Registering Pages for Navigation
- •Performing Navigation
- •Navigating Backwards
- •Passing Data When Navigating
- •Flyout
- •FlyoutHeader
- •FlyoutContent
- •Selected Board
- •Navigation to the Selected Board
- •Setting the BindingContext of Your AppShell
- •Register AppShell with the MAUI App Builder
- •Resolve the AppShell Instead of Creating It
- •Tabs
- •Search
- •Taking Your Application for a Spin
- •Summary
- •Source Code
- •Extra Assignment
- •Placeholder
- •ILayoutManager
- •BoardLayout
- •BoardLayout.xaml
- •BindableLayout
- •BoardLayout.xaml.cs
- •Adding the LayoutManager Property
- •Adding the ItemsSource Property
- •Adding the ItemTemplateSelector Property
- •Handling the ChildAdded Event
- •Adding Remaining Bits
- •FixedLayoutManager
- •Accepting the Number of Rows and Columns for a Board
- •Adding the NumberOfColumns Property
- •Adding the NumberOfRows Property
- •Building the Board Layout
- •Setting the Correct Row/Column Position for Each Widget
- •Using Your Layout
- •Allowing for the Registration of Widget Views and View Models
- •Creation of a Widget View
- •Creation of a Widget View Model
- •Registering the Factory with MauiAppBuilder
- •Registering Your ClockWidget with the Factory
- •WidgetTemplateSelector
- •Registering the Template Selector with MauiAppBuilder
- •Updating FixedBoardPageViewModel
- •Finally Using the Layout
- •Summary
- •Source Code
- •Extra Assignment
- •What Is Accessibility?
- •Why Make Your Applications Accessible?
- •What to Consider When Making Your Applications Accessible
- •How to Make Your Application Accessible
- •Screen Reader Support
- •SemanticProperties
- •SemanticProperties.Description
- •SemanticProperties.Hint
- •SemanticProperties.HeadingLevel
- •SemanticScreenReader
- •AutomationProperties
- •AutomationProperties.ExcludedWithChildren
- •AutomationProperties.IsInAccessibleTree
- •Suitable Contrast
- •Dynamic Text Sizing
- •Avoiding Fixed Sizes
- •Preferring Minimum Sizing
- •Font Auto Scaling
- •Testing Your Application’s Accessibility
- •Android
- •macOS
- •Windows
- •Accessibility Checklist
- •Summary
- •Source Code
- •Extra Assignment
- •Adding the Ability to Add a Widget to a Board
- •Possible Ways of Achieving Your Goal
- •Showing a Modal Page
- •The Chosen Approach
- •Adding Your Overlay View
- •Updating Your View Model
- •Showing the Overlay View
- •Styling
- •Examining the Default Styles
- •TargetType
- •ApplyToDerivedTypes
- •Setter
- •AppThemeBinding
- •Further Reading
- •Triggers
- •Creating ShowOverlayTriggerAction
- •Using ShowOverlayTriggerAction
- •Further Reading
- •Animations
- •Basic Animations
- •Combining Basic Animations
- •Chaining Animations
- •Concurrent Animations
- •Cancelling Animations
- •Easings
- •Complex Animations
- •Recreating the ScaleTo Animation
- •Creating a Rubber Band Animation
- •Combining Triggers and Animations
- •Summary
- •Source Code
- •Extra Assignment
- •Animate the BoxView Overlay
- •Animate the New Widget
- •What Is Local Data?
- •File System
- •Cache Directory
- •App Data Directory
- •Database
- •Repository Pattern
- •Listing Your Boards
- •SQLite
- •Installing SQLite-net
- •Using Sqlite-net
- •Connecting to an SQLite database
- •Mapping Your Models
- •Creating Your Tables
- •Inserting into an SQLite Database
- •Reading a Collection from an SQLite Database
- •Reading a Single Entity from an SQLite Database
- •Deleting from an SQLite Database
- •Updating an Entity in an SQLite Database
- •LiteDB
- •Installing LiteDB
- •Using LiteDB
- •Connecting to a LiteDB database
- •Mapping Your Models
- •Creating Your Tables
- •Inserting into a LiteDB Database
- •Reading a Collection from a LiteDB Database
- •Reading a Single Entity from a LiteDB Database
- •Deleting from a LiteDB Database
- •Updating an Entity in a LiteDB Database
- •Database Summary
- •Application Settings (Preferences)
- •What Can Be Stored in Preferences?
- •Setting a Value in Preferences
- •Getting a Value in Preferences
- •Checking if a Key Exists in Preferences
- •Secure Storage
- •Storing a Value Securely
- •Reading a Secure Value
- •Removing a Secure Value
- •Platform specifics
- •Android
- •Windows
- •Summary
- •Source Code
- •Extra Assignment
- •What Is Remote Data?
- •Considerations When Handling Remote Data
- •Loading Times
- •Failures
- •Security
- •Webservices
- •The Open Weather API
- •Creating an Open Weather Account
- •Creating an Open Weather API key
- •Using System.Text.Json
- •Creating Your Models
- •Connecting to the Open Weather API
- •Registering Your Widget
- •Testing Your Widget
- •Adding Some State
- •Converting the State to UI
- •Displaying the Loading State
- •Displaying the Loaded State
- •Displaying the Error State
- •Simplifying Webservice Access
- •Prebuilt Libraries
- •Code Generation Libraries
- •Adding the Refit NuGet Package
- •Further Reading
- •Polly
- •Summary
- •Source Code
- •Extra Assignment
- •TODO Widget
- •Quote of the Day Widget
- •NASA Space Image of the Day Widget
- •.NET MAUI Essentials
- •Permissions
- •Checking the Status of a Permission
- •Requesting Permission
- •Handling Permissions in Your Application
- •Using the Geolocation API
- •Registering the Geolocation Service
- •Using the Geolocation Service
- •Displaying Permission Errors to Your User
- •Configuring Platform-Specific Components
- •Android
- •Windows
- •Platform-Specific API Access
- •Platform-Specific Code with Compiler Directives
- •Platform-Specific Code in Platform Folders
- •Overriding the Platform-Specific UI
- •OnPlatform
- •OnPlatform Markup Extension
- •Conditional Statements
- •Handlers
- •Customizing Controls with Mappers
- •Scoping of Mapper Customization
- •Further Reading
- •Summary
- •Source Code
- •Extra Assignment
- •Barometer Widget
- •Geocoding Lookup
- •Unit Testing
- •Unit Testing in .NET MAUI
- •xUnit
- •NUnit
- •MSTest
- •Your Chosen Testing Framework
- •Adding Your Own Unit Tests
- •Adding a Unit Test Project to Your Solution
- •Modify Your Application Project to Target net7.0
- •Adding a Reference to the Project to Test
- •Modify Your Test Project to Use MAUI Dependencies
- •Testing Your View Models
- •Testing BoardDetailsPageViewModel
- •Testing INotifyPropertyChanged
- •Testing Asynchronous Operations
- •Creating Your ILocationService Mock
- •Creating Your WeatherForecastService Mock
- •Creating Your Asynchronous Tests
- •Testing Your Views
- •Creating Your ClockWidgetViewModel Mock
- •Creating Your View Tests
- •Device Testing
- •Creating a Device Test Project
- •Adding a Device-Specific Test
- •Running Device-Specific Tests
- •Snapshot Testing
- •Snapshot Testing Your Application
- •Passing Thoughts
- •Summary
- •Source Code
- •.NET MAUI Graphics
- •Maintaining the State of the Canvas
- •Further Reading
- •Building a Sketch Widget
- •Representing a User Interaction
- •Registering Your Widget
- •Taking Your Widget for a Test Draw
- •Summary
- •Source Code
- •Extra Assignment
- •Distributing Your Application
- •Android
- •Additional Resources
- •Certificate
- •Identifier
- •Capabilities
- •Entitlements
- •Provisioning Profiles
- •Additional Resources
- •macOS
- •Additional Resources
- •Windows
- •Additional Resources
- •Following Good Practices
- •Performance
- •Startup Tracing
- •Image Sizes
- •Linking
- •What Is Linking?
- •Issues That Crop Up
- •Crashes/Analytics
- •Sentry
- •App Center
- •Obfuscation
- •Distributing Test Versions
- •Summary
- •Looking at the Final Product
- •Taking the Project Further
- •Useful Resources
- •StackOverflow
- •GitHub
- •YouTube
- •Gerald Versluis
- •James Montemagno
- •Social Media
- •Yet More Goodness
- •Looking Forward
- •Comet
- •Testing
- •Index
Chapter 6 Creating Our Own Layout
Let’s break it down so you have a clear definition of what you just created:
•\ |
The BindingContext property allows you to pass |
|
the context down from the BoardLayout later. This is |
|
important for allowing bindings on the layout manager. |
•\ |
The Board property allows the manager to interact |
|
directly with the board it is intended to assist. |
•\ |
The SetPosition method allows the manager to use |
|
the position parameter and set the appropriate layout |
|
settings on the widget/placeholder. |
BoardLayout
Your BoardLayout will be the parent of your widgets. Create the layout inside your Layouts folder.
•\ |
Right-click the Layouts folder. |
•\ |
Select Add New Item. |
•\ |
Select the .NET MAUI tab. |
•\ |
Select the .NET MAUI ContentView (XAML) option. |
•\ |
Enter the name BoardLayout. |
•\ |
Click Add. |
This will give you two files. You’ll modify each one individually.
BoardLayout.xaml
Modify the existing contents to the following:
<?xml version="1.0" encoding="utf-8" ?>
169
Chapter 6 Creating Our Own Layout
<Grid
xmlns="http://schemas.microsoft.com/dotnet/2021/maui"
xmlns:x="http://schemas.microsoft.com/winfx/2009/xaml"
x:Class="WidgetBoard.Layouts.BoardLayout"
x:Name="self">
<Grid
x:Name="PlaceholderGrid" />
<Grid
x:Name="WidgetGrid" ChildAdded="Widgets_ChildAdded" BindableLayout.ItemsSource="{Binding ItemsSource, Source={x:Reference self}}" BindableLayout.ItemTemplateSelector="{Binding ItemTemplateSelector, Source={x:Reference self}}" InputTransparent="True" CascadeInputTransparent="False" />
</Grid>
You have added quite a bit to this that might not feel familiar, so again let’s break it down.
Your main layout is a Grid and inside of it are two more Grids. The first inner Grid (PlaceholderGrid) is where you add the
Placeholder control you created earlier in this chapter.
The second inner Grid (WidgetGrid) is where you add widgets. The reason you have built the control this way is mainly so you can utilize a really impressive piece of functionality that drastically reduces the amount of code you have to write: BindableLayout.
170
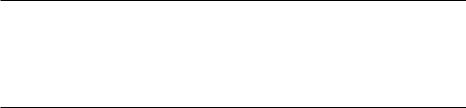
Chapter 6 Creating Our Own Layout
You have not supplied a Grid.Row or Grid.Column to either of your inner Grids. This results in both controls filling the space of the parent Grid and the second one overlapping the first. This behavior can provide some real power when building rather complex UIs.
BindableLayout
BindableLayout allows you to turn a layout control into a control that can be populated by a collection of data. BindableLayout is not a control itself, but it provides the ability to enhance layout controls by adding an ItemsSource property for bindings. This means that all of the layouts you learned about in the previous chapter (e.g., Grid, AbsoluteLayout,
FlexLayout, HorizontalStackLayout, VerticalStackLayout) can be turned into a layout that can show a specific set of controls for each item that is provided. For this, you need to set two properties:
•\ BindableLayout.ItemsSource: This is the collection of items that you wish to represent in the UI.
•\ BindableLayout.ItemTemplate or BindableLayout. ItemTemplateSelector: This allows you to define how the item will be represented. In most scenarios, ItemTemplate is enough but this only works when you have one type of item to display in your collection. If you have multiple types, each widget will be a separate type in your application, so you need to use the
ItemTemplateSelector.
I won’t actually be providing the source for these bindings just yet; this will be done in Chapter 8. For now, you just need to make it possible to bind them.
171
