
Лабораторные работы / QGIS / Лб2
.docЗадание 1. На основе проекта /qgis_sample_data/RU_SMO/qgis-mapnik создать шаблон компоновки и карту в растровом формате для схемы маршрутов трамваев г. Смоленска.
Для этого выберем в главном меню “Файл” =>“Открыть проект ” в папке /qgis_sample_data/RU_SMO/ файл проекта qgis-mapnik.qgs. Откроется проект с картой Смоленской области. Более новый вариант карты области можно скачать здесь: http://beryllium.gis-lab.info/project/osmshp/.

Область легенды содержит список всех слоёв проекта. Флажок у каждого элемента легенды используется для показа или сокрытия слоя. Уберем флажки со всех слоев кроме слоя административных границ, железнодорожные станции, железные дороги, озера, крупные реки, землепользование.
В свойствах слоя "Железнодорожные станции" в закладке общие убираем флаг "Видимость в пределах масштаба".
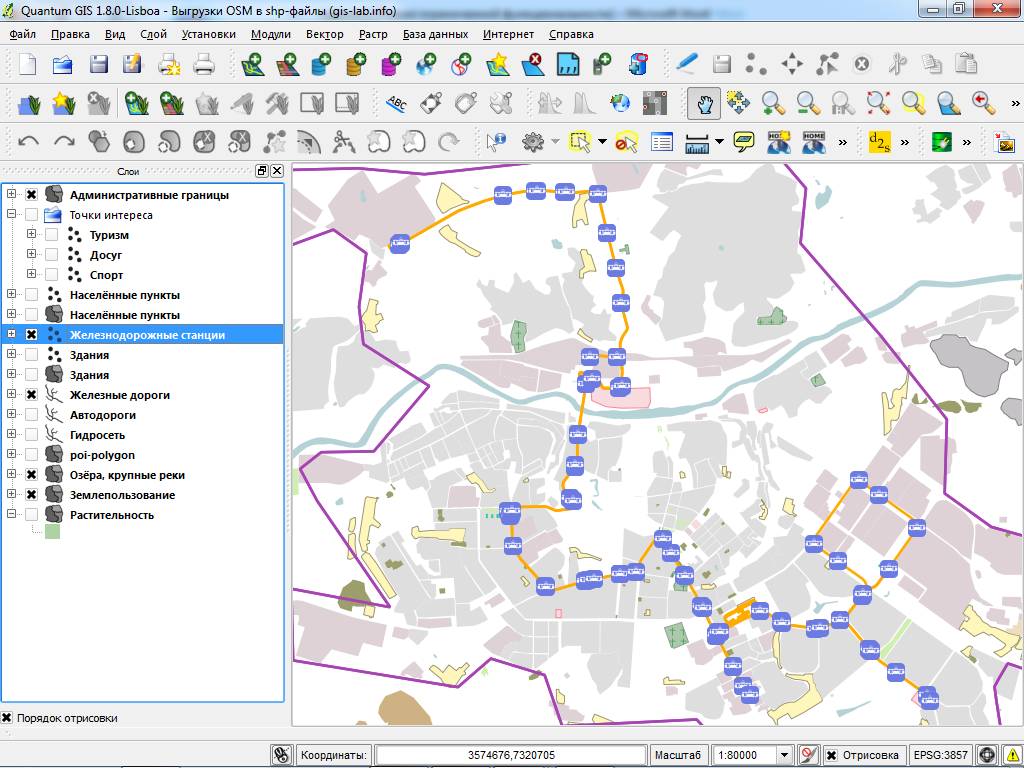
В свойствах слоя "Железнодорожные станции" в закладке подписи включаем и настраиваем подписи, например так как на рисунке ниже.

После того, как отрисуются все элементы, выбираем “Файл” => “Создать макет”. Нажимаем кнопку “Создать карту”, и область карты появляется в окне компоновщика.
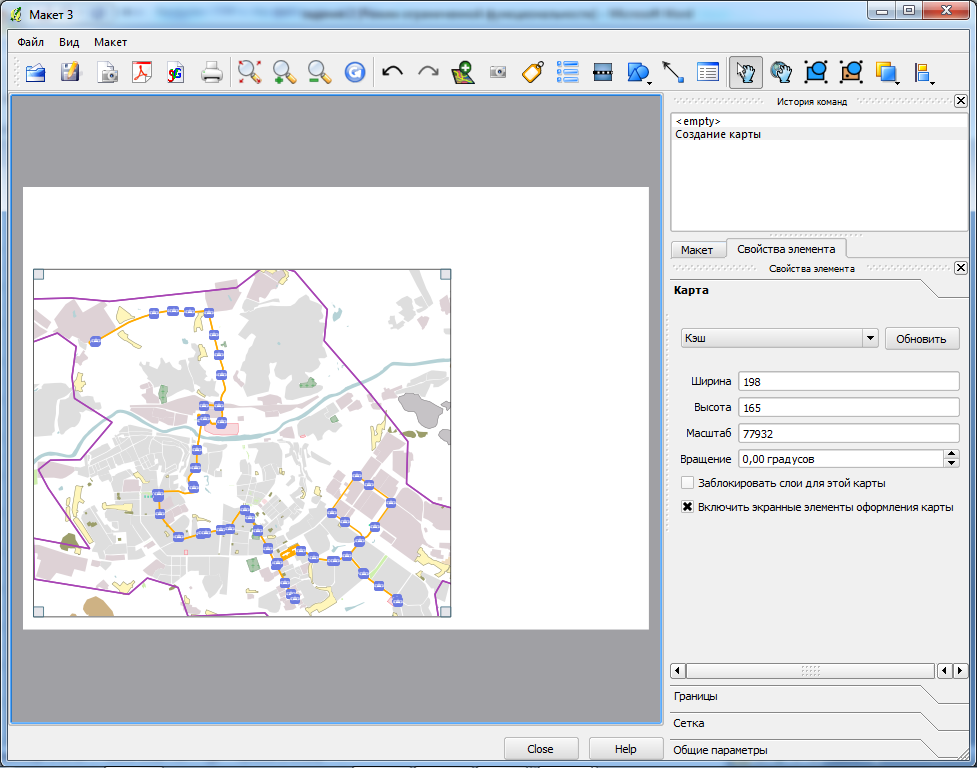
Здесь же можно произвести различные настройки, но мы оставим всё по умолчанию, уберём лишь рамку карты. Для этого нам необходимо во вкладке “Элемент” открыть вкладку “Общие параметры” и снять галочку с пункта “Включить рамку”.
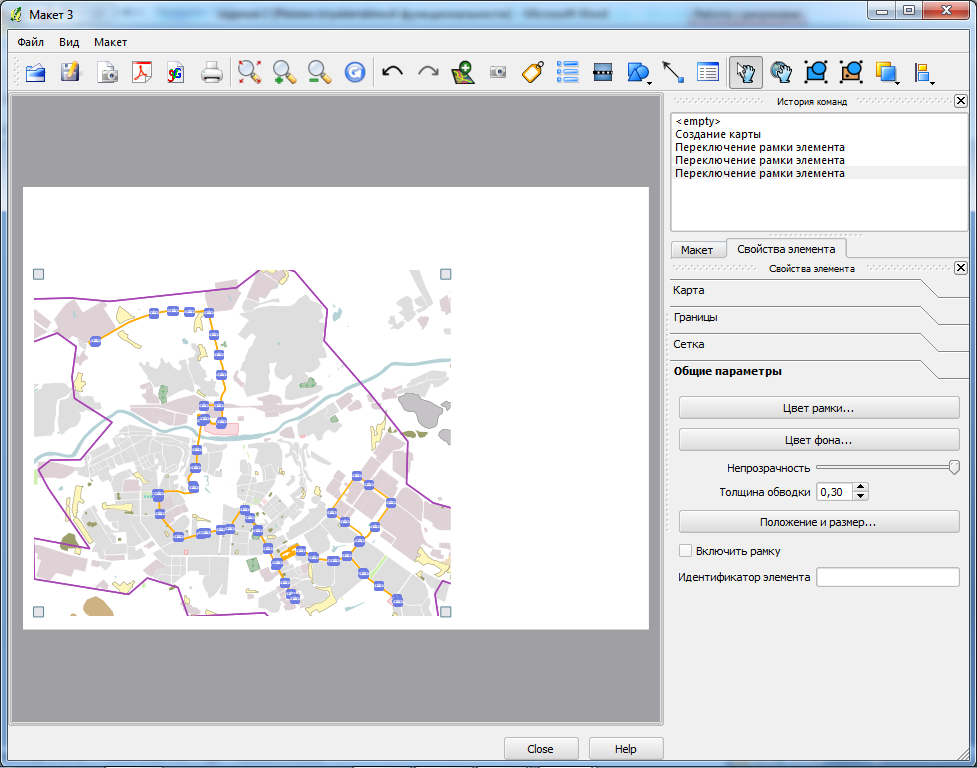
вкладка «Свойства элемента»
Теперь добавляем легенду. Для этого воспользуемся кнопкой добавить легенду. Появится список всех содержащихся на карте элементов. Поскольку нам нужно немного элементов, мы удалим всё лишнее и также настроим внешний вид.

Также на карту требуется добавить атрибуты. Для этого воспользуемся кнопкой “Добавить таблицу атрибутов”. Теперь нужно выбрать слой, атрибуты которого будут отображены в таблице. Теперь добавим таблицу атрибутов, содержащую большее количество параметров. В данном случае это будет слой под названием “Железнодорожные станции”. В результате его добавления получилась большая таблица, непомещающаяся на экран. Как видно из таблицы, здесь присутствует множество ненужных строк и столбцов. Кроме нужных нам железнодорожных станций, здесь присутствуют и аэропорты, трамвайные и автобусные остановки, поскольку нам всё это не нужно мы отредактируем атрибуты слоя. Для этого выберем нужный слой, переводим его в режим редактирования, и в контекстном меню выберем пункт “Открыть таблицу атрибутов”.

Редактирование атрибутов слоя
В открывшемся окне можно редактировать данные из таблицы.
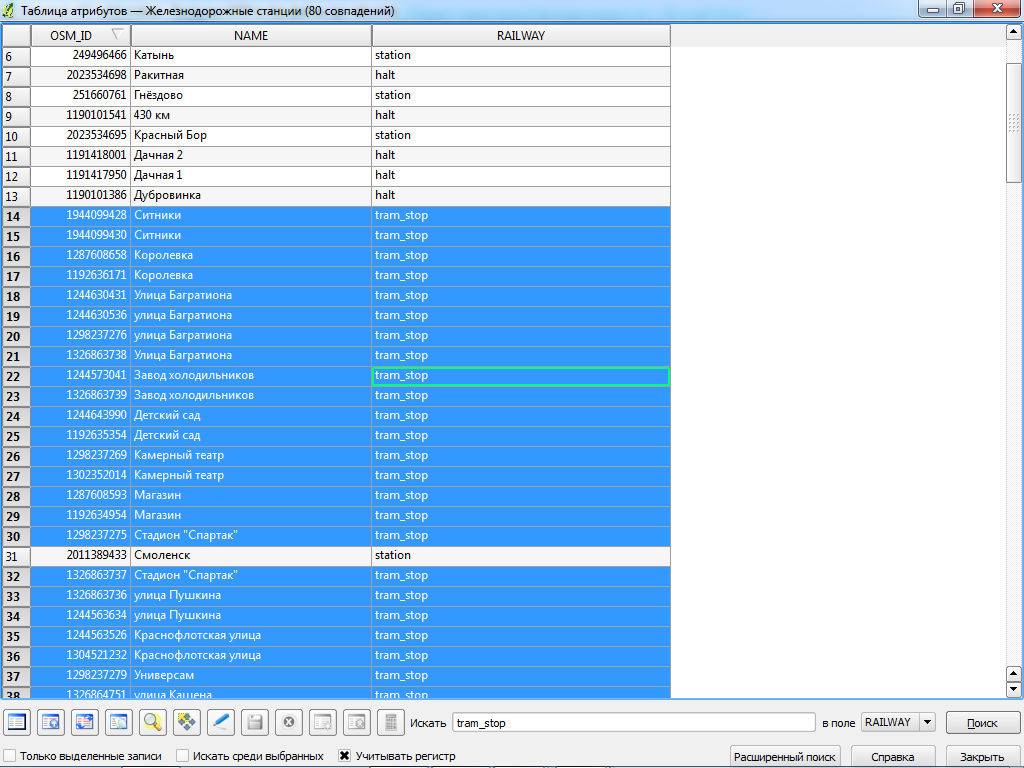
Таблица атрибутов
Трамвайные остановки обозначены как “ tram_stop” в столбце “Railway”. Значит, нам нужно отсортировать список по убыванию по столбцу “Railway”. Все строки с параметром “ tram_stop” мы оставляем. Остальные строки выделяем и удаляем.

Отсортированная таблица атрибутов
Теперь можно вернуться в режим компоновки. Как видно, остались строки, содержащие только железнодорожные станции, но по-прежнему есть пустые столбцы, уберём их. Для этого на вкладке “Элемент” нажмём на кнопку “Атрибуты”. В появившемся окне сними галочки с ненужных атрибутов.
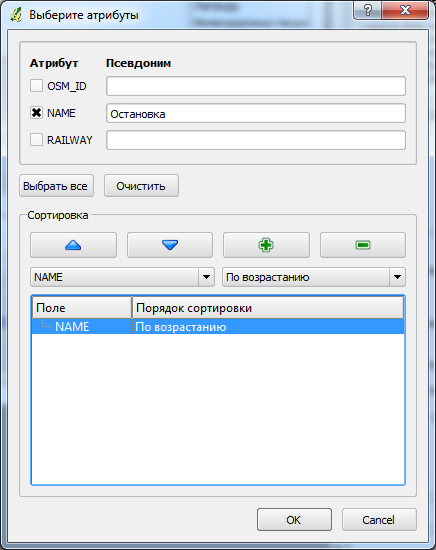
Настройка атрибутов
Теперь таблица содержит только необходимые атрибуты, но она по-прежнему не помещается на нашем листе. Поэтому уменьшаем значение поля “Поле” во вкладке “Элемент”. Теперь таблица помещается на карте.
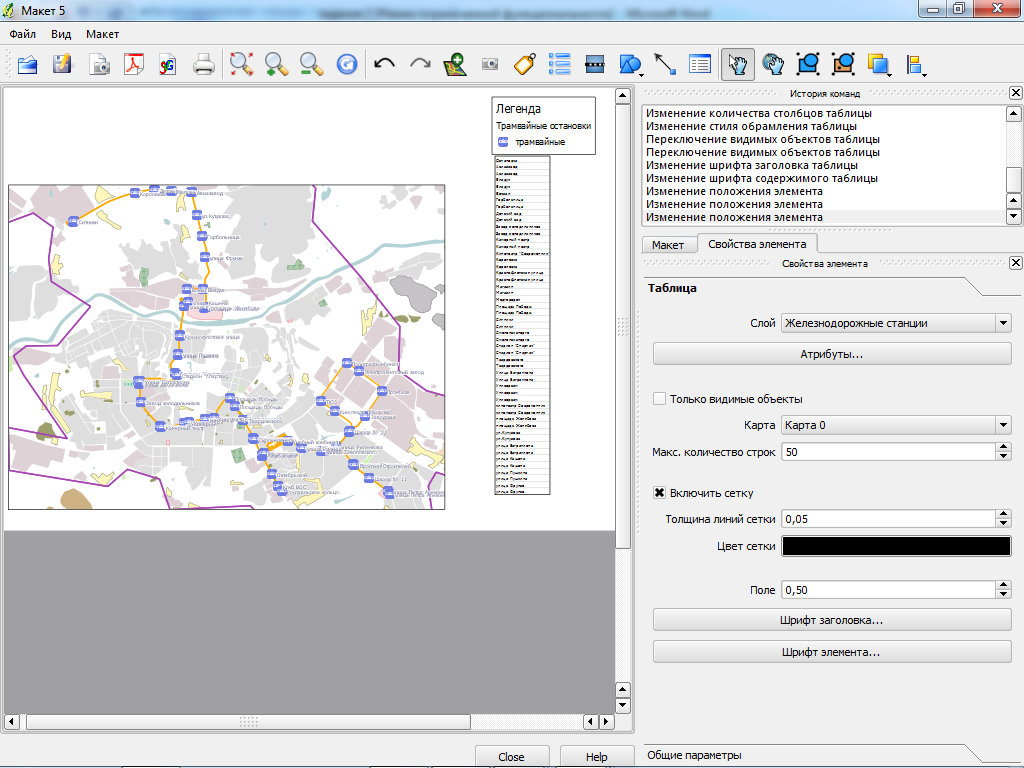
Добавление легенды
Теперь добавляем масштабную линейку, воспользовавшись кнопкой с аналогичным названием. Оформление оставляем по умолчанию, размер сегмента устанавливаем равным 1000 единиц карт.
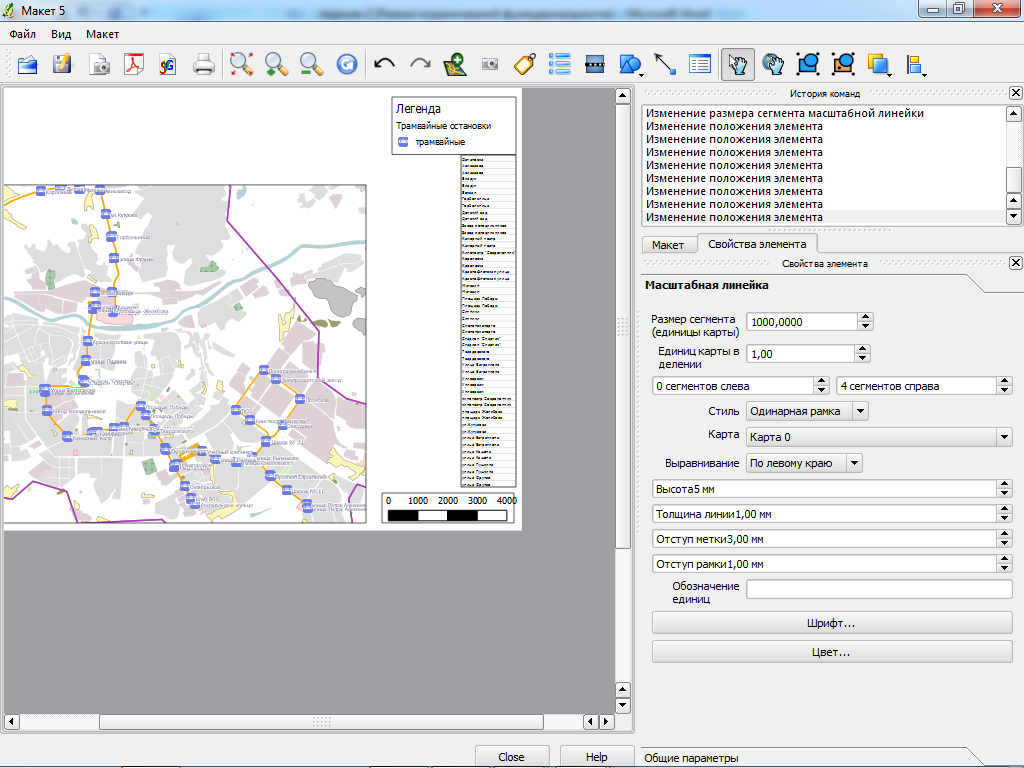
Добавление масштабной линейки

Итоговая карта
Теперь осталось лишь подписать нашу карту, для этого есть специальная кнопка “Добавить текст”. Набираем текст, отключаем рамку, выбираем шрифт и размер текста, после чего выравниваем текст на карте и процесс создания карты почти закончен. Осталось лишь настроить размеры карты, в данном случае мы выставим высоту 210 мм и ширину 297 мм, что даст нам разрешение 3507 * 2480.
Теперь нужно сохранить шаблон нашей компоновки, для этого нажмём кнопку ”Сохранить как шаблон”. Теперь можно и экспортировать карту. Экспортируем в формат .jpg. Для этого выберем “Файл” =>“Экспорт в изображение” дадим имя нашему файлу и выберем формат .jpg.
2 задание делается по аналогии, но на основе слоя дорог highway-line.shp из проекта /qgis_sample_data/RU_SMO/qgis-mapnik.
