
Лабораторные работы / QGIS / Отчёт QGIS ЛБ № 1
.docxСОДЕРЖАНИЕ
Задание 1. Проект /qgis_sample_data/RU_SMO/qgis-mapnik 2
Задание 2. Создать линейный слой «Дороги» 5
Задание 3. Создать полигональный слой «Водоемы» 11
Задание 4. Создать точечный слой «Вузы Смоленска» 18
Задание 1. Проект /qgis_sample_data/RU_SMO/qgis-mapnik
На основе проекта /qgis_sample_data/RU_SMO/qgis-mapnik создать свой проект. Cохранить его, изменив расположение и отображение слоев.
Для
этого выберем в главном меню «Файл»
 «Открыть проект» в папке
/qgis_sample_data/RU_SMO/ файл проекта qgis-mapnik.qgs.
Откроется проект с картой Смоленской
области. Более новый вариант карты
области скачаем с веб-ресурса в сети
интернет: http://beryllium.gis-lab.info/project/osmshp/.
«Открыть проект» в папке
/qgis_sample_data/RU_SMO/ файл проекта qgis-mapnik.qgs.
Откроется проект с картой Смоленской
области. Более новый вариант карты
области скачаем с веб-ресурса в сети
интернет: http://beryllium.gis-lab.info/project/osmshp/.

Рисунок 1 – Проект
В окне «Область легенды» представлен список всех слоёв проекта. Установим курсор мыши на слое точки интереса. Правой клавишей мыши выберем пункт меню «Удалить».

Рисунок 2 – Пункт меню «Удалить»
Аналогичным образом поступаем и с другими слоями. Не будем удалять, например, только слои: Административные границы, Автодороги, Населенные пункты, Гидросеть, Озера, крупные реки.

Рисунок 3 – Удалили аналогичные слои
Выделенный слой можно перетаскивать выше или ниже других слоёв, меняя их порядок расположения. Выделим слой автодорог и переместим его в начало списка слоев. Затем правой клавишей мыши выберем пункт меню «Увеличить до границ слоя».

Рисунок 4 – Увеличить до границ слоя
Сохраним проект с новым именем. Для этого выберем в главном меню «Файл» «Сохранить проект как» в папке /qgis_sample_data/RU_SMO/ присвоим имя файла, например Project1.

Рисунок 5 – Project1
Задание 2. Создать линейный слой «Дороги»
Для этого выберем в главном меню «Файл» «Открыть проект» в папке /qgis_sample_data/raster/samples1/ файл проекта smolensk_samples.qgs. Появится спутниковый снимок Смоленска.

Рисунок 6 – Smolensk_samples
Выберем в главном меню «Слой» «Создать» «Создать новый shape-файл».
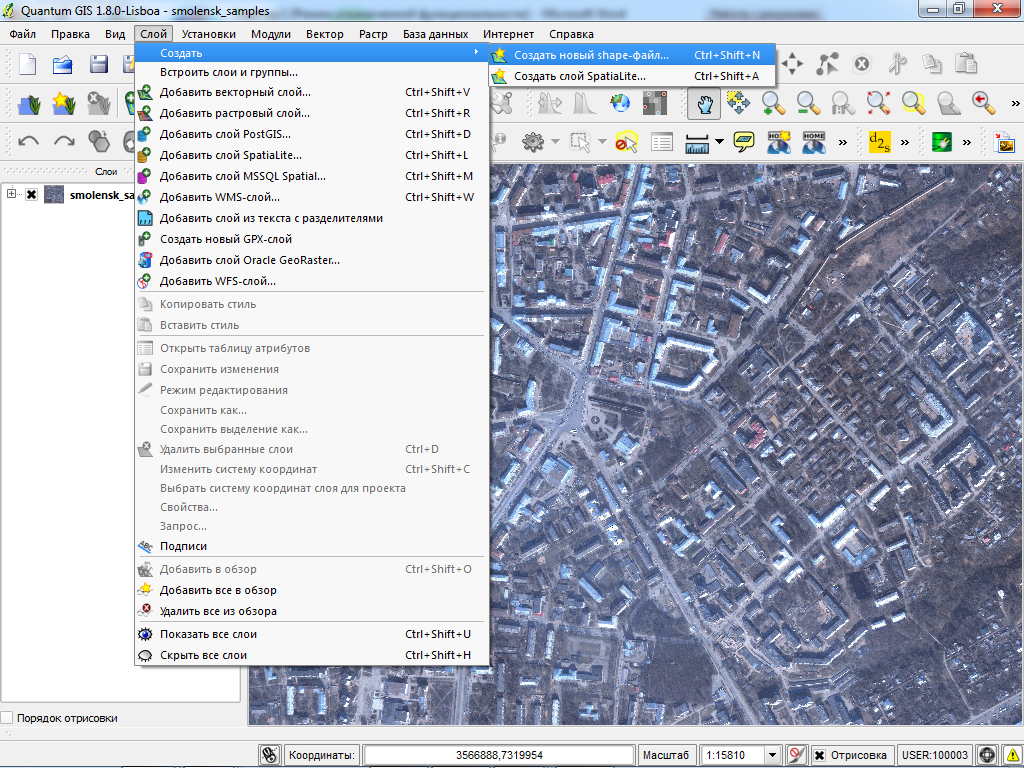
Рисунок 7 – «Слой» → «Создать» → «Создать новый shape-файл»
Зададим тип нового векторного слоя – Линия. Введем новый текстовый атрибут name размером 254 символа и нажимаем «Добавить».

Рисунок 8 – Новый векторный слой «Линия»
Сохраняем под именем road_samples и указываем кодировку UTF-8.

Рисунок 8 – road_samples
Выбираем место на спутниковом снимке, где собираемся редактировать, улица Кирова.
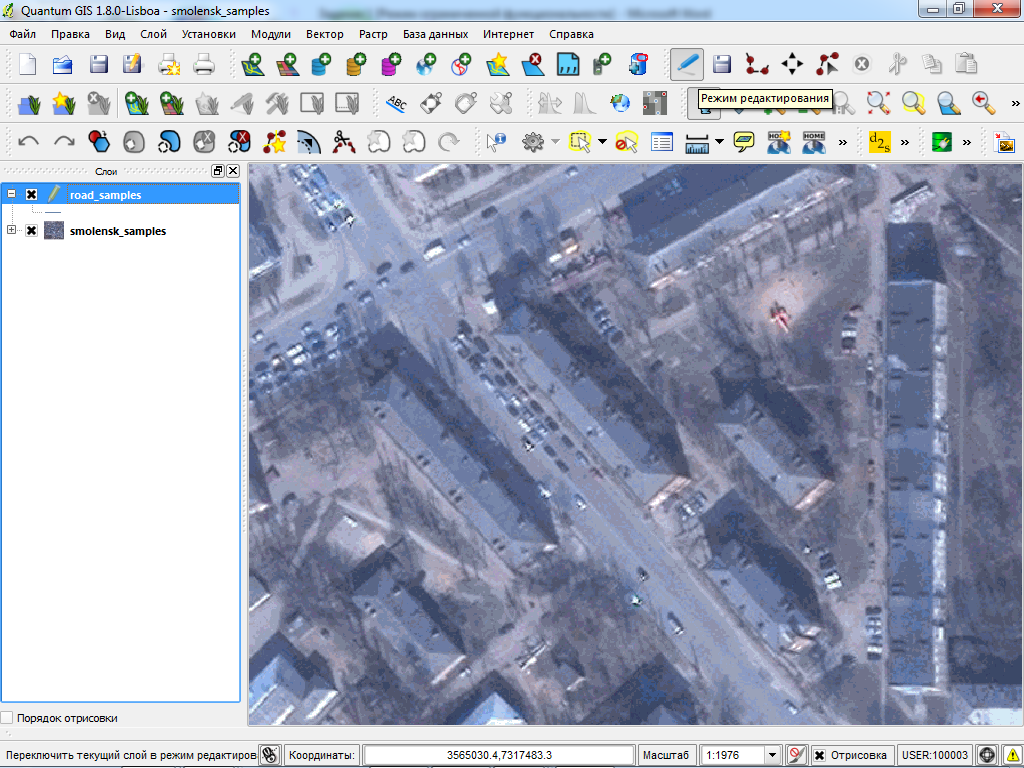
Рисунок 9 – Улица Кирова
После
активации режима редактирования для
слоя, в меню «Правка» появится значок
«Добавить объект», в зависимости от
типа слоя (точечный, линейный или
полигональный). Нажимаем клавишу «Создать
линию» и используя мышь и клавиши стрелка
влево « »
вправо «
»
вверх «
»
вправо «
»
вверх « »
вниз «
»
вниз « »,
рисуем улицу Кирова.
»,
рисуем улицу Кирова.
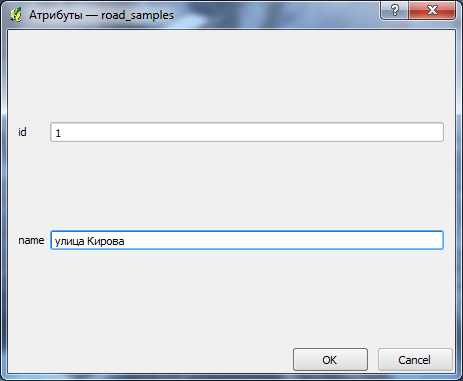
Рисунок 10 – Атрибуты – «road_samples»
Заполняем атрибуты слоя значениями. Затем выберем в главном меню «Слой» «Свойства».
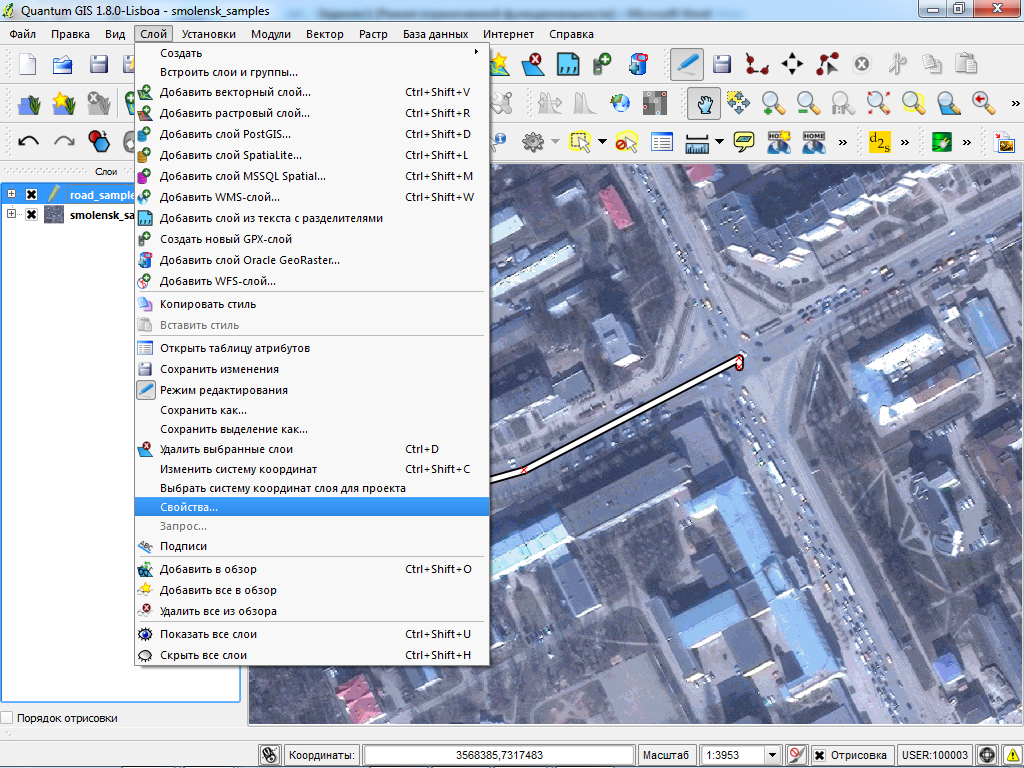
Рисунок 11 – «Слой» → «Свойства»
Указываем стиль линии «Road» и нажимаем «ОК».

Рисунок 12 – Стиль линии «Road»
В закладке подписи, включаем флаг «Включить подписи» и указываем «поле содержащее подпись» – «name».
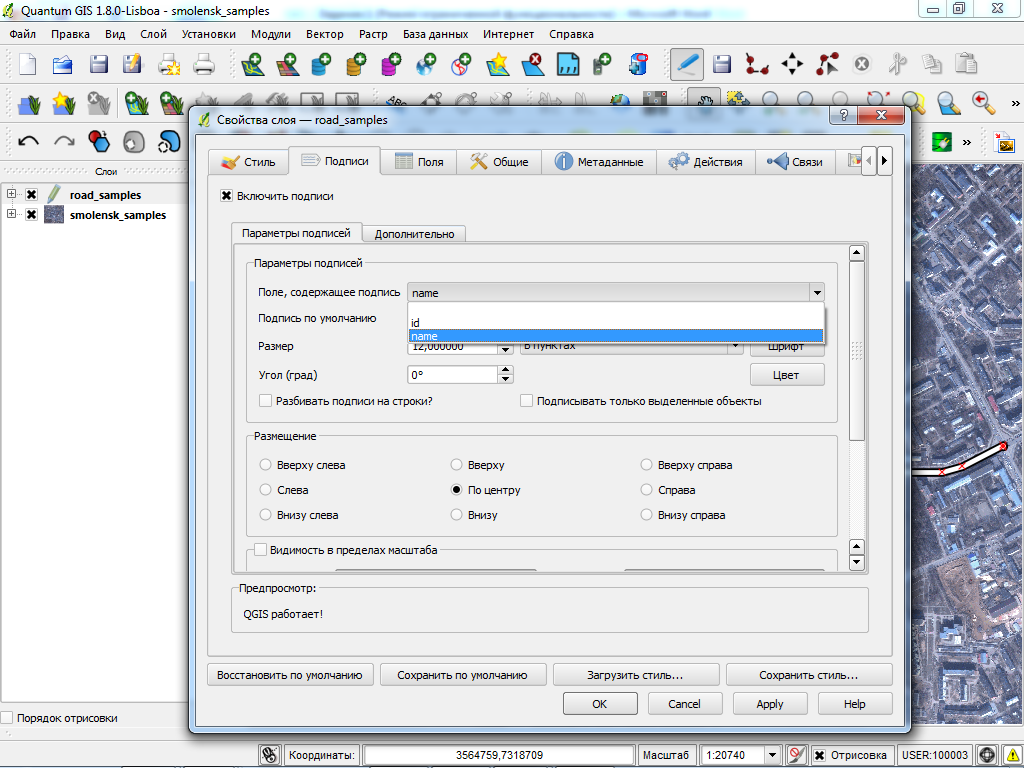
Рисунок 13 – Включаем флаг «Включить подписи»
При повторном нажатии клавиши режима редактирования появляется вопрос: «Прекратить редактирование».

Рисунок 14 – Диалоговое окно «Прекратить редактирование?»
Сохраняем сделанные изменения.

Рисунок 15 – Сохранили изменения
Задание 3. Создать полигональный слой «Водоемы»
Для этого выберем в главном меню «Файл» «Открыть проект» в папке /qgis_sample_data/raster/samples1/ файл проекта smolensk_samples.qgs, спутниковый снимок Смоленска.
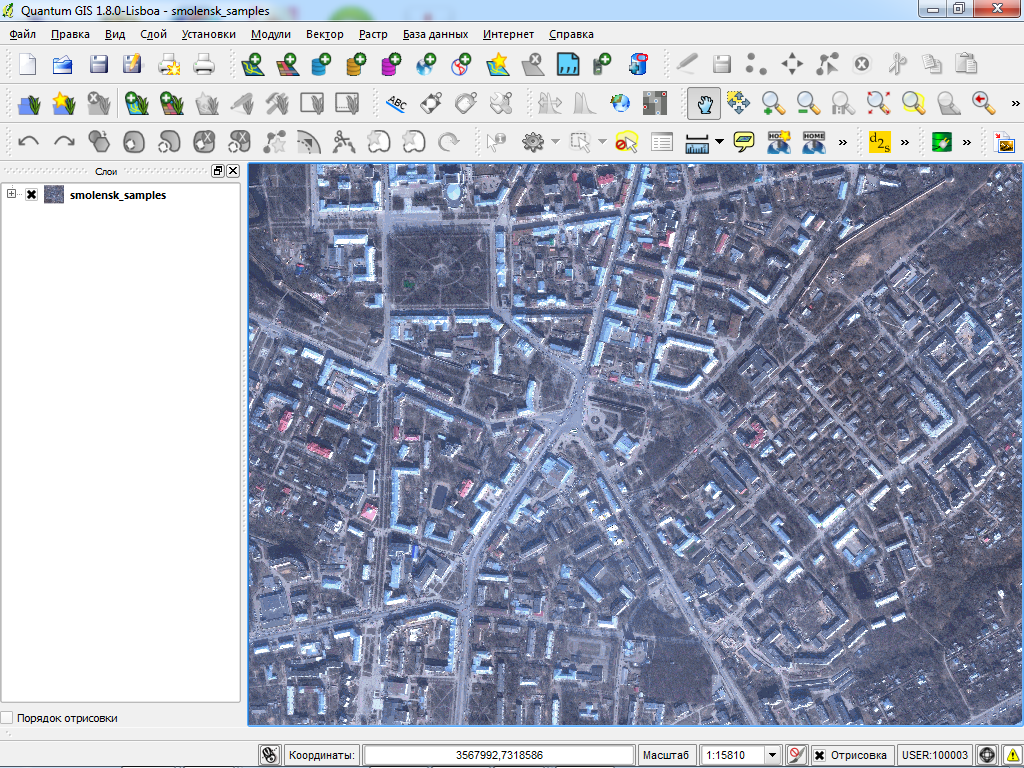
Рисунок 16 – Проект в папке /qgis_sample_data/raster/samples1/
Выберем в главном меню «Слой» «Создать» «Создать новый shape-файл».
Рисунок 17 – «Слой» → «Создать» → «Создать новый shape-файл»
Зададим тип нового векторного слоя – «Полигон». Введем новый текстовый атрибут «name» размером 254 символа и нажимаем «Добавить».

Рисунок 18 – Новый векторный слой «Полигон»
Сохраняем под именем «water_samples» и указываем кодировку UTF-8.

Рисунок 19 – Сохраняем под именем «water_samples»
Выбираем место на спутниковом снимке, где собираемся редактировать. «Центральный парк культуры и отдыха» – «Лопатинский сад».

Рисунок 20 – Сохраняем под именем «water_samples»
После активации режима редактирования для слоя, в меню «Правка» появится значок «Добавить объект», в зависимости от типа слоя (точечный, линейный или полигональный).
Нажимаем клавишу – «Создать полигон» и используя мышь и клавиши стрелка влево « » вправо « » вверх « » вниз « », рисуем пруд в «Лопатинском саду».

Рисунок 21 – Создаём полигон
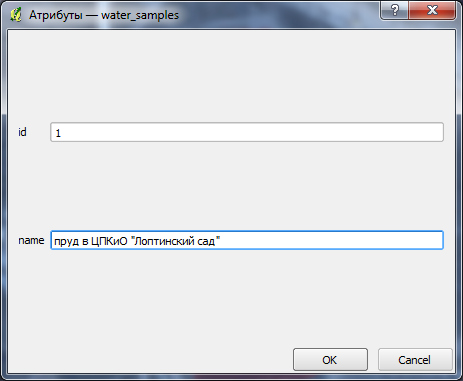
Рисунок 22 – Атрибуты «water_samples»
Заполняем атрибуты слоя значениями. Затем выберем в главном меню «Слой» «Свойства».

Рисунок 23 – Свойства слоя «water_samples»
Задаем прозрачность и цвет слоя

Рисунок 24 – Select color
В закладке подписи включаем флаг «Включить подписи» и указываем «поле содержащее подпись» – «name».

Рисунок 25 – Поле содержащее подпись - «name»
При повторном нажатии клавиши режима редактирования появляется вопрос: «Прекратить редактирование».

Рисунок 26 – Диалоговое окно «Прекратить редактирование?»
Сохраняем сделанные изменения.

Рисунок 27 – Сохранили изменения
Задание 4. Создать точечный слой «Вузы Смоленска»
Для этого выберем в главном меню «Файл» «Открыть проект» в папке /qgis_sample_data/RU_SMO/ файл проекта qgis-mapnik.qgs. Откроется проект с картой Смоленской области. Вариант карты области скачаваем здесь: http://beryllium.gis-lab.info/project/osmshp/.
Выберем в главном меню «Слой» «Создать» «Создать новый shape-файл».

Рисунок 28 – Проект» в папке /qgis_sample_data/RU_SMO/
Зададим тип нового векторного слоя – «Точка». Введем новый текстовый атрибут «name» размером 254 символа и нажимаем «Добавить».

Рисунок 29 – Новый векторный слой «Точка»
Сохраняем под именем «college» и указываем кодировку UTF-8.

Рисунок 30 – Сохраняем под именем «college»
Выбираем место на карте, где собираемся редактировать, «Энергетический проезд д. 1».

Рисунок 31 – Энергетический проезд д. 1
После активации режима редактирования для слоя, в меню «Правка» появится значок «Добавить объект», в зависимости от типа слоя (точечный, линейный или полигональный). Нажимаем клавишу – «Создать точку» и используя мышь рисуем точку на здании.
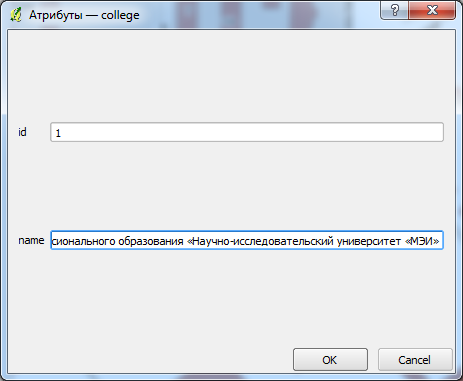
Рисунок 32 – Атрибут «college»
Заполняем атрибуты слоя значениями. Затем выберем в главном меню «Слой» «Свойства».
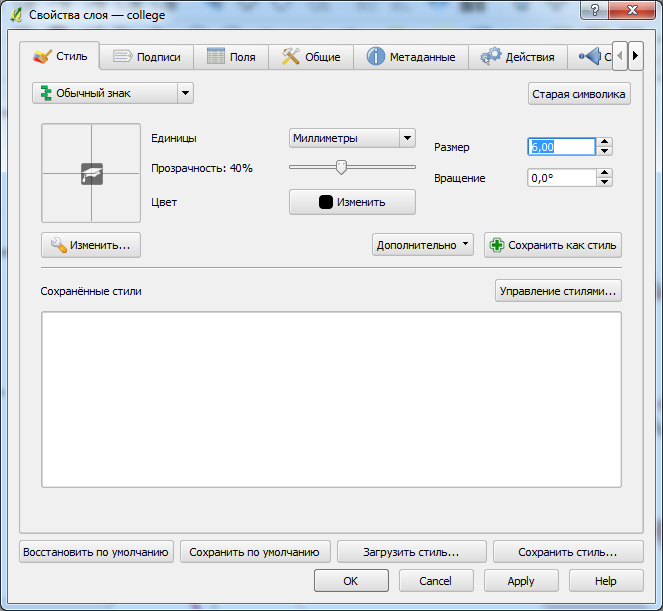
Рисунок 33 – «Слой» → «Свойства»
Задаем прозрачность слоя и указываем слой условного знака SVG - маркер и выберем в качестве маркера SVG -изображение education_university.svg.

Рисунок 34 – Свойства знака
Аналогично создаем и другие вузы Смоленска.

Рисунок 35 – Атрибуты – «college»
При повторном нажатии клавиши режима редактирования появляется вопрос: «Прекратить редактирование».

Рисунок 36 – Диалоговое окно «Прекратить редактирование?»
Сохраняем сделанные изменения.
