
Laboratornaya_rabota_7
.docxМИНИСТЕРСТВО ЦИФРОВОГО РАЗВИТИЯ,
СВЯЗИ И МАССОВЫХ КОММУНИКАЦИЙ РОССИЙСКОЙ ФЕДЕРАЦИИ
ФЕДЕРАЛЬНОЕ ГОСУДАРСТВЕННОЕ БЮДЖЕТНОЕ ОБРАЗОВАТЕЛЬНОЕ
УЧРЕЖДЕНИЕ ВЫСШЕГО ОБРАЗОВАНИЯ
«САНКТ-ПЕТЕРБУРГСКИЙ ГОСУДАРСТВЕННЫЙ УНИВЕРСИТЕТ ТЕЛЕКОММУНИКАЦИЙ ИМ. ПРОФ. М.А. БОНЧ-БРУЕВИЧА»
(СПбГУТ)
Факультет Инфокоммуникационных сетей и систем
Кафедра Защищенных систем связи
Дисциплина Защищенные операционные системы
ОТЧЕТ ПО ЛАБОРАТОРНОЙ РАБОТЕ №7
МОНИТОРИНГ СОБЫТИЙ И ПРОИЗВОДИТЕЛЬНОСТЬ СИСТЕМЫ
(тема отчета)
Направление/специальность подготовки
10.03.01 Информационная безопасность
(код и наименование направления/специальности)
Студент:
Травкина Е.А., ИКБ-14
(Ф.И.О., № группы) (подпись)
Федченко А.С., ИКБ-14
(Ф.И.О., № группы) (подпись)
Макаров И.С., ИКБ-14
(Ф.И.О., № группы) (подпись)
Преподаватель:
ст. преп. Пестов И.Е.
(Ф.И.О., № группы) (подпись)
Оглавление:
Цель лабораторной работы 3
Задачи 3
Используемое программное обеспечение 3
Схема сети 3
Ход выполнения работы 3
Вывод 16
Цель лабораторной работы
Изучить мониторинг событий и производительность системы.
Задачи
Для выполнения поставленной цели лабораторной работы необходима выполнить следующие задачи:
изучить оснастку «Просмотр событий»;
ознакомиться с «Диспетчер задач».
Используемое программное обеспечение
Для выполнения лабораторной работы используются ОС Windows Server.
Схема сети
Для выполнения лабораторной работы используется приведенная ниже схема сети (см. рис. 1).
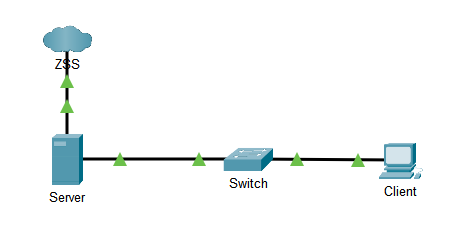
Рис. 1. Схема сети
Ход выполнения работы
Для осуществления лабораторной работы поэтапно выполним приведенные пункты:
войдите на Windows Server, в папке «Share» создайте папку «MyFolder» и разместите в ней документ с именем CompName.txt, содержащий сведения об IP-адресе и имени компьютера;
откройте общий доступ к папке «MyFolder» для пользователей «Администратор» и «Student»;
на Windows Client войдите пользователем «Student», перейдите в общую папку «MyFolder» и откройте файл «CompName.txt»;
на Windows Server перейдите в общую папку «MyFolder» и откройте файл «CompName.txt»;
перейдите на Windows Server и откройте оснастку «Управление компьютером» («Диспетчер серверов» «Средства» «Управление компьютером»);
разверните раздел «Общие ресурсы» (см. рис. 2);
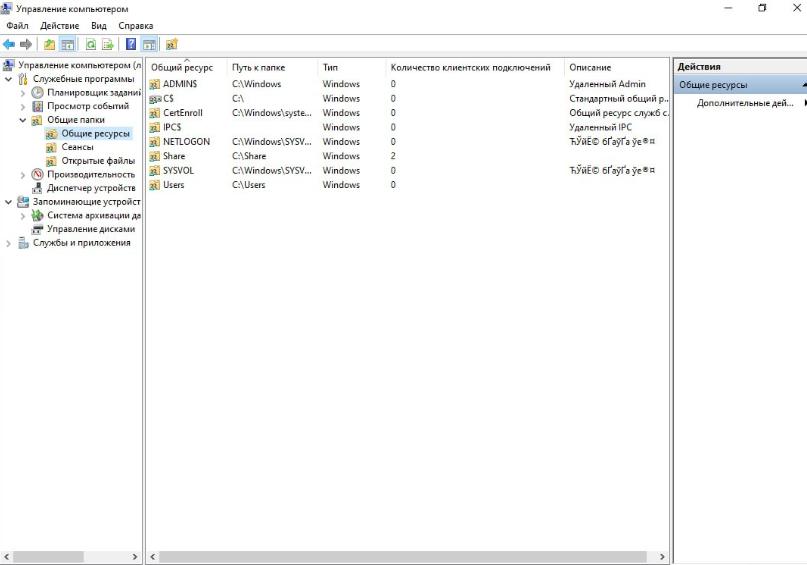
Рис. 2. Общие ресурсы компьютера
откройте раздел «Сеансы», здесь перечислены все открытые сеансы, т.е. какие пользователи и на каких компьютерах сейчас подключены к вашему компьютеру, если вызвать контекстное меню раздела, то можно сразу отключить все сеансы (см. рис. 3);
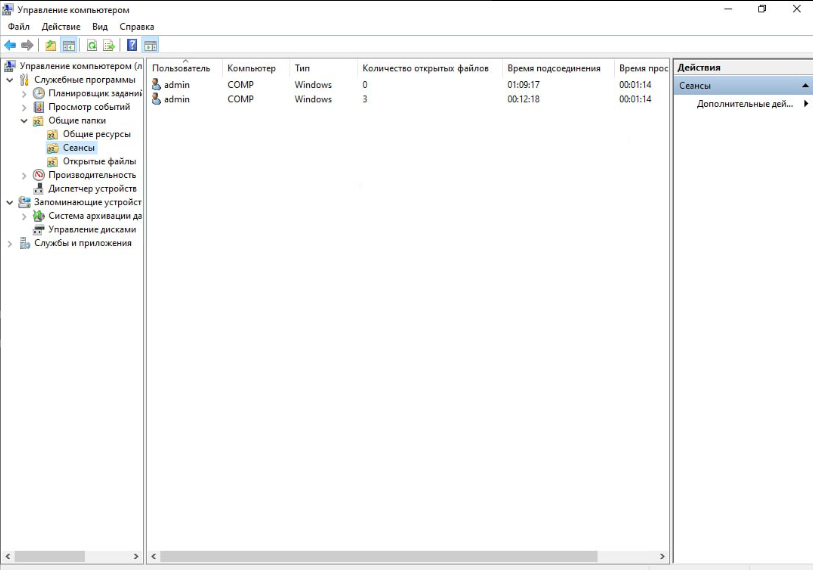
Рис. 3. Открытые сеансы
закройте открытый файл, а для этого перейдите в раздел «Открытые файлы» и в контекстном меню файла выберите «Закрыть открытый файл» (см. рис. 4);
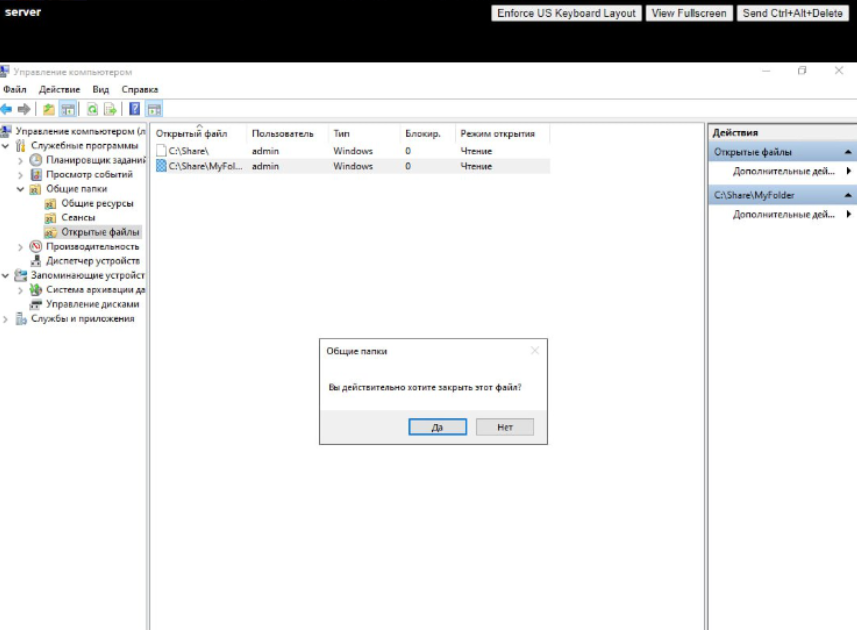
Рис. 4. Закрытие открытого файла
отключите общий доступ к созданному ранее ресурсу «MyFolder», а для этого в контекстном меню ресурса выберите «Прекратить общий доступ» (см. рис. 5);
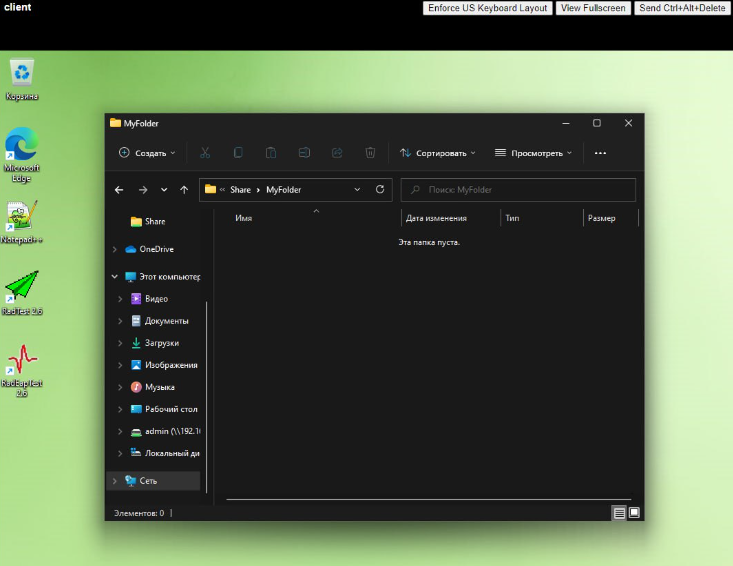
Рис. 5. Отключен общий доступ к созданному ранее ресурсу «MyFolder»
на Windows Server просмотрите информацию о производительности системы: o откройте окно диспетчера задач (CTRL+SHIFT+ESC), затем нажмите «Подробнее»;
перейдите на вкладку «Процессы», просмотрите список и найдите процесс, использующий наибольшее количество памяти;
перейдите на вкладку «Производительность» и посмотрите количество выделенной памяти в соответствующем поле и ознакомьтесь с информацией о производительности сети;
перейдите на вкладку «Пользователи» просмотрите информацию о пользователях, зарегистрированных в системе;
соберите с помощью «Монитор ресурсов» соберите информацию (см. рис. 6), указанную ниже:
количество запущенных приложений;
имя процесса, занимающего больше всех оперативной памяти. Количество выделенной памяти;
имя процесса, большего всех обращается к диску.
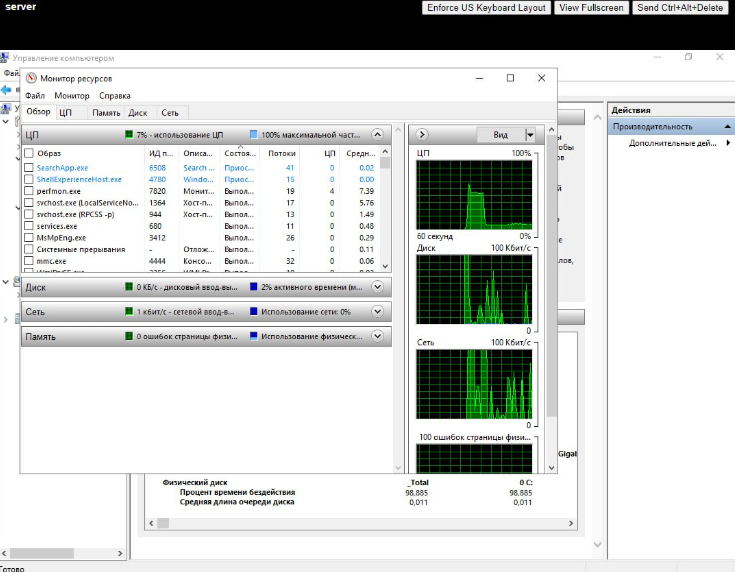
Рис. 6. Собрана с помощью «Монитор ресурсов» перечисленная информация
Запустите оснастку «Системный монитор» («Диспетчер серверов» «Средства» «Системный монитор»).
Удалите все счетчики из системного монитора:
активируйте «Системный монитор»;
откройте диалоговое окно свойств «Системного монитора» кнопкой «Свойства»;
перейдите на вкладку Данные;
выделите один из счетчиков и удалите его кнопкой Удалить;
аналогично удалите все остальные счетчики.
Добавьте счетчик активных подключений TCP:
активируйте добавление счетчика кнопкой Добавить;
выберите в раскрывающемся списке Объект – TCPv4;
выберите в списке “Выбрать счетчик из списка – Активных подключений”;
добавьте счетчик кнопкой Добавить;
самостоятельно добавьте счетчик “Всего байт/сек для объекта – Сервер”;
закройте окно добавления счетчиков кнопкой Закрыть.
Закройте диалоговое окно свойств «Системного монитора» кнопкой «ОК».
В правой области начнет отображаться информация добавленных счетчиков в графическом виде (см. рис. 7).
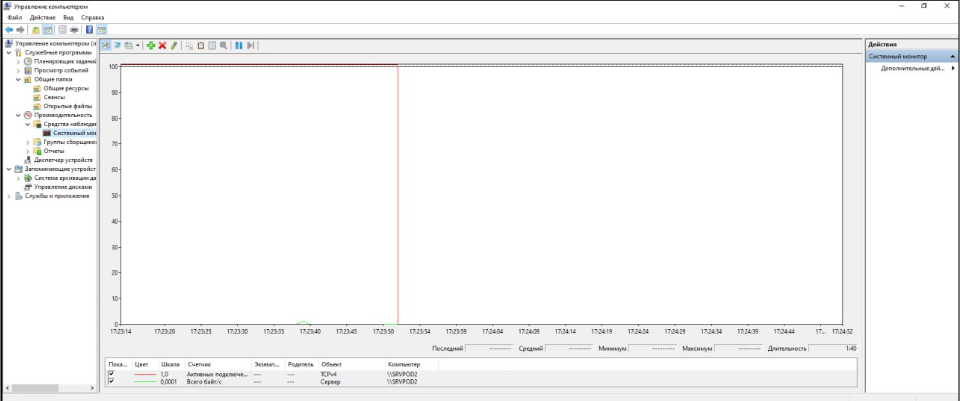
Рис. 7. Отображение добавленных счётчиков в графическом виде
Переключите вид отображения информации счетчиков в текстовый вид кнопкой «Изменить тип диаграммы» на панели инструментов.
Настройте автоматический сбор информации о загруженности сервера в период с 8.00 (см. рис. 8-11):
активируйте раздел «Группы сборщиков данных» «Особые» в левой части окна «Производительность»;
активируйте создание новых параметров журнала («Действие» «Создать» «Группа сборщиков данных»);
введите название журнала в поле Имя – «Дневная нагрузка» и подтвердите кнопкой «Далее»;
выберете «Создать журнал данных» «Счетчик производительности». Нажмите «Далее»;
откройте окно добавления объектов кнопкой Добавить объект;
выделите в списке Объект – Сервер;
добавьте объект кнопкой Добавить;
аналогично добавьте объект Сетевой интерфейс;
закройте окно добавления объектов кнопкой «ОК»;
нажмите «Готово». Откройте «Свойства» объекта «Дневная нагрузка»;
перейдите на вкладку «Расписание». Установите в поле Время – 8.00;
закройте диалоговое окно параметров нового журнала кнопкой «ОК»;
в левой части окна нажмите «Пуск» на журнале «Дневная нагрузка». Просмотреть результат работы журнала можно в папке «C:\perflogs».
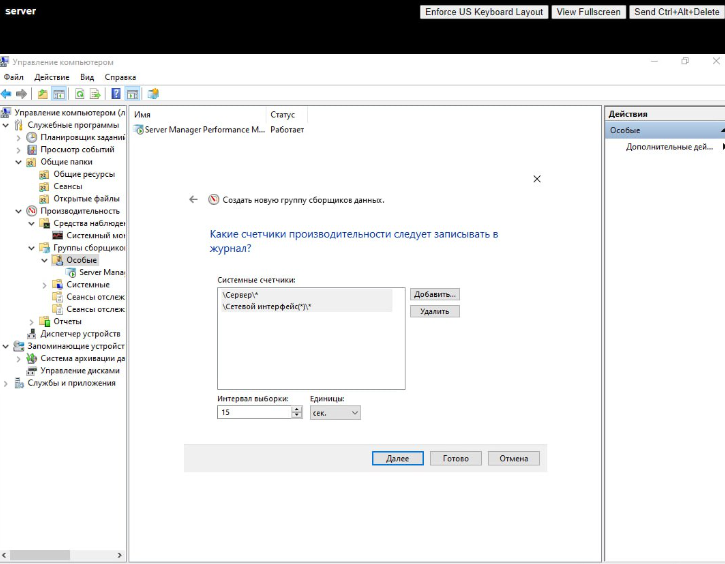
Рис. 8.Создание сборщика данных
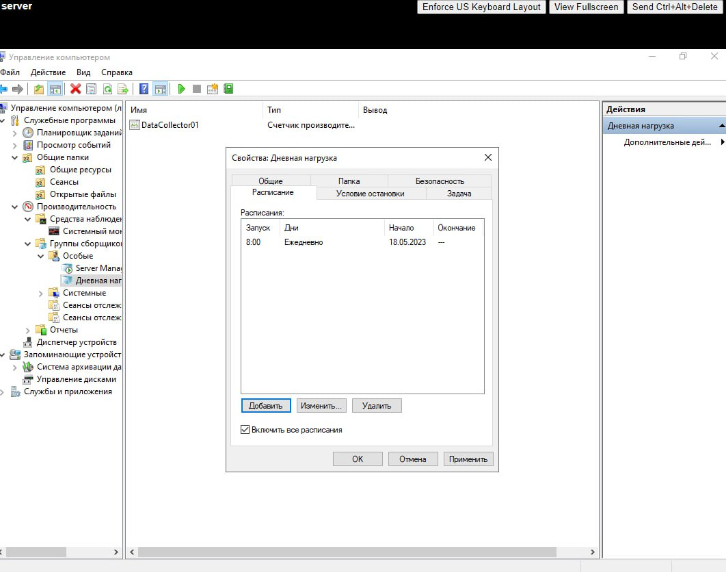
Рис. 9. Настроено время сбора информации
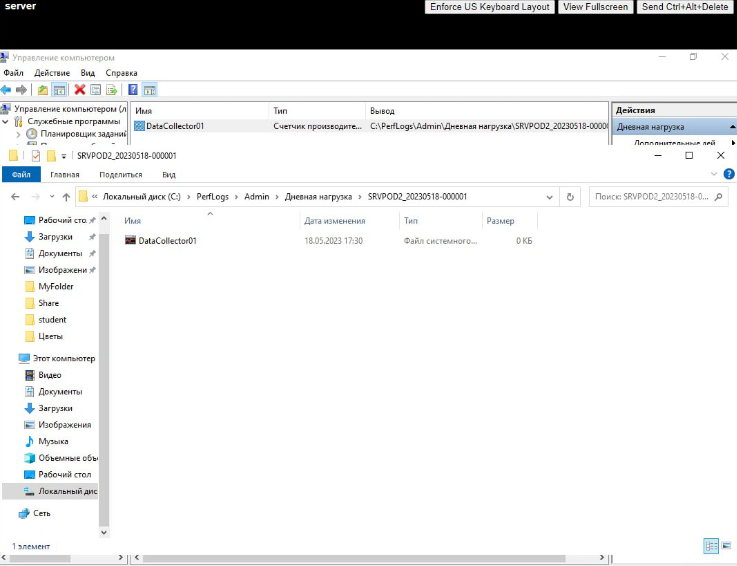
Рис. 10. Проверка созданного автоматического сбора информации
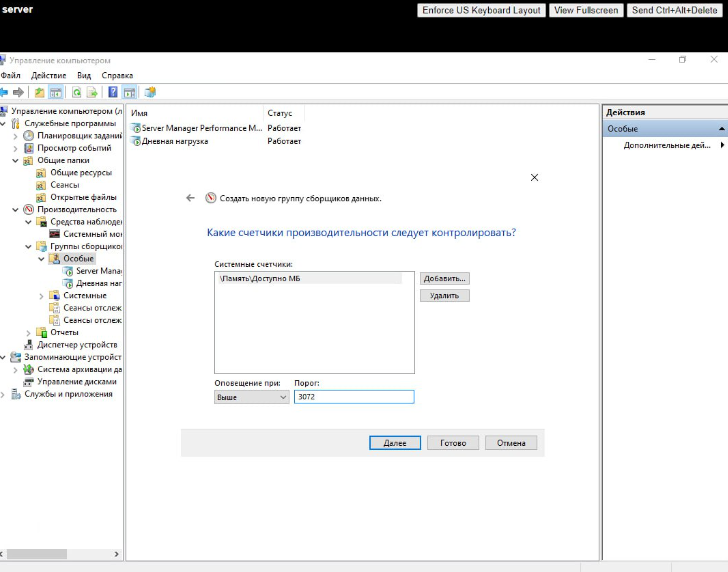
Рис. 11. Дневная нагрузка в статусе работает
Настройте оповещение, если количество доступной памяти станет менее 3072 Мб (см. рис. 12-13):
аналогично пункту 21 создайте группу сборщиков данных;
выберете «Оповещение счетчика производительности»;
добавьте счетчик Доступно МБ для объекта Память;
введите в поле Порог значение, при котором должно срабатывать оповещение – 3072;
нажмите «Готово». Откройте свойства «DataCollector01» объекта «Мало памяти» и установите флаг «Сделать запись в журнале событий приложений»;
закройте диалоговое окно параметров нового журнала кнопкой «ОК»;
в левой части окна нажмите «Пуск» на журнале «Мало памяти».
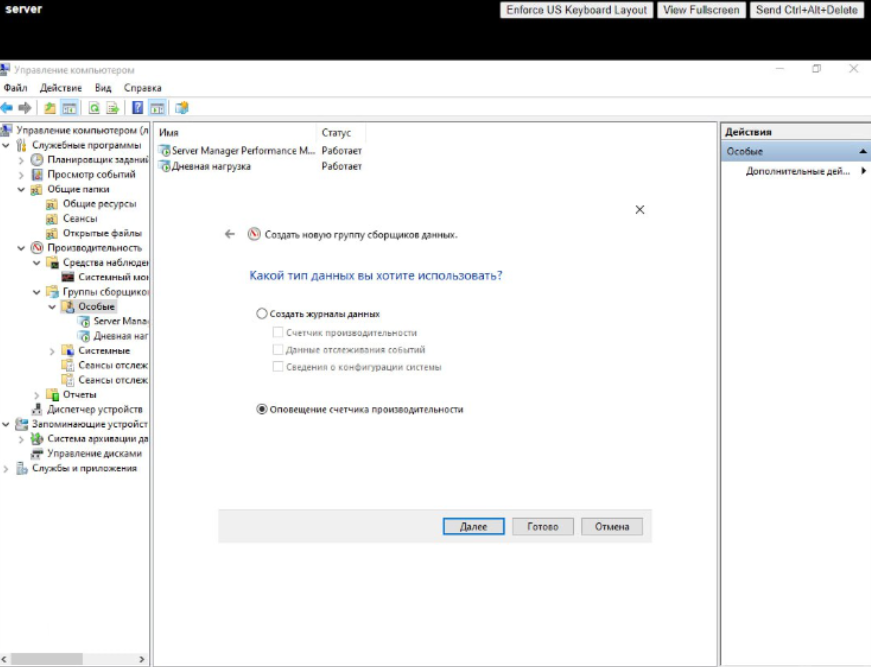
Рис. 12. Создан сборщик данных
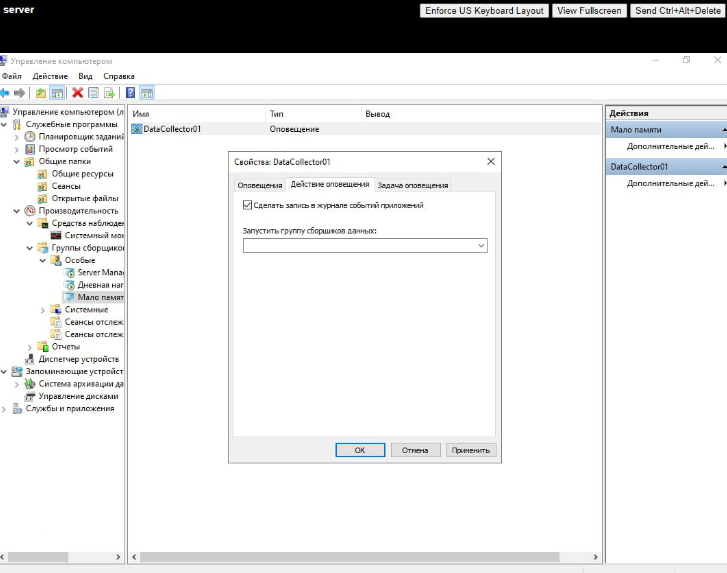
Рис. 13. Настроили сборщика данных
Откройте оснастку «Просмотр событий» («Диспетчер серверов» «Средства» «Просмотр событий»).
Просмотрите события Службы безопасности:
перейдите в раздел «Журналы Windows» «Безопасность» в левой части оснастки, справа отобразятся все события данной службы (см. рис. 14);
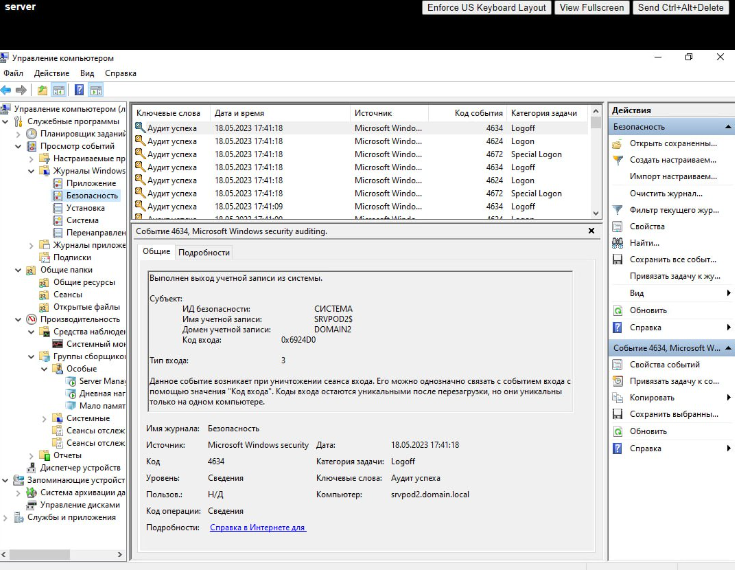
Рис. 12. События службы
выполните фильтрацию событий только для компьютера «srvpod2.domain. local» (см. рис. 15):
откройте диалоговое окно «Фильтр текущего журнала» раздела Безопасность;
введите в поле Компьютер имя компьютера, для которого необходимо отобразить события, например «srvpod2.domain. local»;
подтвердите применение фильтра кнопкой ОК.
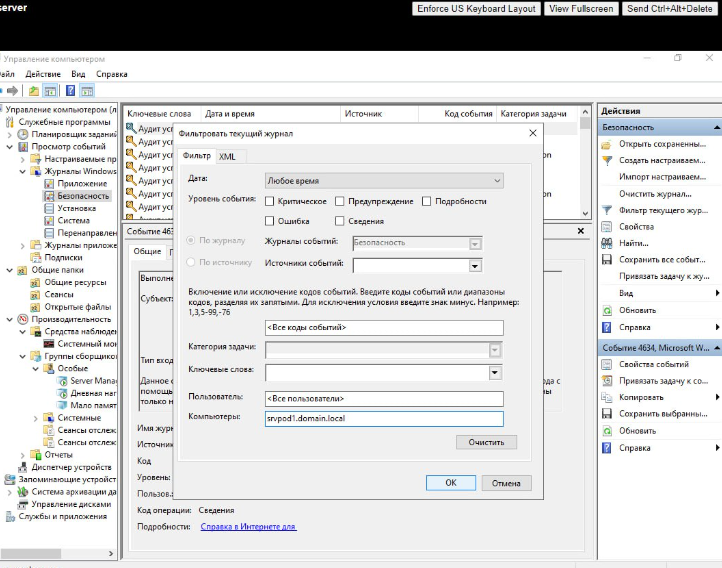
Рис. 13. Выполнена фильтрация событий
Просмотрите событие «Доступ к службе каталогов» (см. рис. 16):
найдите указанное событие в правой части окна оснастки (код события – 4662);
откройте диалоговое окно свойств выбранного события;
ознакомьтесь с информацией события, найдите имя компьютера, к которому осуществлялся доступ;
закройте диалоговое окно события кнопкой «Закрыть»;
снимите установленный ранее фильтр.
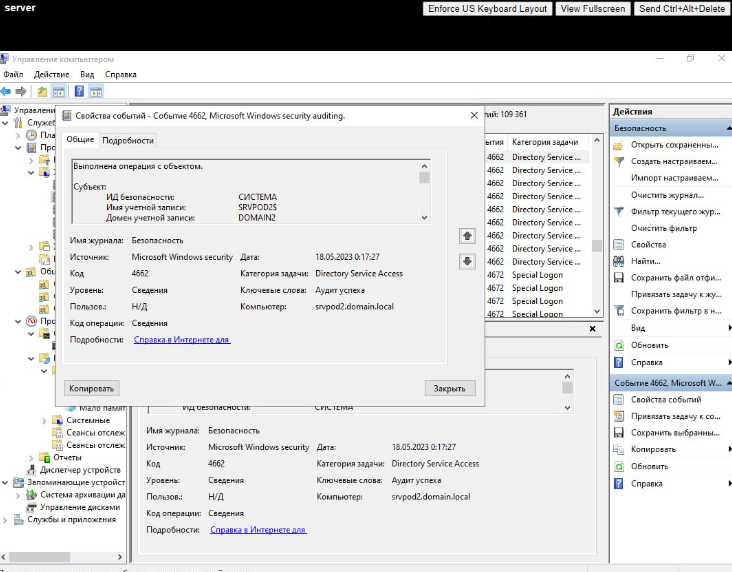
Рис. 14. Просматриваем события
Экспортируйте список событий для раздела DNS-сервер в текстовый файл (см. рис. 17):
активизируйте раздел DNS-сервер;
откройте диалоговое окно экспорта (Действие/Экспортировать …);
введите имя файла в поле Имя;
сохраните файл кнопкой Сохранить;
просмотрите сохраненный файл стандартной программой Блокнот.
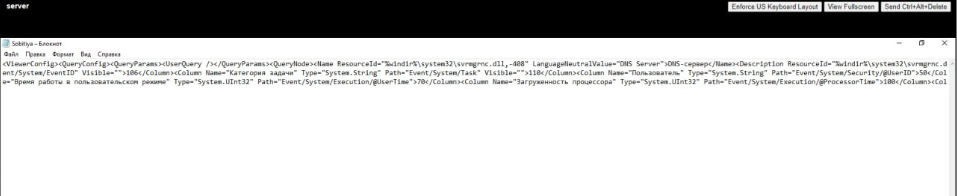
Рис. 15. Просмотр файла с программой Блокнот
Вывод
В ходе лабораторной работы №7 был произведен мониторинг событий через оснастку «Просмотр событий» и анализ производительности системы через «Диспетчер задач».
Санкт-Петербург
2023
