
Включите программу КОМПАС 3Dv 17. Под заголовком Создать, нажмите Деталь.
Открылось главное окно системы. В самой верхней части окна расположен заголовок, в нем отображается название программы, номер ее версии и имя текущего документа. Главное меню находится в верхней части программного окна под заголовком, в нем расположены все основные меню системы. В каждом из меню хранятся связанные с ним команды.

Справа находится окно - область (строка) поиска команд, куда вводится название команды.
Под главным меню располагаются закладки открытых документов. Ниже слева направо располагаются список наборов инструментальных панелей, затем стандартная (системная) панель и область инструментальных панелей, состав которой зависит от типа активного документа. Каждая инструментальная панель содержит набор кнопок, сгруппированных по функциональному признаку. В графической области документа (окне построения) в центре сверху находится панель быстрого доступа. В окне построения слева находится панель управления.
В нижней части окна построения находится система координат. Система координат – это инструмент для управления ориентацией объекта.
Строка сообщений располагается в нижней части программного окна. В ней по мере выполнения действий появляются различные сообщения и запросы системы, краткая информация по текущему действию, выполняемому системой. Внимательно следите за состоянием Строки сообщений.
Это поможет правильно реагировать на сообщения системы и избежать ошибок при выполнении построений.
Замечание. Кнопки вызова команд сгруппированы по назначению и представлены на инструментальной панели кнопкой одной команды из группы. При нажатии кнопки команды и удержании ее в нажатом состоянии рядом с кнопкой появляется расширенная панель, включающая в себя все команды данной группы. Кнопки, позволяющие вызвать расширенные панели команд, отмечены маленьким черным треугольником в правом нижнем углу. Кнопка команды, вызванной с расширенной панели, заменяет исходную. Она остается на инструментальной панели до тех пор, пока не будет заменена другой кнопкой. Измененное положение кнопок остается на панели и при последующих запусках системы. Старайтесь запоминать состав кнопок на расширенных панелях команд.
В версии 3Dv 17 при обращении к виду на чертеже вид автоматически становится активным.
Нажмите в главном меню Настройка и в выпадающем меню кликните Получить лицензию.
Упор - деталь, у которой сделаны сквозные вырезы по нанесенной разметке (размеры кратны 5).
З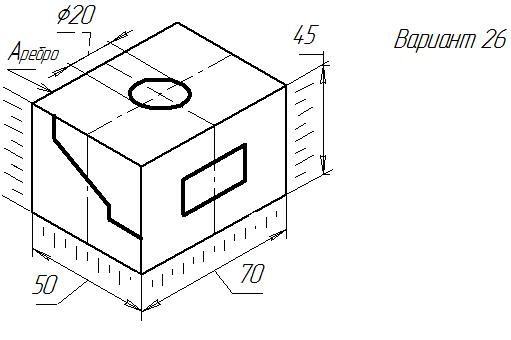 адание
1.Создайте
3D-модель
детали «Упор»
адание
1.Создайте
3D-модель
детали «Упор»
Задание 2. Используя 3D-модель детали «Упор» выполнить ассоциативный чертеж этой детали, выполнить необходимые разрезы и проставить необходимые размеры
Включите программу КОМПАС 3Dv 17.
Файл Создать, нажмите Деталь.Нажмите в главном менюНастройка ив выпадающем меню кликните Получить лицензию.
На панели управления Дерево. В дереве построения щёлкните правой кнопкой мыши на элементе Деталь и выполните командуСвойства модели.
В окне Обозначение наберите шифр чертежа ПМИГ.ХХ0000.001;Наименование – Упор;
Материал – материал, из которого изготовлена деталь, выберите из списка Сталь 45 ГОСТ1050-88.
Нажмитекнопку создания операции - зелёную «галочку».
Откройте меню Файл и в выпадающем менюнажмите Сохранить какУпорПМИГ ХХ0000.001.
В окне Дерева разверните систему координат, чтобы появились обозначения плоскостей проекций.
Внимательно следите за состоянием Строки сообщений.
Создайте основание детали, к которому удобнее добавлять все прочие элементы.
Для создания эскиза выделите в дереве плоскость размещения эскиза –XY,ориентация СВЕРХУ,
На панели быстрого доступанажмите кнопку включения и выключения режима эскиза,то есть включите командуСоздать эскиз, при этом автоматически активизируется набор панелиИнструменты эскиза. В дереве построения появляется Эскиз 1
На инструментальной панели Геометрия включите команду Прямоугольник, прямоугольник по центру и вершине. В окне Параметры на панели управлениядоступно задание высоты и ширины прямоугольника. Постройте прямоугольник Высота - 50, Ширина - 70. Угол 0, тип лини - основная. Центр совместите с началом координат**.
Нажмитекнопку прерывания команды - красный «крестик».
Выключите режим эскиза, при этом автоматически активизируется набор панели Твердотельное моделирование.Удобна ориентация ИЗОМЕТРИЯ XYZ.
На инструментальной панели Элементы тела в группе команд Элемент выдавливания нажмите чёрный треугольник и включите команду Элемент выдавливания, на экране фантом.
В окне Параметры на панели управления для построения сплошного тела включите результат Объединение, отметьте Тонкостенный элемент – 0,на расстояние - Расстояние 45
Нажмите кнопку создания операции - зелёную «галочку»,
и кнопку прерывания команды - красный «крестик».
Первый формообразующий элемент - основание детали создан.
Ориентация СПЕРЕДИ, выделите плоскость.
На панели быстрого доступа включите командуСоздать эскиз, при этом автоматически активизируется набор панелиИнструменты эскиза. В дереве появилось Эскиз2.
Постройте замкнутыйконтур - размеры прямоугольного отверстия определитепо разметке, нанесенной на рисунке: высота - 15, ширина - 30.
На инструментальной панели Геометрия включите команду Автолиния.
В окне Параметры на панели управлениянажмитеНепрерывный ввод объекта отрезок, тип линии - основная. Можно ввести длину и угол расположения отрезка или координаты концов отрезка **.
Нажмитекнопку прерывания команды - красный «крестик».
Выключите режим эскиза, при этом автоматически активизируется набор панелиТвердотельное моделирование.Удобнаориентация ИЗОМЕТРИЯ XYZ.
На инструментальной панелиЭлементы тела нажмите кнопкуВырезать выдавливанием.
В окне Параметры на панели управления укажите на расстояние - Расстояние50, иличерез всё.
Нажмитекнопку создания операции - зелёную «галочку»,
и кнопку прерывания команды - красный «крестик».
Ориентация СВЕРХУвыделите плоскость.
На панели быстрого доступа включите командуСоздать эскиз, при этом автоматически активизируется набор панели Инструменты эскиза.В дереве появилось Эскиз 3.
На инструментальной панели Геометрия включите команду Окружность, затем «окружность по центру и точке на окружности», тип линии - основная. В окне Параметры на панели управления задайте диаметр отверстия 20, Координаты центра Х=0, У=0 **.
Нажмите кнопку прерывания команды - красный «крестик».
Выключите режим эскиза, при этом автоматически активизируется набор панели Твердотельное моделирование. Удобнаориентация ИЗОМЕТРИЯ XYZ
На инструментальной панели Элементы тела нажмите кнопкуВырезать выдавливанием.
В окне Параметры на панели управления укажите на расстояние - Расстояние 45, или через всё.
Нажмитекнопку создания операции - зелёную «галочку»,
и кнопку прерывания команды - красный «крестик».
Ориентация СЛЕВА,выделить плоскость.
На панели быстрого доступа включите командуСоздать эскиз, при этом автоматически активизируется набор панелиИнструменты эскиза.В дереве появилось Эскиз4.
На инструментальной панели Геометрия включите команду Автолиния.
В окне Параметры на панели управлениянажмитеНепрерывный ввод объекта, отрезок, тип линии - основная. Постройте линию сечения - размеры ломаной линии определите по разметке, нанесенной на рисунке (замкнутый контурстроить необязательно) **.
Нажмитекнопку прерывания команды - красный «крестик».
Выключите режим эскиза, при этом автоматически активизируется набор панелиТвердотельное моделирование. Удобно -ориентация ИЗОМЕТРИЯ XYZ.
На инструментальной панелиЭлементы тела нажмите кнопкуВырезать выдавливанием.
В окне Параметры на панели управления укажите на расстояние - Расстояние 70, или через всё.
Нажмитекнопку создания операции - зелёную «галочку»,
и кнопку прерывания команды - красный «крестик».
Построение скругления на ребре А.
В инструментальной области панелиТвердотельное моделирование на инструментальной панелиЭлементы тела нажмите кнопку Скругление.
Укажите в окне построения модели ребро А, на котором требуется построить скругление. После указания ребра в окне модели возникает фантом скругления.
На вкладке Параметры панели управления нажмите с помощью переключателя Способ построения выберите способ построения -Дугой окружности. Тип – с постоянным радиусом. Радиус -3,0
Нажмитекнопку создания операции - зелёную «галочку»,
и кнопку прерывания команды - красный «крестик». СОХРАНИТЬ
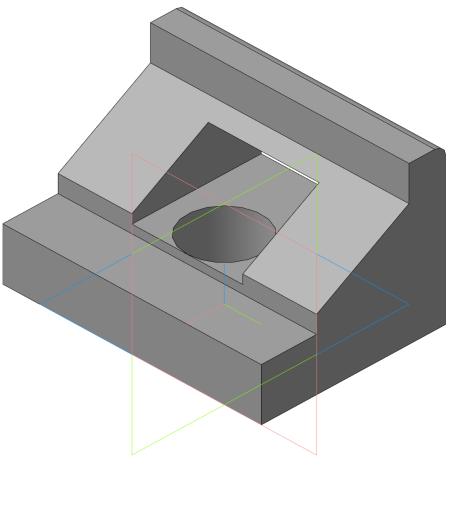
Создание чертежа.
Нажмите Файл, Создать, Чертёж, формат А4
Появится формат А4, форма 1 ГОСТ 2.104-2006 Чертёж конструкторский первый лист.
Изменить формат листа и его ориентацию можно, нажав кнопку Листы на панели управления.
Нажмите в главном меню Вставка и в выпадающем меню кликните Вид с модели, нажмите, Стандартные виды с модели.
В окне «Открытые документы» выберите и откройте модель «УпорПМИГ ХХ0000.001»
На вкладке Параметры панели управления появляются элементы управления, позволяющие настраивать создаваемое изображение.
Выберите Ориентация модели на главном виде – спереди.
Детали, имеющие форму тела вращения, на виде спереди обычно изображают так, что ось вращения расположена параллельно основной надписи чертежа (принимает горизонтальное положение). Главное изображение дает наиболее полное представление о форме детали.
Схема видов позволяет включить шесть основных видов и аксонометрическую проекцию.
Замечание: аксонометрическая проекция, к сожалению, не соответствует выбранному главному виду (ГОСТ 2.317-69)
Для данной детали оставьте на чертеже главное изображение - вид спереди и вид слева и вид сверху.
В основной надписи чертежа появляется Наименование – УПОР, Шифр чертежа - ПМИГ ХХ0000.001. Материал - из которого изготовлена деталь Сталь 45 ГОСТ1050-2013. Масштаб – 1:1. Масса ….
Сделайте необходимые разрезы, используя команду Линия разреза/сечения на инструментальной панели Обозначения и проставьте необходимые размеры, используя команды, предложенные на инструментальной панели Размеры.
Сохраните чертеж. Нажмите Файл, в выпадающем меню нажмите Сохранить как. Чертеж детали рекомендуется сохранить как как «УпорПМИГ ХХ0000.001»

