
книги / 464
.pdf
Для расчета процесса горения угля используется модель, параметры для которой (прогрев до горения летучих, горение летучих, прогрев кокса, горение кокса (рис. 15)) можно взять из работы В. И. Бабия, Ю. Ф. Куваева «Горение угольной пыли и расчет пылеугольного факела» [4].
Визуализация результатов моделирования
Из оболочки программы SigmaFlame нажатием кнопки «Анализ»
 открываем окно визуального анализа геометрии и результатов расчета объекта (рис. 16).
открываем окно визуального анализа геометрии и результатов расчета объекта (рис. 16).
Рис. 16. Окно визуального анализа
При нажатии на «Файл» выводится окно со следующими пунктами: «Открыть» – открытие файла либо с геометрией, либо с результатом
расчета; «Обновить» – открытие файла с результатом расчета в моменты пауз
расчета;
21
«Поменять настройки» – открытие файла настроек другого проекта и применение к текущему проекту;
«Добавить» – открытиедополнительныхфайловсрезультатамирасчета; «Сохранить рисунок».
В левом верхнем углу расположена панель с кнопками:
 – выбор оси вращения;
– выбор оси вращения;
 – отключение функции вращения;
– отключение функции вращения;
 – произвольное вращение;
– произвольное вращение;
 – режим вращения;
– режим вращения;
 – режим перемещения;
– режим перемещения;
 – режим масштабирования;
– режим масштабирования;
 – выбор центра вращения (нажав эту кнопку, пользователь выбирает точку на твердотельном объекте и нажимает левую кнопку мыши. Центр вращения перемещается в выбранную точку);
– выбор центра вращения (нажав эту кнопку, пользователь выбирает точку на твердотельном объекте и нажимает левую кнопку мыши. Центр вращения перемещается в выбранную точку);
 – центр вращения в центр фигуры;
– центр вращения в центр фигуры;
 – выбор проекции для просмотра;
– выбор проекции для просмотра;
 – автомасштабирование.
– автомасштабирование.
По умолчанию система находится в режиме вращения. Вращение, перемещение и масштабирование выполняются мышью. Операции перемещения и масштабирования также можно проводить при помощи клавиатуры и мыши. Перемещение – Shift+мышь, масштабирование – Ctrl+мышь.
При нажатии кнопки «Панели» выводится окно с дополнительными возможностями визуализации.
«Инспектор» (рис. 17) используется для добавления необходимых для просмотра величин (скорость, давление и т. д.) в любом сечении объекта, включает следующие вкладки:
«Величина» – анализируемая величина; «Прозрачность» – прозрачность изоповерхности; «Max, Min» – максимум и минимум величины; «Изолинии» – линии постоянной величины;
«Локальный масштаб» – максимум и минимум в рассматриваемом сечении;
«Изолинии» – построение изолиний в рассматриваемом сечении; «Нормаль» – изменения расположения сечения по нормали; «Точки» – координаты расположения рассматриваемого сечения
объекта; «Интеграл» – среднее значение выводимой величины.
22
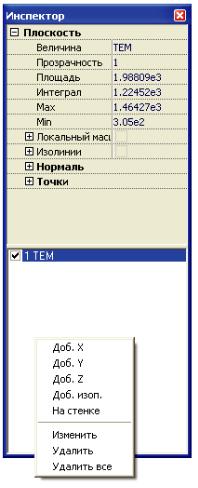
Внижнем поле находится список средств анализа. Нажатием правой кнопки мыши появляется выпадающее меню, с помощью которого можно добавить (удалить) одно из средств анализа (рис. 17):
«Доб.X» – добавить срез вдоль оси X; «Доб.Y» – добавить срез вдоль оси Y; «Доб.Z» – добавить срез вдоль оси Z; «Доб.изоп.» – добавить изоповерхность; «На стенке» – добавить изображение
величины на стенке; «Изменить» – изменить срез, добавлен-
ный кнопками «Доб.X», «Доб.Y», «Доб.Z»; «Удалить» – удалить текущее средство
анализа; «Удалить все» – удалить все ранее до-
бавленные средства анализа.
Впункте «Панели» даны следующие
вкладки:
«Частицы» – окно для запуска трассеров визуализации траектории движения потока жидкости или твердых частиц;
«Шкала» – вызов цветовой шкалы. Показывает значение текущей величины в соответствии с цветом;
«График» – данная закладка позволяет построить график для любой величины вдоль заданной линии;
«Настройки» – с помощью данного окна можно изменить некоторые настройки объекта и фона;
«Блоки» – данная функция позволяет отключать отображение отдельных блоков.
«Вид» включает в себя настройки внешнего вида геометрии объекта: «Прозрачность» – вкл., выкл. прозрачность объекта; «С заливкой» – вкл., выкл. заливку объекта; «Сетка» – вкл., выкл. отображение сетки;
«Вход, выход» – вкл., выкл. отображение входов и выходов; «Каркас» – вкл., выкл. отображение каркаса объекта; «Оси» – вкл., выкл. отображение осей на объекте.
Рассмотрим на примере работу визуального анализа геометрии. После создания файла с результатами расчета, мы можем произвести анализ
полученных результатов. Для этого нажимаем на кнопку «Анализ»  из оболочки программы.
из оболочки программы.
23
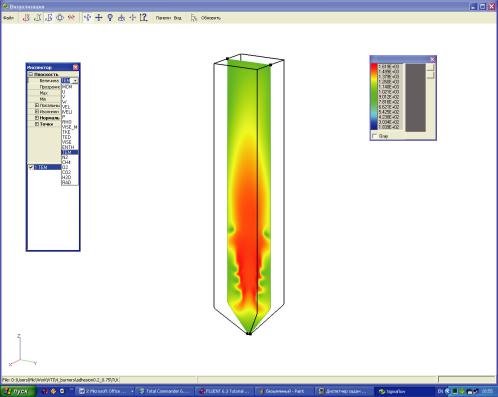
Выбираем в «Файле» пункт «Открыть» и загружаем необходимый нам файл. После загрузки файла в пункте «Панели» выбираем «Инспектор» и создаем необходимое нам сечение нажатием правой кнопки мыши на нижнем поле «Инспектора».
После выбора сечения выбираем необходимую нам величину, во вкладке «Величина». При необходимости задаем максимальное и минимальное значение для данной величины (рис. 18).
Рис. 18. Задание величины в сечении
Во вкладке «Изолинии» мы можем настроить отображение изолиний
(рис. 19):
«Колл.» – количество изолиний; «Подписи» – отображает значение изолиний на объекте;
«Списком» – можно выставить изолинии по указанным пользователем значениям;
«Цвет» – дает возможность отобразить изолинии в цвете в соответствии с цветовой шкалой;
«Шрифт» – выбор шрифта для подписи изолиний.
Рассмотрим построение векторной величины в поперечном сечении топки. После выбора определенного сечения выбираем векторную величину, например, скорость. Во вкладке «Точки» устанавливаем высоту сечения. При необходимости можно изменить длину основания вектора и раз-
24

меры стрелки. Для этого в вкладке «Вектор» выбираем необходимую величину основания и устанавливаем размер стрелки варьированием величины «Длина стрелки» (рис. 20).
Рис. 19. Задание изолиний
Рис. 20. Построение векторной величины в заданном сечении
Рассмотрим построение изоповерхности. Изоповерхность представляет собой трехмерную поверхность с одинаковой величиной. На нижнем поле «Инспектора» нажатием правой кнопки мыши выбираем «Доб. изоп.». Задаем необходимую нам величину.
25
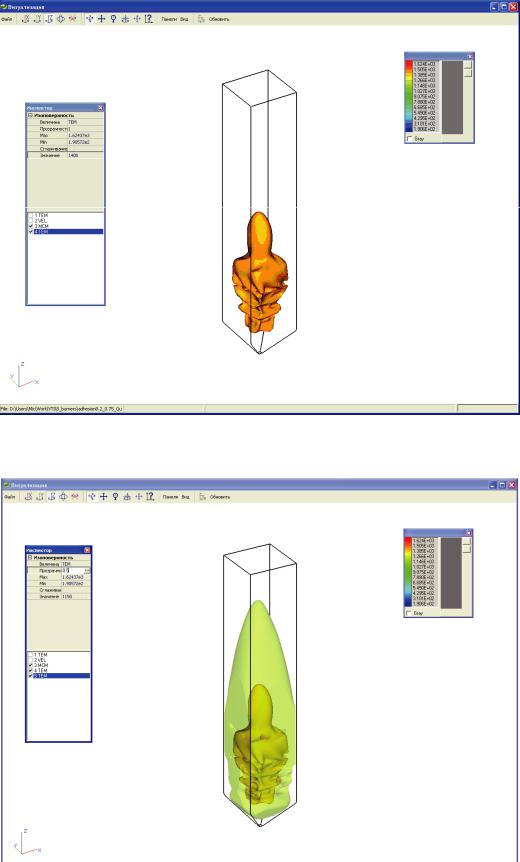
Рис. 21. Построение изоповерхности
Рис. 22. Построение вложенных изоповерхностей
26
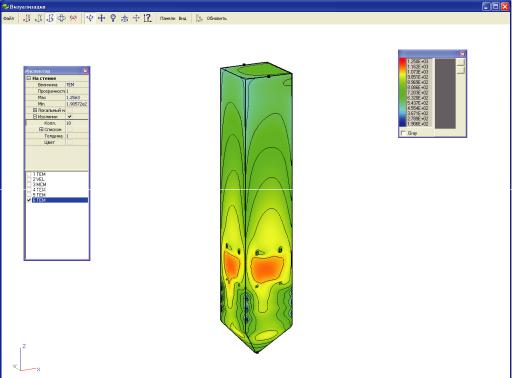
В поле «Значение» устанавливаем значение, характерное для данной величины. Цвет изоповерхности соответствует цветовой шкале (рис. 21). При необходимости имеется возможность наложить несколько изоповерхностей друг на друга. Для этого добавляем еще одну изоповерхность, выбираем необходимое значение и устанавливаем «Прозрачность» для данной изоповерхности. Данная величина изменяется от 0 до 10 – полностью прозрачная, 1 – непрозрачная. Выберем изоповерхность 1150 °С и установим прозрачность 0,5 (рис. 22).
Рис. 23. Просмотр значений на стенке
В редакторе есть возможность просмотра значений на стенках (рис. 23). На нижнем поле инспектора нажатием правой кнопки мыши выбираем «На стенке». Задаем необходимую нам величину в поле «Величина». При необходимости устанавливаем максимальное и минимальное значение в поле «Max» и «Min». Во вкладке «Изолинии» при необходимости строим изолинии.
Построение графика
В «Панели» выбираем закладку «График». Нажатием правой кнопки мыши в правом верхнем поле вызываем выпадающее меню. Оно содержит следующие поля: «Добавить линию» – добавить график и «Удалить» – удалить выбранный график.
27

Устанавливаем начальную и конечную точки графика. Выбираем необходимую величину в поле «Величина». Устанавливаем количество интерполяционных точек, по которым строится кривая данной величины в поле «Точность» (рис. 24).
Рис. 24. Построение графика
Построенный график можно сохранить. Для этого необходимо нажать кнопку «Файл» и выбрать «Сохранить». Также можно просмотреть построенный график. Для этого нажать кнопку «Файл» и выбрать «Открыть». На построенный график можно наложить другой. Для этого нажимаем кнопку «График» и выбираем «Оставить». Добавляем график в верхнем поле, устанавливаем начальную и конечную точки графика. Выбираем необходимую величину в поле «Величина». Для того, чтобы убрать один график, в верхнем поле выбираем «График», нажимаем на нем правой кнопкой мыши, выбираем «Удалить». Для создания нового поля для графика, нажимаем на кнопку «График», выбираем «Новая вкладка». Для сравнения величин, находящихся в разных файлах, оставляем построенный график, используя кнопку «Оставить», в этом же окне визуализатора загружаем необходимый файл, строим график.
Вкладка «Показать все линии» показывает все линии графиков в 3D окне, «Точка 1», «Точка 2» – координаты начальной и конечной точки ли-
28
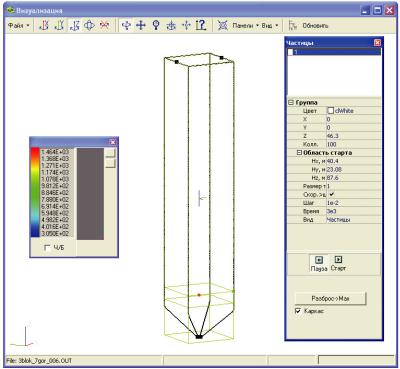
нии, «Точность» – количество интерполяционных точек, по которым строится кривая данной величины, «Величина» – выбранную величину для построения графика, «Имя пользователя» – заданное название кривой пользователем. «Интеграл» строит интегральную кривую выбранной величины. Вкладка «График» позволяет настраивать графические свойства кривой.
Менять координаты начальной и конечной точки линии можно интерактивно, перетаскивая их мышью в 3D окне. При этом выбранная точка будет перемещаться в плоскости параллельной плоскости экрана.
Запуск трассеров визуализации
Окно для запуска трассеров визуализации, траектории движения потока жидкости или твердых частиц позволяет более наглядно отследить линии тока в потоке жидкости, а также моделировать движение твердых частиц в существующем потоке.
Рис. 25. Задание трассеров визуализации
Нажимаем кнопку «Панели», выбираем «Частицы». На экране появится окно для запуска трассеров визуализации. Нажатием правой кнопки мыши в верхней части окна выбираем «Добавить». Появляется группа трассеров с определенным цветом. В пункте «Группа» выбираем цвет трассеров (рис. 25).
29
Необходимо выделить две области в объеме геометрического объекта: область, ограничивающая движения трассеров и область старта трассеров. В «Группе» выбираем центр области старта трассеров. Также здесь устанавливается их количество. Размер области старта устанавливается в пункте «Область старта», также там выбирается размер трассеров. По умолчанию начальная скорость трассеров равна скорости потока в точке старта. Движение трассеров рассчитывается с использованием уравнения движения для материальной точки, поэтому необходимо задать шаг по времени («Шаг»). Также задается общее время расчета («Время»).
В «Вид» задается способ отображения траектории движения. «Частицы» – движение трассеров отражается в виде движения дискретной точки, включает следующие вкладки: «Пауза» – остановка расчета движения трассеров; «Старт» – начало расчета движения частиц; «Разброс → max» – автоматически устанавливает границы области старта трассеров по максимальным геометрическим размерам рассматриваемого объекта. «Треки» – движение отображается непрерывной кривой. Здесь можно задать следующие параметры: «Цвет» – цвет данной группы частиц; «X», «Y», «Z» – центр области старта для выбранной группы частиц; «Колл.» – количество стартовых частиц; «Hx», «Hy», «Hz» – размеры области стартующих частиц по оси x, y и z соответственно; «Скорость» – задание компонент скорости частиц.
Обозначение величин в визуализаторе
U – x-я компонента скорости (м/с); V– y-я компонента скорости (м/с); W– z-я компонента скорости (м/с); VEL – вектор скорости (м/с);VEL – модуль скорости (м/с); P – давление (Па);
RHO – плотность газа (кг/м3); TEM – температура газа (°С); QFLUX – воспринятый тепловой поток (Вт/м2);
AWALL – коэффициент теплопередачи (Вт/м2 К);
N2 – массовая концентрация азота (кг/кг)
CH4 – массовая концентрация летучих (кг/кг); O2 – массовая концентрация кислорода (кг/кг); CO2 – массовая концентрация двуокиси углерода (кг/кг);
H2O- массовая концентрация воды (кг/кг); EMISS – степень чернота;
RHO-S- концентрация частиц усредненная по всем фракциям (кг/м3);
RHO-S-N- – концентрация частиц фракции N (кг/м3);
U-S – x-я компонента скорости частиц (м/с); V-S - y-я компонента скорости частиц (м/с); W-S – z-я компонента скорости частиц (м/с); VEL-S – вектор скорости частиц (м/с); /VEL-S/ – модуль скорости частиц (м/с);
NO – массовая концентрация окислов азота
NOx (кг/кг)
30
