
Компьютерные сети (3 курс 2 семестр) Черняхівський Ю.В. / ЛР3 ПОБУДОВА ЛОКАЛЬНОЇ КОМП_ЮТЕРНОЇ WI-FI МЕРЕЖІ / ЛР_3_ПОБУДОВА ЛОКАЛЬНОЇ КОМП_ЮТЕРНОЇ WI-FI МЕРЕЖІ_2017
.pdf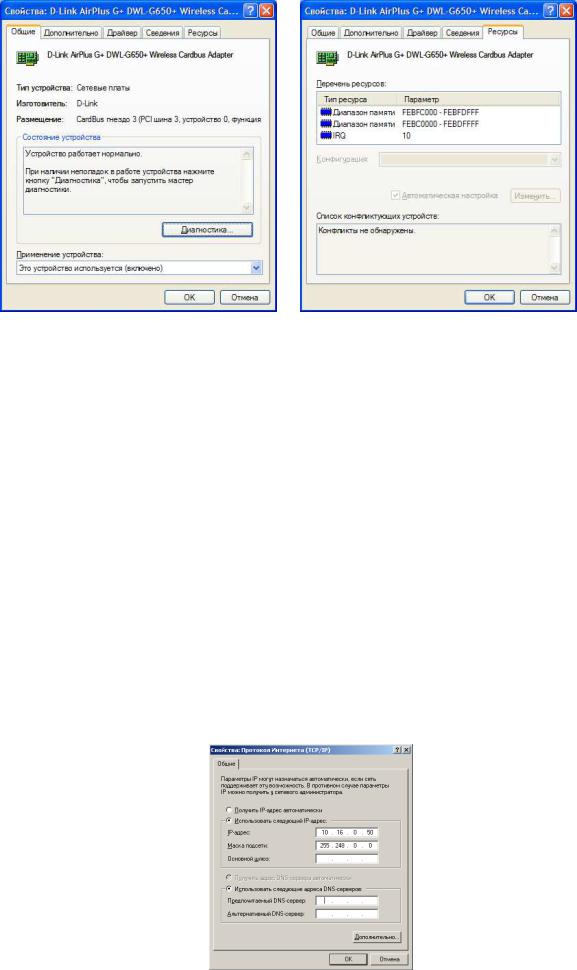
Рисунок 9 |
Рисунок 10 |
4.Після вдалого встановлення драйвера бездротового мережевого адаптера
всистемі автоматично створюється відповідне йому СЕТЕВОЕ ПОДКЛЮЧЕНИЕ. Для того, щоб локальна Wi-Fi мережа правильно та справно працювала, необхідно провести налаштування компонентів відповідного мережевого підключення. Для цього зайдіть в ПАНЕЛЬ УПРАВЛЕНИЯ (меню ПУСК – НАСТРОЙКА – ПАНЕЛЬ УПРАВЛЕНИЯ), відкрийте розділ СЕТЬ И УДАЛЕННЫЙ ДОСТУП К СЕТИ та викличте властивості ПОДКЛЮЧЕНИЯ ПО ЛОКАЛЬНОЙ СЕТИ. Переконайтесь, що у вікні властивостей мережевого підключення активовано такі основні компоненти:
-Клиент для сетей Microsoft;
-Служба доступа к файлам и принтерам сетей Microsoft;
-Протокол Интернета (TCP/IP).
Виділіть мишкою компонент “Протокол Интернета (TCP/IP)” та натисніть кнопку СВОЙСТВА. На вкладці ІР-АДРЕС необхідно встановити перемикач в положення ИСПОЛЬЗОВАТЬ СЛЕДУЮЩИЙ ІР-АДРЕС та у відповідні поля внести такі дані (як на рисунку 11):
-ІР-АДРЕС: 10.<№ підмережі>.0.<№ комп’ютера в підмережі>
-МАСКА ПОДСЕТИ: 255.248.0.0
Рисунок 11

<№ підмережі> та <№ комп’ютера в під мережі> дізнатися у викладача.
Уважно стежте за тим, щоб ір-адреси не повторювались на різних комп’ютерах, це призведе до конфлікту та автоматичного відключення обох
конфліктуючих систем від локальної мережі!
Натисніть кнопку ОК та активуйте опцію ВЫВЕСТИ ЗНАЧОК ПОДКЛЮЧЕНИЯ НА ПАНЕЛЬ ЗАДАЧ у вікні властивостей мережевого підключення. Переконайтесь у тому, що в панелі задач з’явився значок підключення. Послідовність своїх дій, включаючи діалогові вікна з заповненими в них полями, занести до звіту у вигляді покрокової схеми з коментарями.
У контекстному меню піктограми МОЙ КОМПЬЮТЕР виберіть пункт СВОЙСТВА та перейдіть на вкладку СЕТЕВАЯ ИДЕНТИФИКАЦИЯ. Натисніть кнопку СВОЙСТВА та введіть у відповідні поля діалогового вікна NetBIOS-ім’я комп’ютера (відображатиметься в переліку комп’ютерів робочої групи в мережевому оточенні) та ім’я робочої групи, в яку входитиме цей комп’ютер (як показано на рисунку 12). Ці дані дізнатися у викладача.
Рисунок 12
Покрокову схему своїх дій та діалогове вікно з заповненими полями занести до звіту, доповнивши їх необхідними коментарями. Виконайте перезавантаження комп’ютера. Всі рисунки підпишіть.
2 частина (виконання частини роботи, яка розрахована на наступні
2години).
1.Для налаштування зв’язку між бездротовими робочими станціями (ноутбуками) без точки доступу (тип з’єднання Ad-Hoc) потрібно запустити програмне забезпечення. З’явиться вікно, показане на рисунку 13.
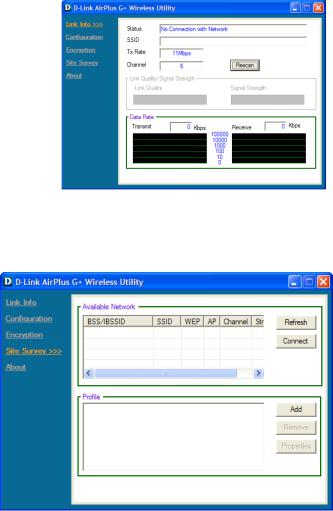
Рисунок 13
Після цього потрібно перейти в розділ Site Survey (рисунок 14) та створити новий профіль бездротового з’єднання, натиснувши кнопку Add.
Рисунок 14
У діалоговому вікні, що з’явилось, (рисунок 15) у відповідні поля потрібно ввести таку інформацію:
-Ім’я профілю бездротової мережі;
-Ідентифікатор бездротової мережі (SSID);
-Тип бездротового з’єднання;
-Номер радіоканалу, по якому буде працювати з’єднання;
-Встановити прапорець шифрування даних та вибрати тип шифрування WEP з відкритим ключем
-Вказати відкритий ключ шифрування даних
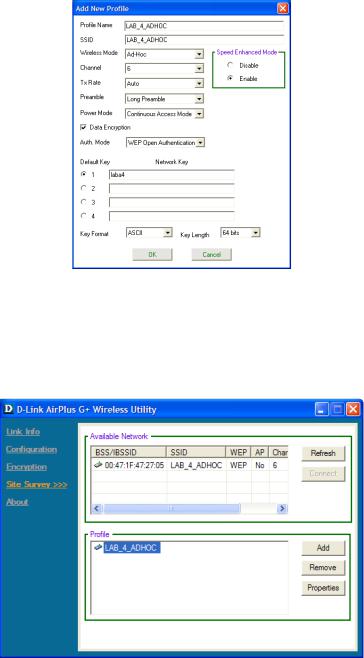
Рисунок 15
Всі інші поля налаштовуємо так, як показано на рисунку 11 та натискаємо кнопку ОК. Створений нами профіль повинен з’явитися у вікні розділу Site Survey, як показано на рисунку 16.
Рисунок 16
Для активізації створеного профілю бездротової мережі робимо подвійне клацання лівою кнопкою миші на цьому профілі. Після успішного встановлення з’єднання з іншими бездротовими станціями, налаштованими на цю ж саму бездротову мережу, вікно розділу Site Survey матиме такий вигляд (рисунок 17):
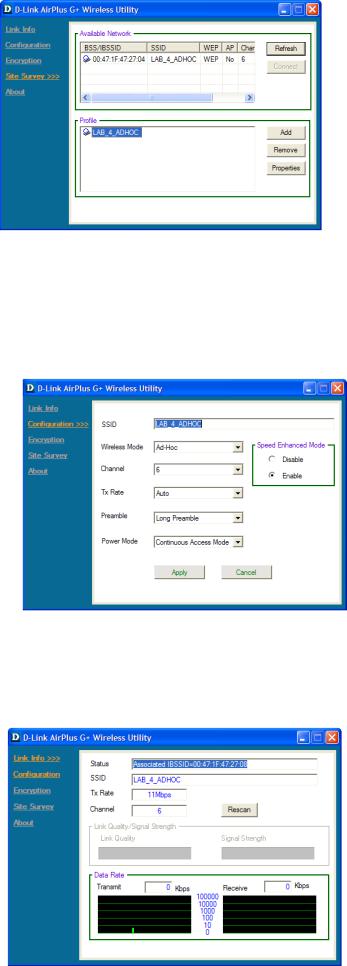
Рисунок 17 Також при успішному з’єднання з іншими бездротовими станціями значок
бездротового мережевого з’єднання в системному лотку активізується та висвітиться поточна швидкість з’єднання.
В розділі Configuration відображається конфігурація поточного активного з’єднання з бездротовою мережею (рисунок 18):
Рисунок 18
В розділі Link Info відображається статус поточного активного з’єднання з бездротовою мережею та діаграма активності бездротового мережевого з’єднання (рисунок 19):
Рисунок 19
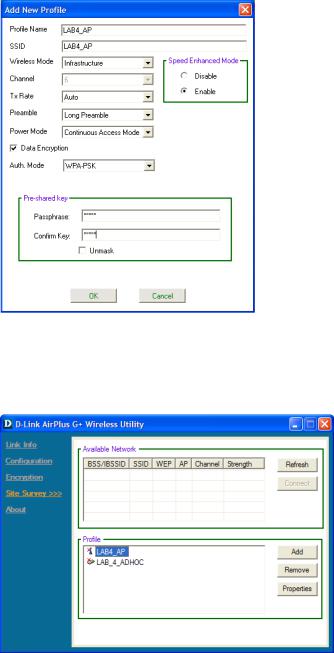
Після успішного встановлення з’єднання можна вести обмін інформацією та використовувати спільні ресурси інших ПК бездротової локальної мережі.
2. Для налаштування зв’язку між бездротовими робочими станціями (ноутбуками) з використанням точки доступу (тип з’єднання Infrastructure) потрібно запустити програмне забезпечення та створити профіль нової бездротової мережі (у розділі Site Survey натиснути кнопку Add). У діалоговому вікні, що з’явилось, (рисунок 20) у відповідні поля потрібно ввести таку інформацію:
-Ім’я профілю бездротової мережі;
-Ідентифікатор бездротової мережі (SSID);
-Тип бездротового з’єднання;
-Встановити прапорець шифрування даних та вибрати тип шифрування WPA-PSK
-Вказати ключ шифрування даних
Рисунок 20 Всі інші поля налаштовуємо так, як показано на рисунку 20 та натискаємо
кнопку ОК. Створений нами профіль повинен з’явитися у вікні розділу Site Survey, як показано на рисунку 21.
Рисунок 21
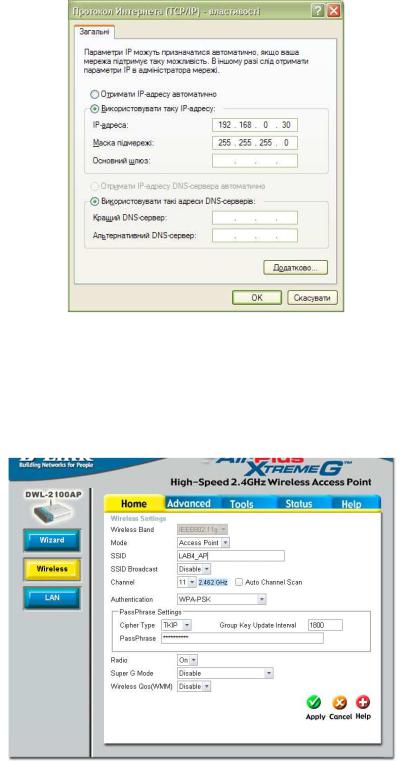
Точка доступу ще не налаштована, тому профіль неактивний. Для налаштування точки доступу потрібно підключити її мережевим кабелем UTP Cat. 5 до мережевого адаптера Fast Ethernet ПК. За замовчуванням мережевий порт RJ-45 точки доступу має ІР-адресу 192.168.0.50. Налаштувавши відповідним чином мережеве з’єднання комп’ютера (властивості протокола ТСР/ІР), як показано на рисунку 22 (як викликати властивості протоколу ТСР/ІР мережевого з’єднання описувалося в пункті 7.4), можна через браузер зв’язатися з веб-сторінками налаштування точки доступу. Для цього у полі адреси браузера потрібно ввести ІР-адресу 192.168.0.50.
Рисунок 22
Після вдалої реєстрації на сторінці налаштувань точки доступу приступаємо до її налаштування. Заходимо в розділ Wireless на вкладці Home та заповнюємо відповідні поля форми, як показано на рисунку 23:
Рисунок 23
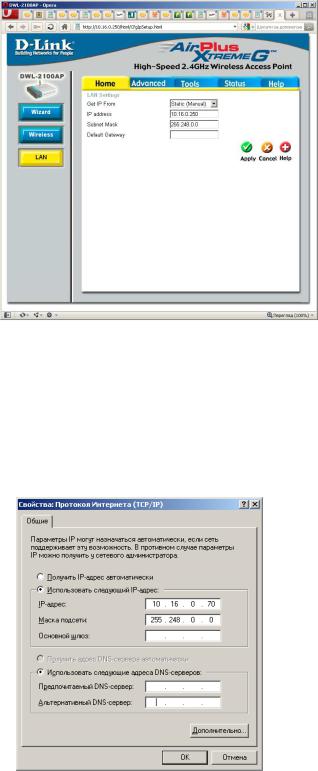
Тут вказуються параметри, аналогічні налаштуванням бездротового мережевого адаптера (рисунок 20). Крім того, вказується режим роботи точки доступу, та вимикається широкомовленнєве розповсюдження ідентифікатора бездротової мережі. В кінці натискаємо кнопку Apply для застосування та збереження налаштувань.
Далі переходимо в розділ LAN та виконуємо там такі налаштування (рисунок 24):
Рисунок 24 Тут вказуються статична ІР-адреса мережевого порта точки доступу та
маска підмережі. В кінці натискаємо кнопку Apply для застосування та збереження налаштувань. Після цього, оскільки ми змінили ІР-адресу мережевого порта точки доступу, зв’язок з нею потрібно встановити заново, переналаштувавши параметри мережевого з’єднання ПК, як показано на рисунку 25:
Рисунок 25
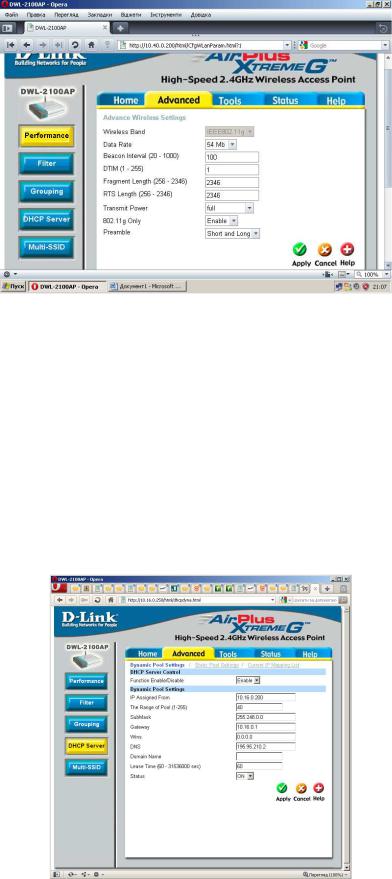
Після вдалої реєстрації на сторінці налаштувань точки доступу заходимо в розділ Performance на вкладці Advanced та заповнюємо відповідні поля форми, як показано на рисунку 26:
Рисунок 26
Тут встановлюємо швидкість передачі даних. Всі інші поля налаштовуємо так, як показано на рисунку 26 та натискаємо кнопку Apply для застосування та збереження налаштувань.
Деякі пристрої, що підтримують роботу в Wi-Fi мережах, не підтримують можливості явного налаштування параметрів протоколу ТСР/ІР. Тому для забезпечення можливості таким пристроям працювати в бездротовій мережі, необхідно налаштувати точку доступу для виконання нею функцій DHCPсервера, щоб видавати пристроям параметри налаштування мережевого з’єднання (протоколу ТСР/ІР) автоматично. Для цього переходимо в розділ DHCP Server та виконуємо там такі налаштування (рисунок 27):
Рисунок 27
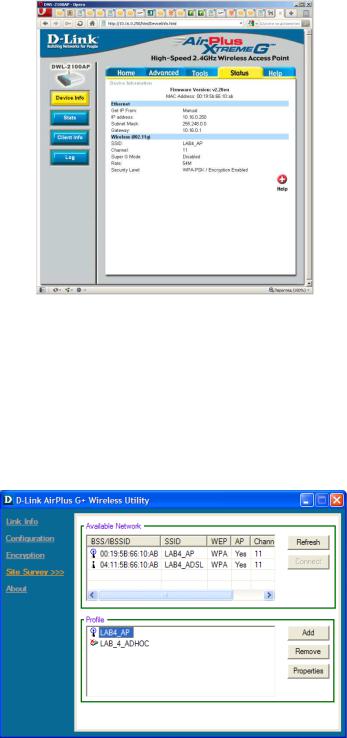
Тут активізується сама служба DHCP, встановлюється початкова ІР-адреса для автоматичного призначення клієнтам (бездротовим робочим станціям), кількість ІР-адрес, які можуть автоматично призначатись клієнтам, маска під мережі, шлюз за замовчуванням, ІР-адреси серверів WINS та DNS. Всі інші поля налаштовуємо так, як показано на рисунку 27 та натискаємо кнопку Apply для застосування та збереження налаштувань.
Перейдемо на вкладку Status в розділ Device Info щоб переглянути поточні налаштування точки доступу (рисунок 28):
Рисунок 28 Після завершення налаштування точки доступу можна активізувати профіль
бездротової мережі з точкою доступу в програмному забезпеченні Wi-Fi адаптера.
Для активізації створеного профілю бездротової мережі робимо подвійне клацання лівою кнопкою миші на цьому профілі. Після успішного встановлення з’єднання з точкою доступу та іншими бездротовими станціями, налаштованими на цю ж саму бездротову мережу, вікно розділу Site Survey матиме такий вигляд (рисунок 29):
Рисунок 29
