
мобильная разработка на 1с / лабораторная 7 / лабораторная 7
.docxМИНИСТЕРСТВО ЦИФРОВОГО РАЗВИТИЯ, СВЯЗИ И МАССОВЫХ КОММУНИКАЦИЙ РОССИЙСКОЙ ФЕДЕРАЦИИ
Ордена Трудового Красного Знамени федеральное государственное бюджетное образовательное учреждение высшего образования
«Московский технический университет связи и информатики»
Кафедра «Корпоративные информационные системы»
Дисциплина «Информационные технологии и программирование»
Лабораторная работа 7
Выполнил:
студент группы БСТ2104
Проверил:
Москва, 2023 г.
Цель работы: собрать сборщик мобильных приложений из лабораторных работ 5 и 6. Собрать своё приложение, чтобы заказчик мог его использовать.
Задачи работы:
Собрать своё мобильное приложение
Установить приложение на эмулятор и запустить
Ход работы:
Запишем в файл две конфигурации: Рецепты и Сотрудники. Для этого, зайдем в каждую конфигурацию-> нажмём вкладку Конфигурация-> Мобильное приложение-> Записать в файл. Оба файла сохраним на рабочем столе.

Рисунок 1 – Загрузка файлов
Запустим Сборщик мобильных приложений на 1С: Предприятие от имени администратора. Откроем через Тонкий клиент (1C: Предприятие).
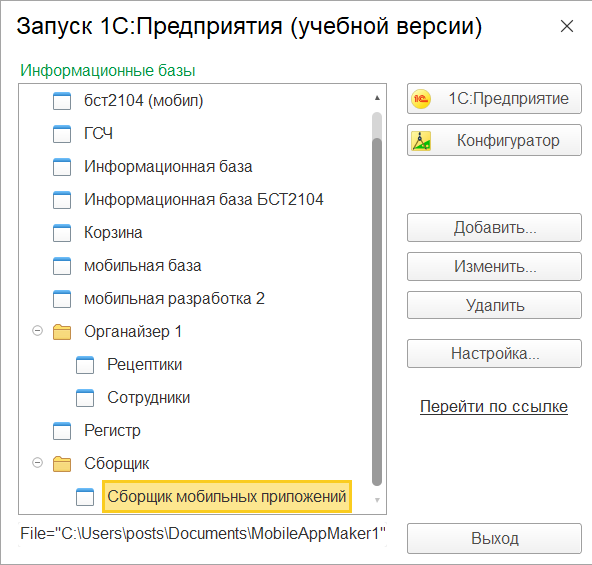
Рисунок 2 – Запуск сборщика мобильных приложений
В появившемся конфигурации нажмём на кнопку «Загрузить конфигурацию». В появившемся окне укажем путь к конфигурации «Рецепты», также установим наше значение на кнопке «загружается впервые (для конфигурации нет группы)». Добавим название к нашей группе. Назовём «Общий 1».
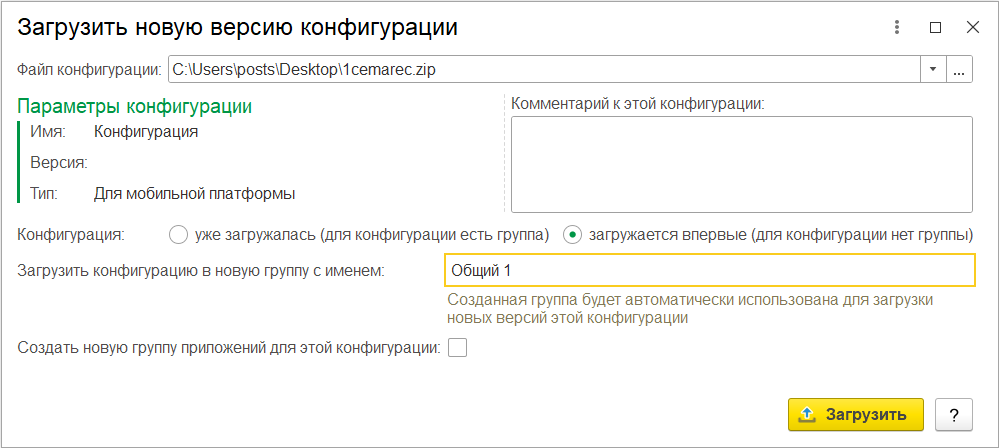
Рисунок 3 – Загрузка конфигураций
После загрузки конфигурации «Рецепты» загрузим файл «Сотрудники». Но теперь укажем, что конфигурация «уже загружалась (для конфигурации есть группа)».

Рисунок 4 – Загрузка конфигураций
Перейдем в область «Мобильное приложение» и создадим группу для наших конфигураций. Сделаем необходимые настройки.
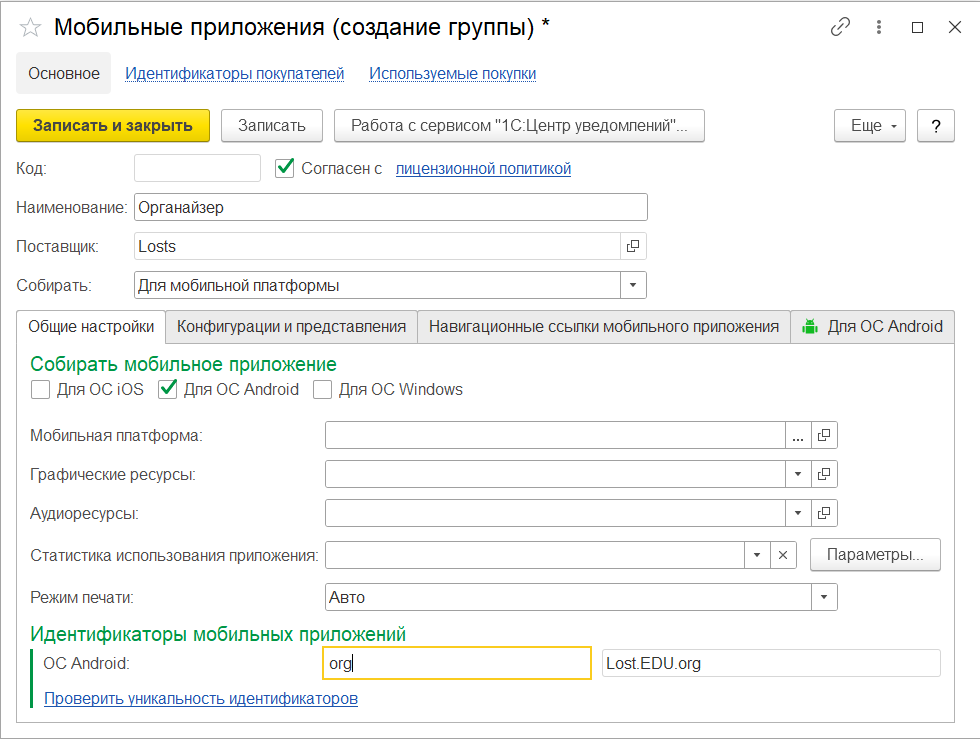
Рисунок 5 – Настройка для создания группы
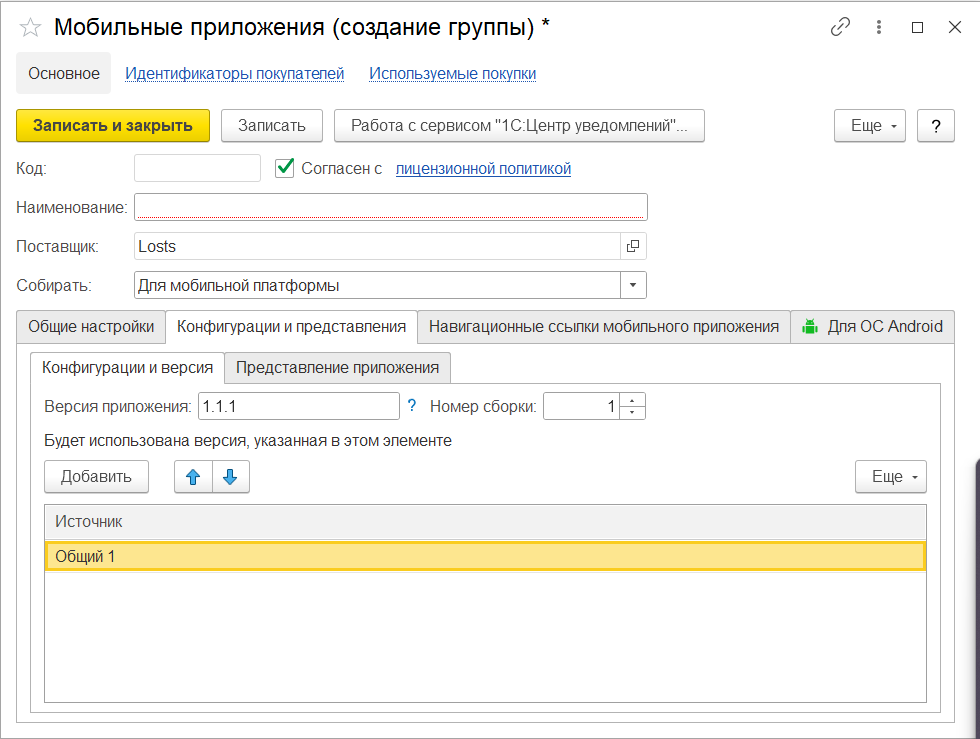
Рисунок 6 – Настройка для создания группы
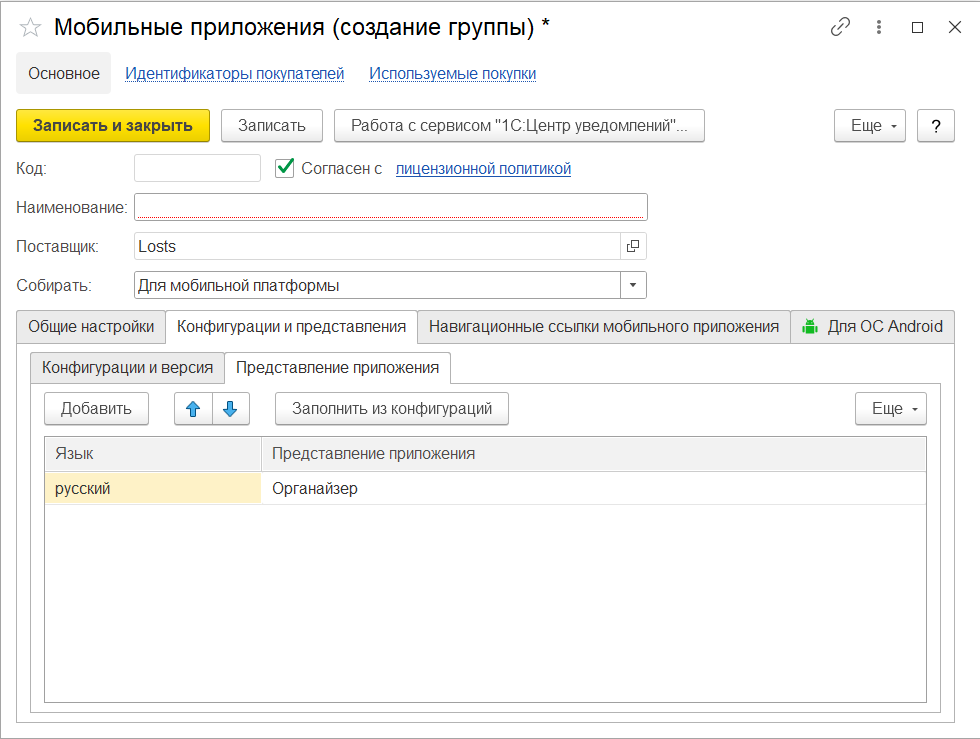
Рисунок 7 – Настройка для создания группы
После создания группы нажмем на кнопку «Записать и закрыть». Теперь, перейдем к созданию мобильного приложения. Нажимаем на кнопку «Создать» и добавляем наши конфигурации.
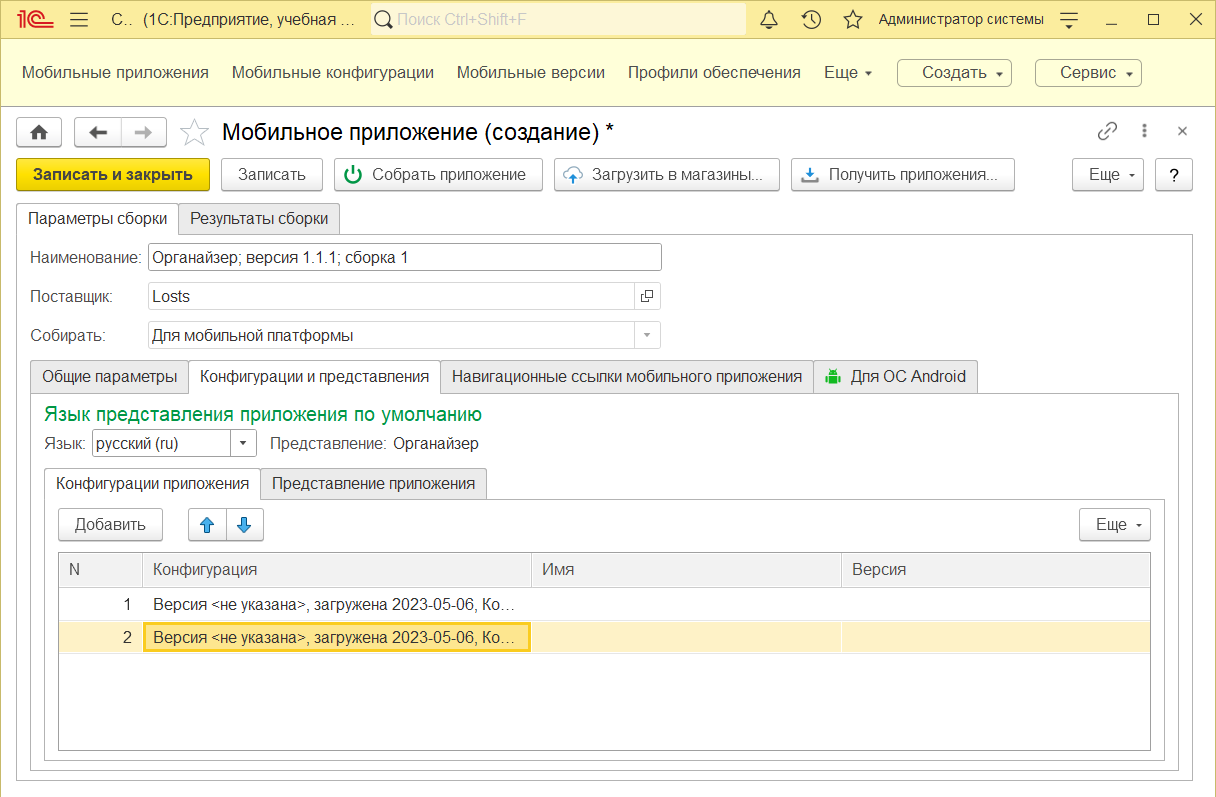
Рисунок 8 – Загрузка новой конфигурации
Начнем сборку нашего мобильного приложения.
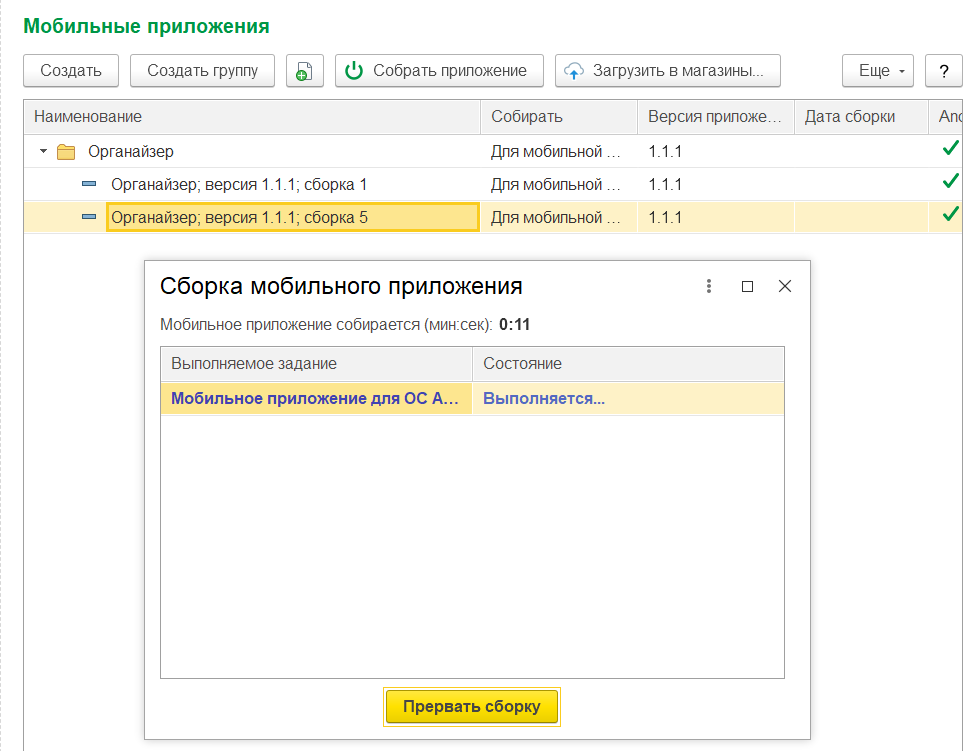
Рисунок 9 – Сборка мобильного приложения
После сборки перенесем наши аpk файлы на эмулятор в Android Studio. В конфигурации сборщика мобильного приложения перейдем во вкладку «Мобильные приложения» -> «Результаты сборки». Выберем две версии наших приложений: «Мобильное приложение для OC Android (ARM)» и «Мобильное приложение для OC Android (X86)».

Рисунок 10 – Получение и установка приложений
Через кнопку «Получить приложение» сохраним их и поместим на «Рабочий стол».
Запустим нашу Android Studio и наш эмулятор. После загрузки эмулятора, перенесем один из файлов на его главный экран. Проверим что все работает.

 Р
Р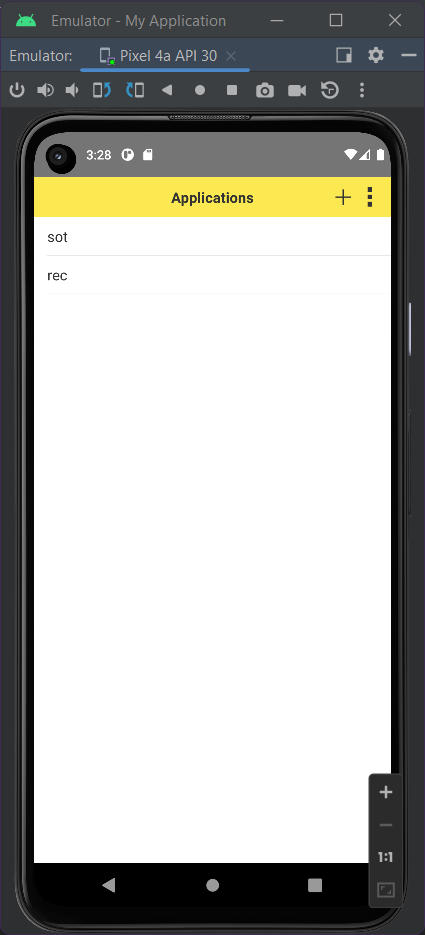 исунки
11,12 – Результаты работы
исунки
11,12 – Результаты работы
Вывод: Собрал своё приложение из лабораторных работ 5 и 6.
