
мобильная разработка на 1с / лабораторная 3 / лабораторная 3
.docxМИНИСТЕРСТВО ЦИФРОВОГО РАЗВИТИЯ, СВЯЗИ И МАССОВЫХ КОММУНИКАЦИЙ РОССИЙСКОЙ ФЕДЕРАЦИИ
Ордена Трудового Красного Знамени федеральное государственное бюджетное образовательное учреждение высшего образования
«Московский технический университет связи и информатики»
Кафедра «Корпоративные информационные системы»
Дисциплина «Информационные технологии и программирование»
Лабораторная работа 3
Выполнил:
студент группы БСТ2104
Проверил:
Москва, 2023 г.
Цель работы: рассмотреть и научиться использовать сборщик мобильных приложений. Собрать своё приложение из прошлой лабораторной работы, чтобы заказчик мог его использовать.
Задачи работы:
Настроить сборщик мобильных приложений
Собрать своё мобильное приложение
Установить приложение на эмулятор и запустить
Ход работы:
Установим шаблон информационной базы, который позволит собирать мобильные приложения.
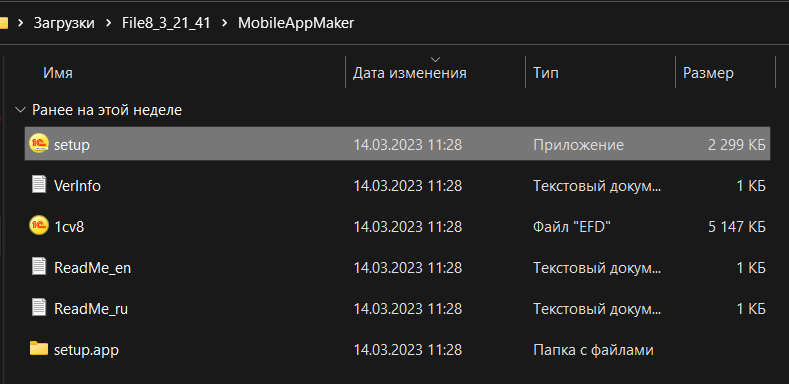
Рисунок 1 – Установка шаблона
Запустим 1С: Предприятие от имени администратора и создадим группу для сборки.

Рисунок 2 – Создание новой группы
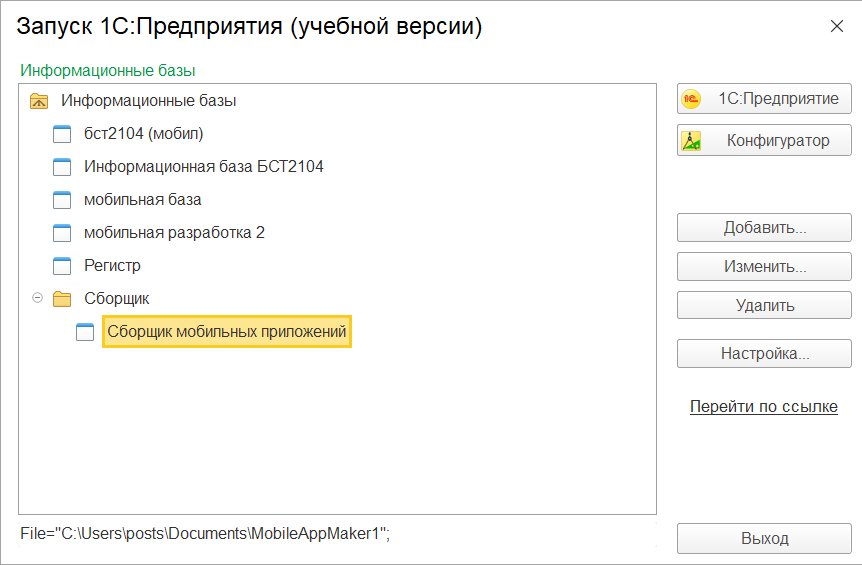
Рисунок 3 – Создание папки
Откроем через Тонкий клиент (1C: Предприятие).
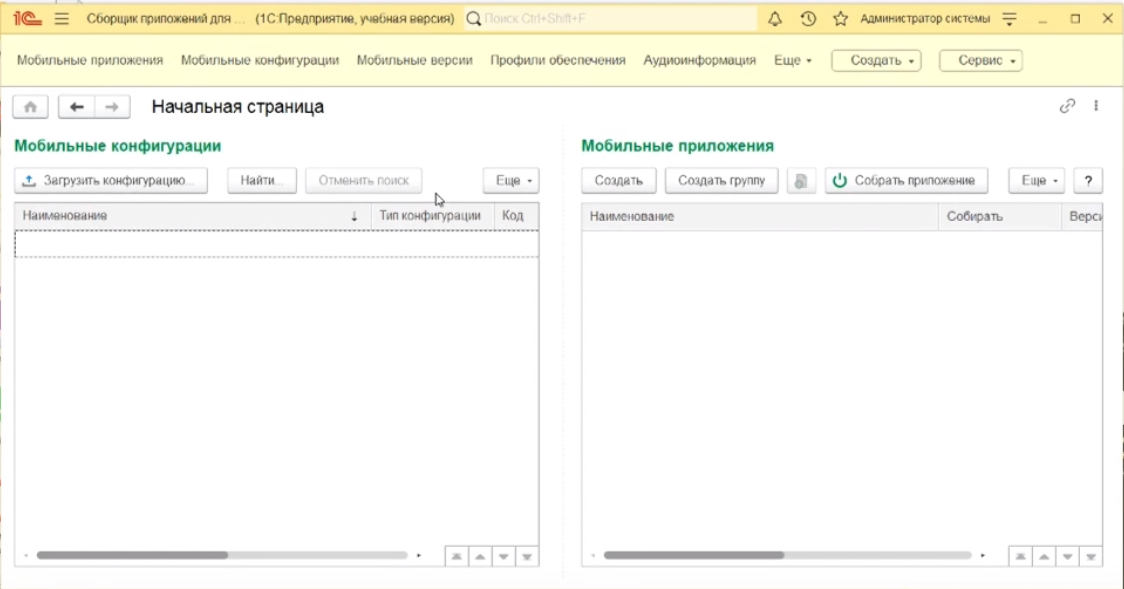
Рисунок 4 – Начальная страница нашего сборщика приложение
Зададим параметры для нашего поставщика и сборщика. Откроем во вкладке «Сервис» -> «Настройка параметров сборщика».
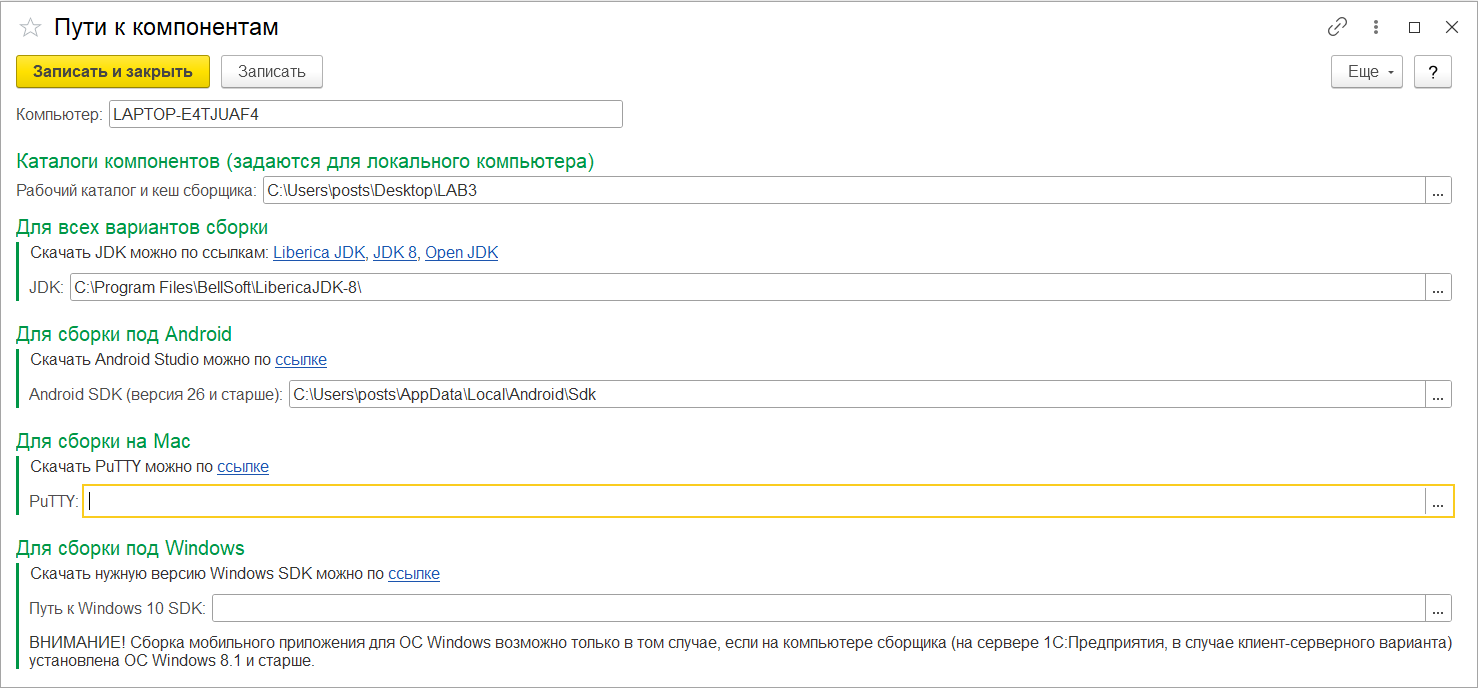
Рисунок 5 – Настройка параметров сборщика
Выполним операцию «Записать и закрыть». После этого у нас появилось окно с характеристиками нашего сборщика.
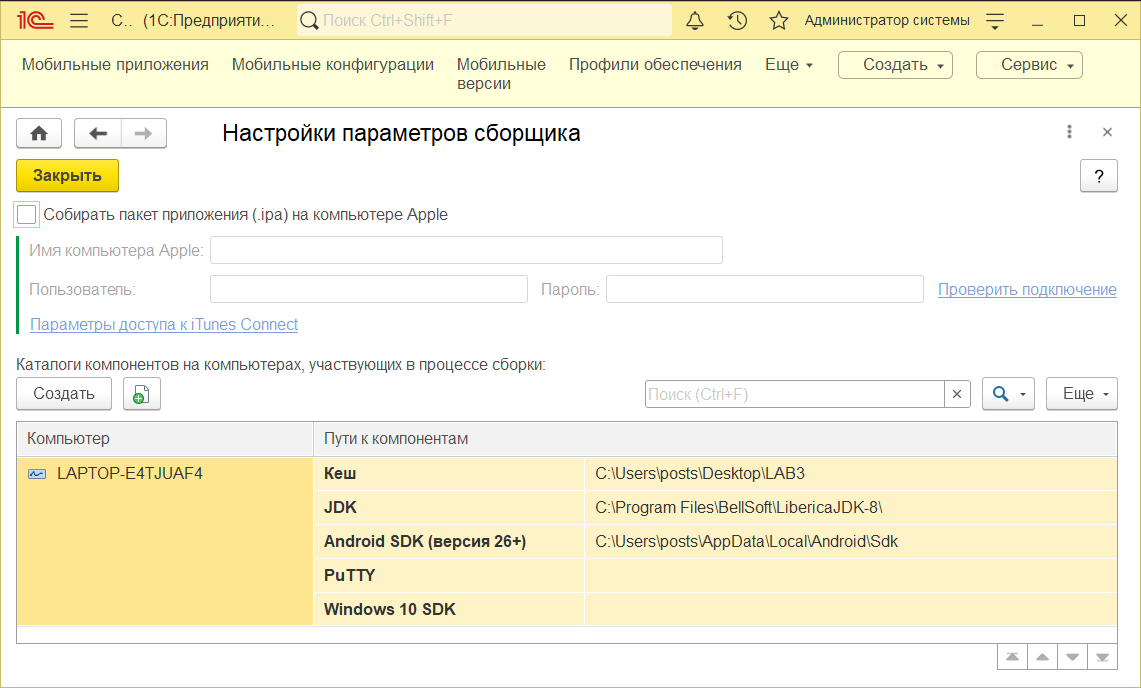
Рисунок 6 – Результат настройки параметров сборщика
Настроим параметры для поставщика. Откроем во вкладке «Сервис» -> «Настройка параметров поставщика».
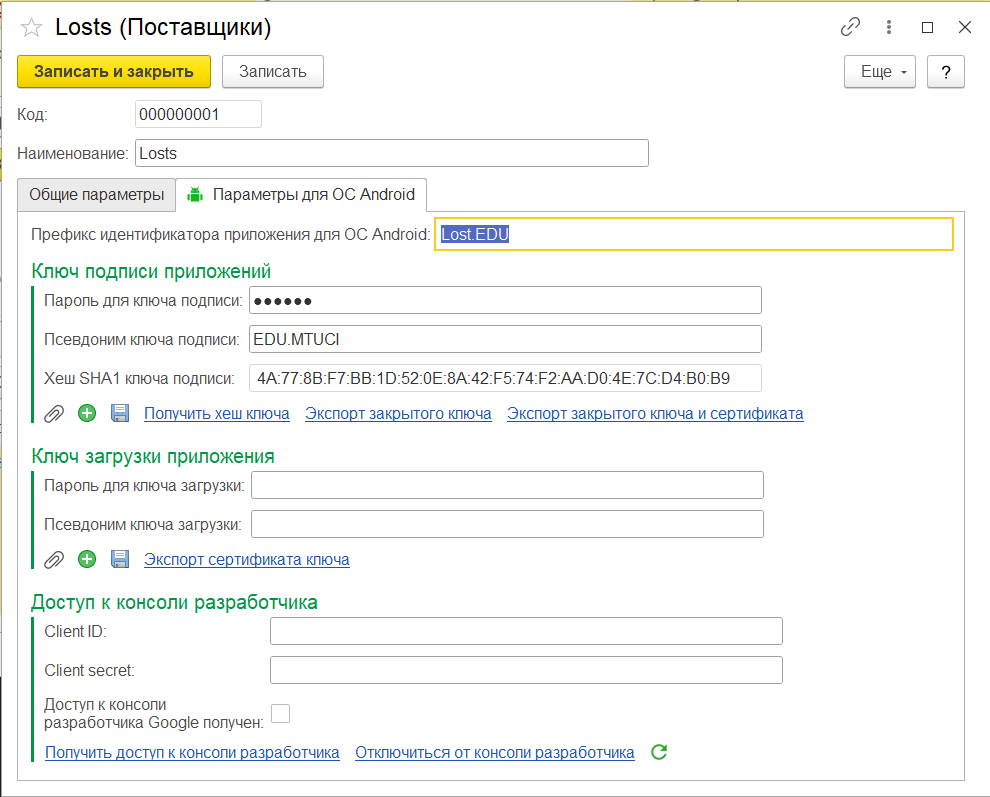
Рисунок 7 – Настройка параметров сборщика
Зайдем в базу, где выполняли лабораторную работу 2 и запишем наше мобильное приложение в файл. Запустим базу с лабораторной работой 2-> Конфигурация -> Мобильное приложение -> Записать в файл.
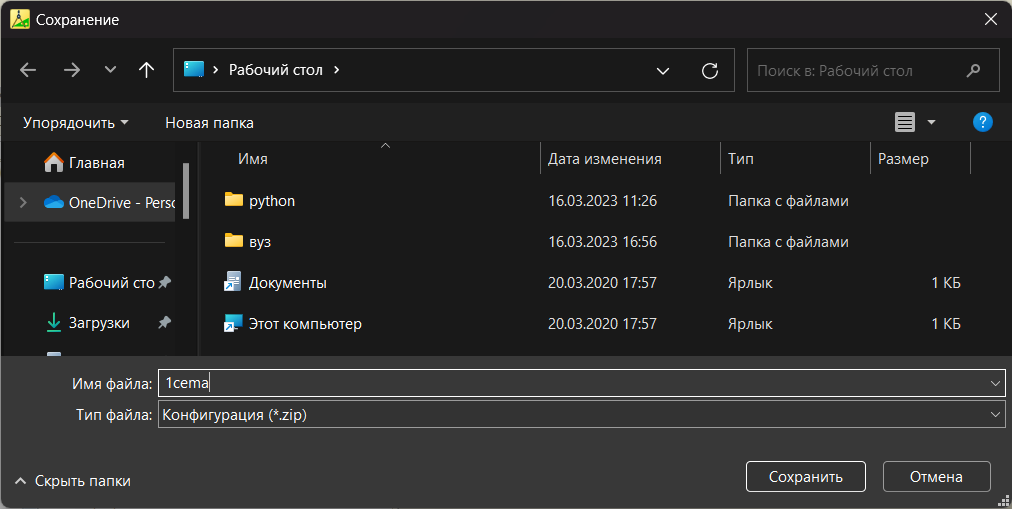
Рисунок 9 – Сохранение файла
В базе нашего сборщика приложений загрузим конфигурацию. Выберем путь во вкладке «Файл конфигурации». Установим позицию на радиобаттоне «загружается впервые» и назовем ее «Потеряшки».
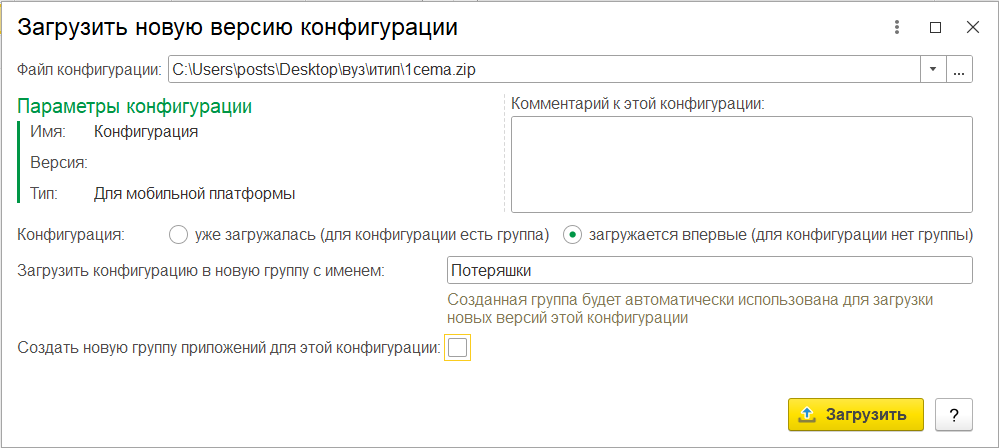
Рисунок 10 – Загрузка новой конфигурации
Перейдем в окно «Мобильные приложения» и создадим там группу. Заполним поля необходимыми путями и данными (наименование, поставщик, собирать, версия приложения).
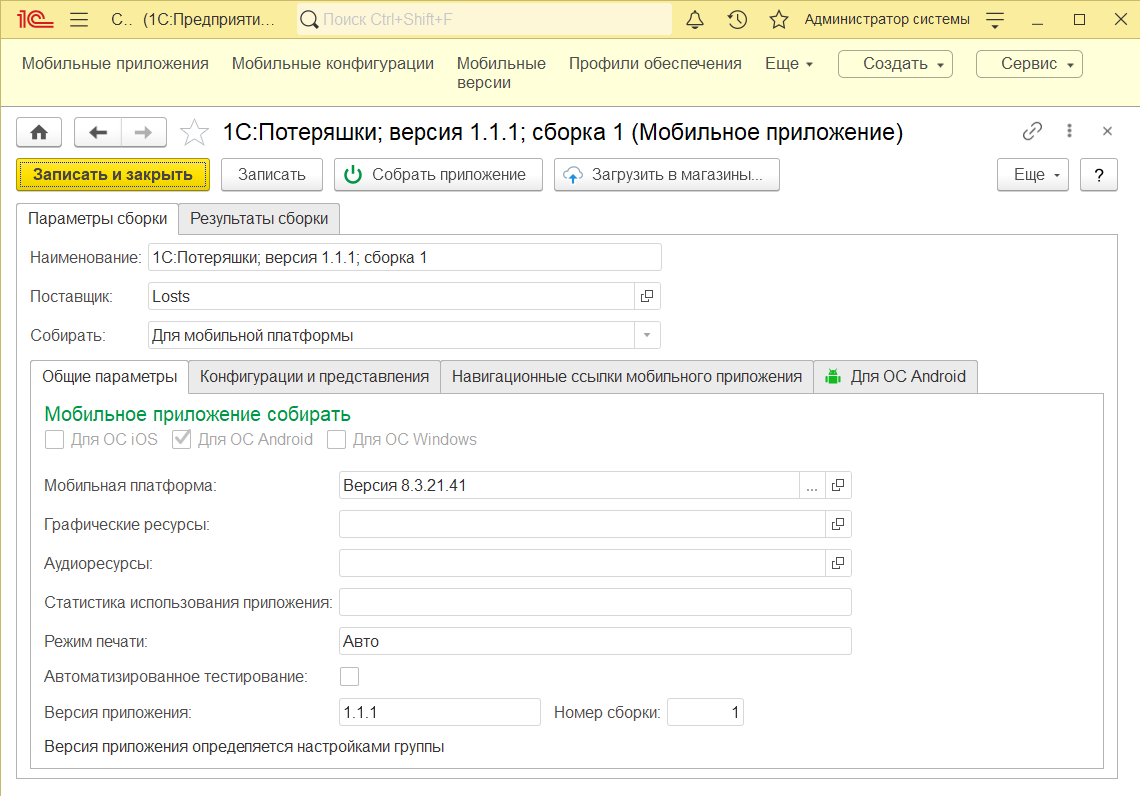
Рисунок 11 – Настройка параметров сборки мобильного приложения
Загрузим нашу мобильную версию. Нажмем на вкладку «Мобильные версии» и добавим нашу версию.
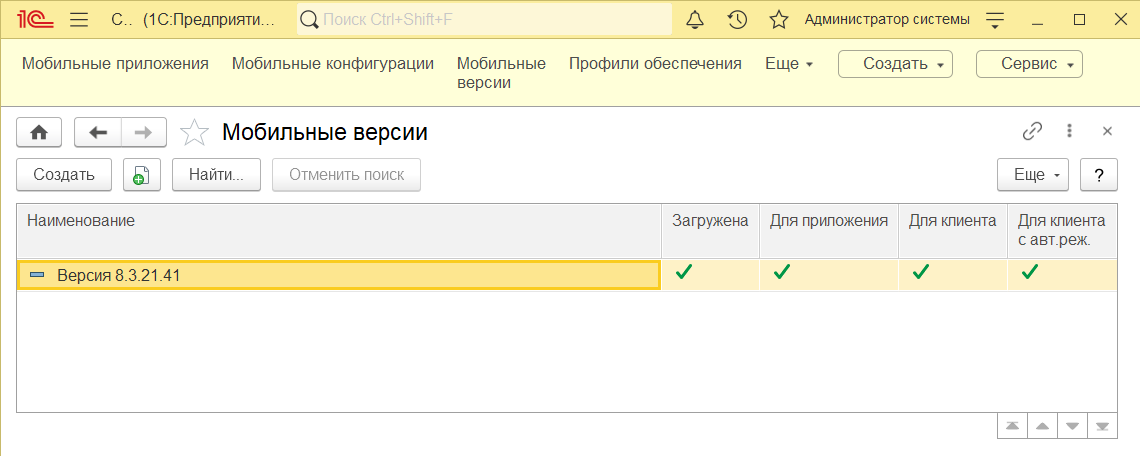
Рисунок 12 – Загрузка мобильной версии
После того как настроили все нужные параметры и характеристики, запустим сборку нашего мобильного приложения.
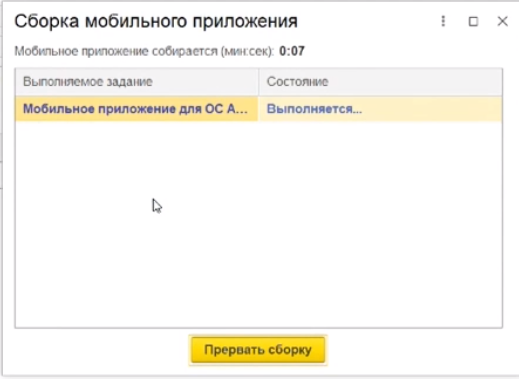
Рисунок 13 – Сборка мобильного приложения
После сборки перенесем наши аpk файлы на эмулятор в Android Studio. В конфигурации сборщика мобильного приложения перейдем во вкладку «Мобильные приложения» -> «Результаты сборки». Выберем две версии наших приложений: «Мобильное приложение для OC Android (ARM)» и «Мобильное приложение для OC Android (X86)».

Рисунок 14 – Получение и установка приложений
Через кнопку «Получить приложение» сохраним их и поместим на «Рабочий стол».

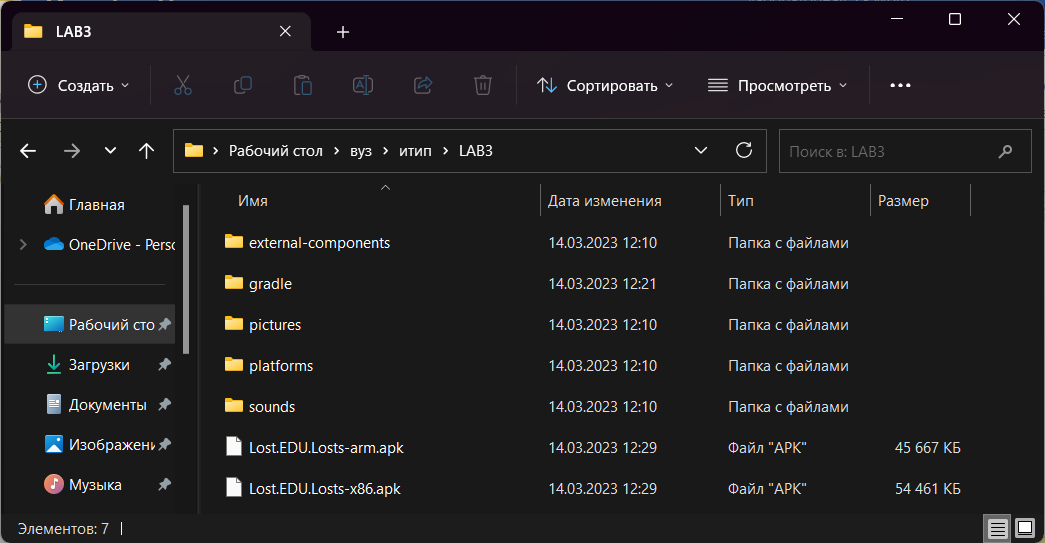
Рисунок 15 – Результат сохранения файлов
Запустим нашу Android Studio и наш эмулятор. После загрузки эмулятора, перенесем один из файлов на его главный экран. Проверим что все работает.
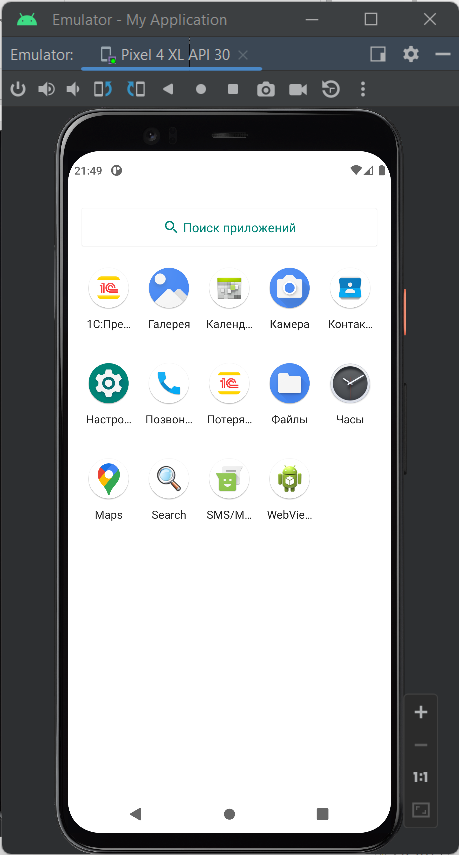


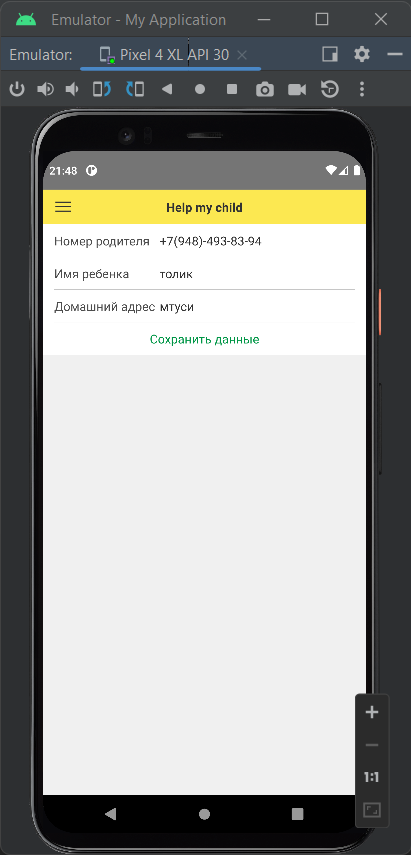
Рисунки 16,17 – Результаты работы
Вывод: рассмотрел и научился использовать сборщик мобильных приложений. Собрал своё приложение из прошлой лабораторной работы,
