
мобильная разработка на 1с / лабораторная 1 / лабораторная 1
.docxМИНИСТЕРСТВО ЦИФРОВОГО РАЗВИТИЯ, СВЯЗИ И МАССОВЫХ КОММУНИКАЦИЙ РОССИЙСКОЙ ФЕДЕРАЦИИ
Ордена Трудового Красного Знамени федеральное государственное бюджетное образовательное учреждение высшего образования
«Московский технический университет связи и информатики»
Кафедра «Корпоративные информационные системы»
Дисциплина «Информационные технологии и программирование»
Лабораторная работа 1
Выполнил:
студент группы БСТ2104
Проверил:
Москва, 2023 г.
Цель работы: познакомиться с установкой необходимых компонентов для мобильной разработки в 1С: Предприятие 8.3.
Ход работы:
Установим и развернем IIS. Для этого зайдем в Панель управления -> Программы -> Включение и отключение компонентов Windows. В появившемся окне найдем Службы IIS -> Службы Интернета -> Компоненты разработки приложений. И установим компоненты ASP, ASP.NET 3.5, ASP. NET 4.8.

Рисунок 1 – Установка и развертка IIS
Далее зайдем в Android Studio и создадим девайс. Выбираем модель нашего андроида Pixel 4XL API 30 и выбираем версию R. Запустим наш эмулятор.

Рисунок 2 – Создания девайса

Рисунок 3 – Создания девайса
Прейдем в программу 1С: Предприятие 8.3. с настройками расширения веб–сервера первоначально запустив ее от имени администратора. В базе выберем Конфигурацию -> Свойства -> Начальное использование. Установим Приложение для мобильной платформы.
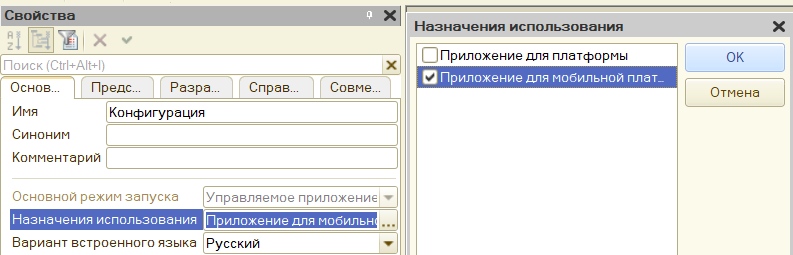
Рисунок 4 – Изменение свойств Конфигурации
Перейдем во вкладку Сервис -> Параметры -> Запуск 1С: Предприятие -> Мобильные приложения. Настроим пути. Для каталога Android SDK скопируем путь из Android Studio (Tools -> SDK Manager). Для дистрибутива мобильной платформы и мобильного клиента загрузим архив из предоставленного диска. И установим значение на запустить эмулятор устройств.
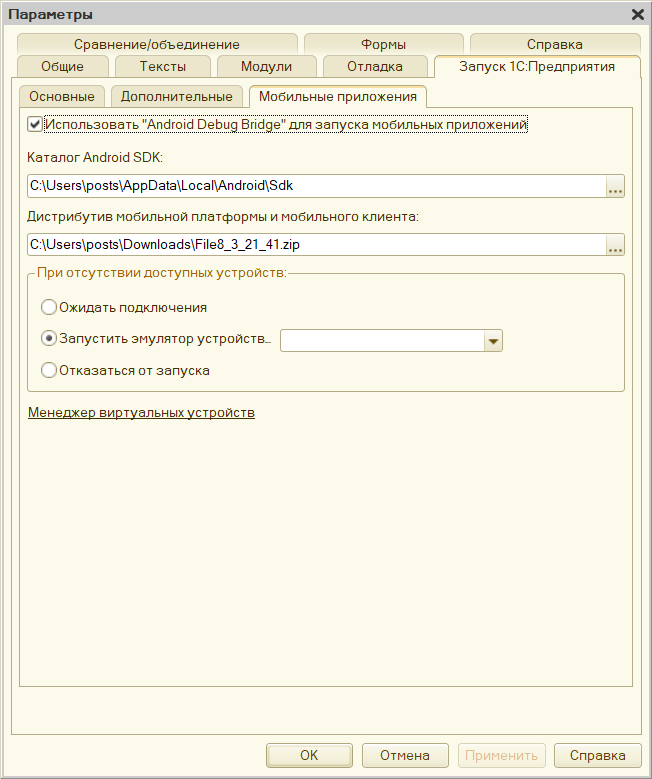
Рисунок 5 – Изменение параметров
После изменение параметров заходим в Конфигурацию -> Мобильное приложение -> Публиковать. А после добавим кнопки для отладки мобильного приложения.

Рисунок 6– Публикация мобильного приложения
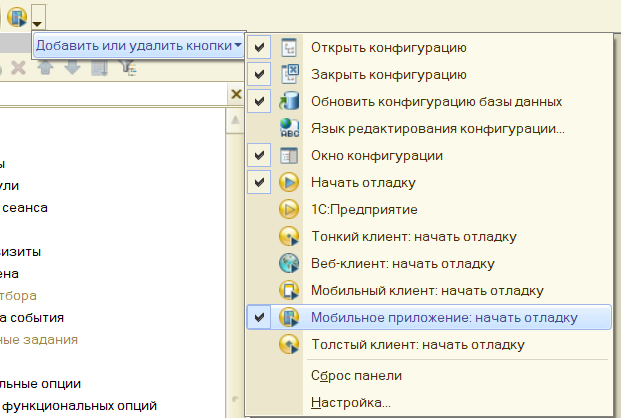
Рисунок 7 – Добавление кнопки
В эмуляторе в настройках 1С: Предприятия разрешим пользоваться всеми файлами. Обновим нашу конфигурацию.
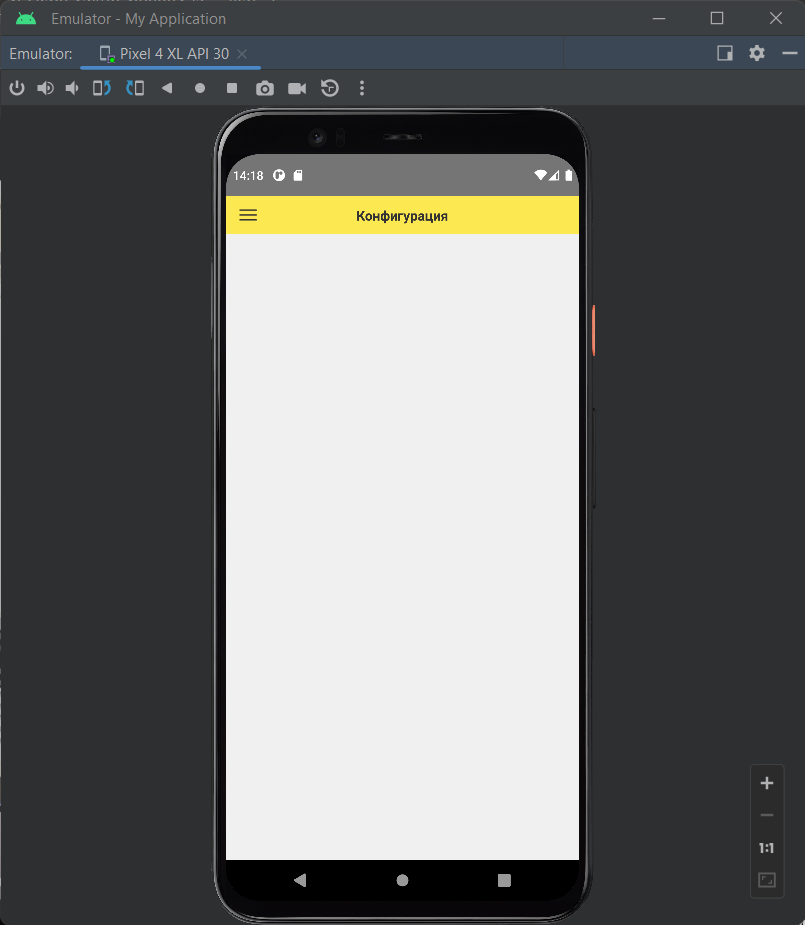
Рисунок 8 – Результат работы эмулятора
Добавим форму через Общие формы, текст и картинку. После этого в свойствах Конфигурации-> Открыть рабочую область начальной страницы и добавим нашу форму. Обновим нашу базу и откроем эмулятор.
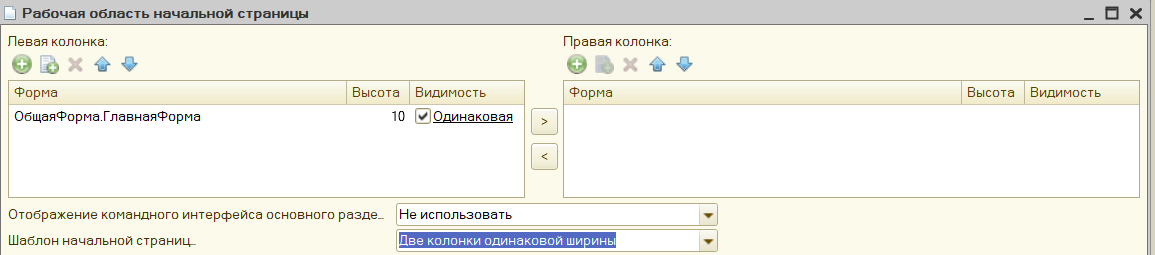
Рисунок 9 – Результат работы эмулятора

Рисунок 10 – Результат работы эмулятора
Вывод: установил все необходимые компоненты для мобильной разработки. Установку проиллюстрировал скриншотами и прикрепил их в отчёт.
