
fNTjD2JXvR
.pdf61
 Iteration (Итерации) – определяет число вычислительных циклов фрактального алгоритма в процессе генерации возмущений;
Iteration (Итерации) – определяет число вычислительных циклов фрактального алгоритма в процессе генерации возмущений;
 Strength (Амплитуда) - счетчики X, Y , Z задают амплитуду шумовых возмущений в направлении отдельных осей координат;
Strength (Амплитуда) - счетчики X, Y , Z задают амплитуду шумовых возмущений в направлении отдельных осей координат;
 Animate Noise (Анимация возмущений) включает режим анимации зашумления;
Animate Noise (Анимация возмущений) включает режим анимации зашумления;
 Frequency (Частота) – задает скорость флуктуаций поверхности во времени. Чем больше частота, тем быстрее происходит дрожание поверхности объекта;
Frequency (Частота) – задает скорость флуктуаций поверхности во времени. Чем больше частота, тем быстрее происходит дрожание поверхности объекта;
 Phase (Фаза) – позволяет управлять анимацией возмущений. Различные значения фазы ведут к различающимся на вид анимациям возмущений.
Phase (Фаза) – позволяет управлять анимацией возмущений. Различные значения фазы ведут к различающимся на вид анимациям возмущений.
Задание 1. С целью знакомства с модификатором Noise (Зашумление), создать достаточно простой ландшафт:
1.Создать Box (Параллелепипед) так, чтобы он напоминал ковер больших размеров. При его создании указать количество сегментов по двум измерениям (длина и ширина) = 10.
2.Применить к объекту модификатор Noise (Зашумление), указав примерно следующие параметры:
-флажок Fractal (Фрактал);
-в счетчике Iteration (Итерации) указать значение 6;
-в счетчике Strength (Амплитуда) по оси Z указать значение 50 или другое, в зависимости от размера «ковра».
3.Поэкспериментировать с параметрами и проследить за изменениями объекта.
4.Анимировать воздействие модификатора:
-выставить флажок Animate Noise (Анимация возмущений),
-установить ―бегунок‖ на шкале кадров на нулевой кадр;
-нажать кнопку Play Animation (Воспроизведение / Стоп) в группе кнопок управления анимацией и, налюбовавшись созданным эффектом, выключить процесс на фазе, отвечающей вашим представлениям о волнообразности земной поверхности.
5.Настроить и масштабировать созданную поверхность так, чтобы создавалась иллюзия ландшафта, на котором будет размещена сцена.
6.Присвоить созданному объекту уникальное имя и соответствующий цвет.
Задание 2. Создать модель «мятой» банки от пепси-колы, лежащей на поверхности земли, в процессе создания которой исследовать воздействие на объект (банку) указанных в теории модификаторов.
1. Создать модель банки:

62
-изобразить сплайном-линией контур половинки задуманного сосуда (банки)
-применить модификатор вращения и, в соответствии с задуманным объектом, настроить его параметры;
-присвоить объекту «похожий» цвет и уникальное имя.
2. Создать, если таковая имеется у банки, крышку:
-создать сечение – звезда с небольшой разностью радиусов (10 ед.), большим количеством вершин (40) и искажением (Distortion) = 3;
-с помощью модификатора Выдавливания создать придать объемность небольшой толщины объекту-крышке;
-«подогнать» крышку к банке и соединить их в один объект.
3.Деформировать созданный объект (банку) применением модификаторов, описанных в теории.
4.Расположить созданный объект на ландшафте, создав эффект «валяющегося» предмета.
5.Установить свет и камеру. Визуализировать сцену.
Задание 3. Изучить образовавшийся в стеке список примененных модификаторов:
-изменить параметры первого примененного модификатора;
-изменить размеры или отредактируйте форму самого объекта;
-удалить один, на ваш взгляд, «лишний» модификатор.
Самостоятельные задания:
 изучить действие модификатора Ripple (Рябь), создав рядом с банкой упавший с дерева листочек;
изучить действие модификатора Ripple (Рябь), создав рядом с банкой упавший с дерева листочек;
 исследовать действие модификаторов Stretch (Растянуть) и Squeeze (Искривить).
исследовать действие модификаторов Stretch (Растянуть) и Squeeze (Искривить).
Для отчета о работе сохранить:
файл сцены с расширением .max
файл визуализированного изображения с расширением .avi. файлы выполненного самостоятельного задания (.max, .avi.)
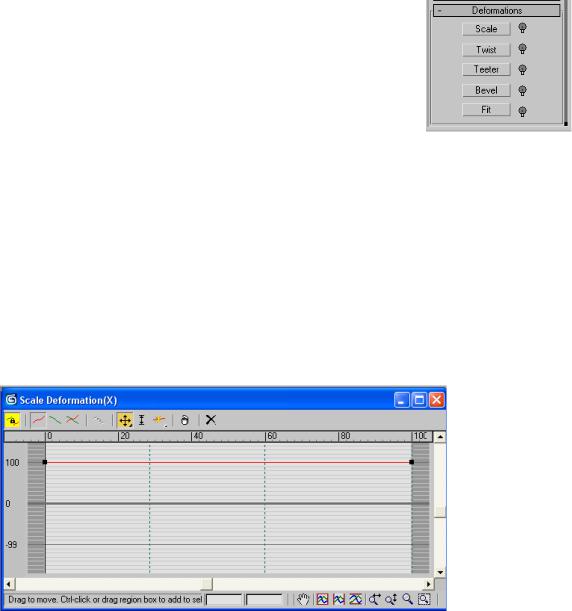
63
Лабораторная работа № 4. ДЕФОРМАЦИИ ОБЪЕКТОВ
Теоретические сведения
Трехмерный объект, сформированный методом лофтинга в стандартном варианте, имеет одинаковое поперечное сечение во всех точках линии пути. В любой момент возможна деформация оболочки такого объекта за счет изменения сечений, расположенных в различных точках линии пути. Деформация может заключаться в изменении масштаба сечений, в их повороте вокруг линии пути или наклоне по отношению к этой линии.
Выполнение деформации:
-выделить объект, созданный методом лофтинга;
-перейти на панель Modify (Изменить) и открыть свиток Deformation (Деформации),
расположенный в самом низу командной панели, в котором имеются кнопки выбора 5
инструментов деформации: Scale (Масштаб),
Twist (Скрутка), Teeter (Качка), Bevel (Скос), Fit
(Подгонка) (рис.4.1);
-выбрать вид деформации щелчком на нужной кнопке и настроить форму оболочки с помощью кривых деформации в окне диалога
Deformation (Деформации).
Для включения или выключения воздействия примененной к объекту деформации на его конечный вид, надо щелкнуть на дополнительной кнопке со значком в виде лампочки справа от кнопки с наименованием деформации. Окно всегда соответствует типу выбранной деформации
(рис.4.2).
Рис.4.2. Вид окна деформации Scale (Масштаб)
64
Управление в окне диалога Deformation (Деформации)
На сетке имеется линия красного цвета, называемая кривой деформации, которая является графиком величины деформации сечений в зависимости от координаты пути, вдоль которого построена оболочка объекта. На концах этой гривой расположены маркеры – управляющие точки. На кривой можно создать любое количество управляющих точек и удалить их при необходимости. Каждая такая управляющая точка, которую можно перемещать, позволяет регулировать величину деформации в сечении, расположенном на заданном расстоянии от начала пути.
Над сеткой расположена относительная шкала расстояния. Координаты расположения управляющих точек указываются в процентах расстояния от начала пути.
Слева от сетки диаграммы деформации располагается шкала значений, градуированная в зависимости от типа деформации.
В верхней части расположены кнопки:
 Make Symmetrical (Симметрично по X иY) – включение кнопки обеспечивает действие деформации относительно обеих осей;
Make Symmetrical (Симметрично по X иY) – включение кнопки обеспечивает действие деформации относительно обеих осей;
 Display X / Y / XY Axis (Показать деформацию по X / Y / XY) при нажатии на кнопки: линией красного цвета отображается кривая деформации относительно оси X, зеленого цвета – относительно оси Y или обе кривые одновременно;
Display X / Y / XY Axis (Показать деформацию по X / Y / XY) при нажатии на кнопки: линией красного цвета отображается кривая деформации относительно оси X, зеленого цвета – относительно оси Y или обе кривые одновременно;
 Swap Deform Curve (Поменять кривые деформации) – обмен местами кривых по осям X иY. Действует только при выключенной кнопке Make Symmetrical (Симметрично по X иY);
Swap Deform Curve (Поменять кривые деформации) – обмен местами кривых по осям X иY. Действует только при выключенной кнопке Make Symmetrical (Симметрично по X иY);
 Move Control Point (Переместить управляющую точку) – позволяет переместить управляющую точку в другое место на диаграмме. В списке имеются кнопки, позволяющие перемещать точку только по горизонтали или только по вертикали;
Move Control Point (Переместить управляющую точку) – позволяет переместить управляющую точку в другое место на диаграмме. В списке имеются кнопки, позволяющие перемещать точку только по горизонтали или только по вертикали;
 Insert Corner Point (Вставить угловую точку) – вставка точки излома в любом месте кривой. Вторая кнопка списка Insert Bezier Point (Вставить точку Безье) вставляет точку, позволяющую контролировать кривизну линии деформации в ее окрестности;
Insert Corner Point (Вставить угловую точку) – вставка точки излома в любом месте кривой. Вторая кнопка списка Insert Bezier Point (Вставить точку Безье) вставляет точку, позволяющую контролировать кривизну линии деформации в ее окрестности;
 Delete Control Point (Удалить управляющую точку) – удаляет любую управляющую точку кроме первой и последней;
Delete Control Point (Удалить управляющую точку) – удаляет любую управляющую точку кроме первой и последней;
 Reset Curve (Исходная кривая) – возвращает кривую к исходному состоянию, принятому по умолчанию для данного типа.
Reset Curve (Исходная кривая) – возвращает кривую к исходному состоянию, принятому по умолчанию для данного типа.
В нижней части окна расположены кнопки для управления видом диаграммы.
Виды деформаций
65
Scale (масштаб) изменяет размер сечения в зависимости от координаты пути, вдоль которого построена оболочка объекта.
Twist (скрутка) заставляет сечение поворачиваться в плоскости, перпендикулярной линии пути, вдоль которой построен трехмерный объект. Скрутка в 200% означает, что форма в конце пути повернута на два полных оборота по отношению к форме в начале пути.
Teeter (качка) вызывает поворот фомы-сечения относительно осей, перпендикулярных линии пути, наклоняя сечение вперед или назад либо поворачивая его вперед левым или правым боком.
Bevel (скос) вызывает изменение сечений вдоль линии пути, но в отличие от деформации масштаба, скос оказывает противоположное действие на внешние и внутренние контуры форм-сечений, имеющих отверстия: Если внешний контур уменьшается, то внутренний увеличивается, и наоборот. При использовании деформации скоса кнопки
Make Symmetrical (Симметрично по X иY) и Display X / Y / XY Axis
(Показать деформацию по X / Y / XY) блокируются, т.к. эта деформация по определению применяется симметрично по обеим осям деформации. Значение параметра скоса выбирается небольшим, т.к. деформация очень чувствительна.
Fit (Подгонка) позволяет изменить форму оболочки объекта таким образом, чтобы ее проекции соответствовали заданным плоским формам, назначаемым пользователем. Панель деформации содержит дополнительные кнопки управления:
 Mirror Horizontal/Vertical (Отразить по горизонтали / по вертикали) –
Mirror Horizontal/Vertical (Отразить по горизонтали / по вертикали) –
зеркально отражает профиль проекции в окне относительно горизонтальной или вертикальной оси;
 Rotate 90 º CW / CCW (Повернуть на 90º по час. / против час. стрелки) –
Rotate 90 º CW / CCW (Повернуть на 90º по час. / против час. стрелки) –
поворачивает профиль проекции в окне диаграммы;
 Delete Curve (Удалить кривую) удаляет выделенный профиль проекции в окне диаграммы деформации;
Delete Curve (Удалить кривую) удаляет выделенный профиль проекции в окне диаграммы деформации;
 Get Shape (Взять форму) позволяет загрузить любую замкнутую двумерную кривую в качестве профиля для подгонки формы сечения трехмерного объекта в направлении выбранной оси локальной системы координат;
Get Shape (Взять форму) позволяет загрузить любую замкнутую двумерную кривую в качестве профиля для подгонки формы сечения трехмерного объекта в направлении выбранной оси локальной системы координат;
 Generate Path (Создать путь) заставляет МАХ автоматически выполнить генерацию нового пути, вдоль которого построена оболочка объекта т.о., чтобы этот путь в большей мере соответствовал заданным профилям проекций.
Generate Path (Создать путь) заставляет МАХ автоматически выполнить генерацию нового пути, вдоль которого построена оболочка объекта т.о., чтобы этот путь в большей мере соответствовал заданным профилям проекций.
 кнопка Lock Aspect (Сохранять пропорции), поддерживающая правильные пропорции формы-профиля при изменении масштаба изображения в окне диаграммы. Если режим не включен, то вертикальная шкала градуируется в абсолютных единицах размера
кнопка Lock Aspect (Сохранять пропорции), поддерживающая правильные пропорции формы-профиля при изменении масштаба изображения в окне диаграммы. Если режим не включен, то вертикальная шкала градуируется в абсолютных единицах размера
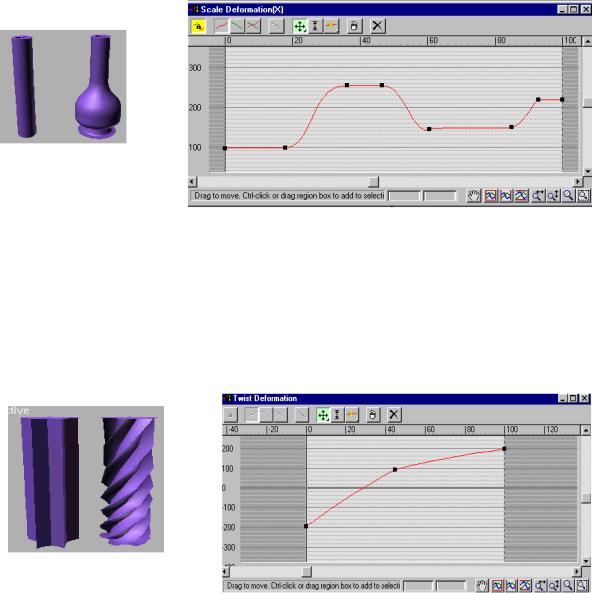
66
формы, а горизонтальная – в процентах расстояния от начала пути, вдоль которого построены сечения и пропорции формы-профиля могут быть нарушены.
Задание 1. Используя деформацию Scale (Масштаб) получить из лофт-
объекта (трубы) объект в форме керосиновой лампы или спиртовки (рис.4.3).
1.Создать лофт-объект в виде трубы (сечение – Donut (Кольцо), путь
– отрезок прямой) и клонировать его.
2.Изменить клон с использованием деформации масштаба:
-вставить в кривую деформации дополнительные управляющие точки;
-разместить их согласно профилю выбранного объекта (лампа). График деформации может выглядеть, как показано на рис.4.4:
Рис. 4.3.
Применение
деформации
Scale
(Масштаб)
Рис.4.4. График деформации Scale (Масштаб)
Задание 2. Создать с использованием деформации Twist (Скрутка)
винтовой объект, взяв за основу лофт-объект (сечениезвезда, путь – отрезок прямой) (рис.4.5).
Действовать аналогично применению деформации Scale (Масштаб)
(рис 4.6).
Рис. 4.5. Применение
деформации Twist (Скрутка)
Рис.4.6. График деформации Twist (Скрутка)
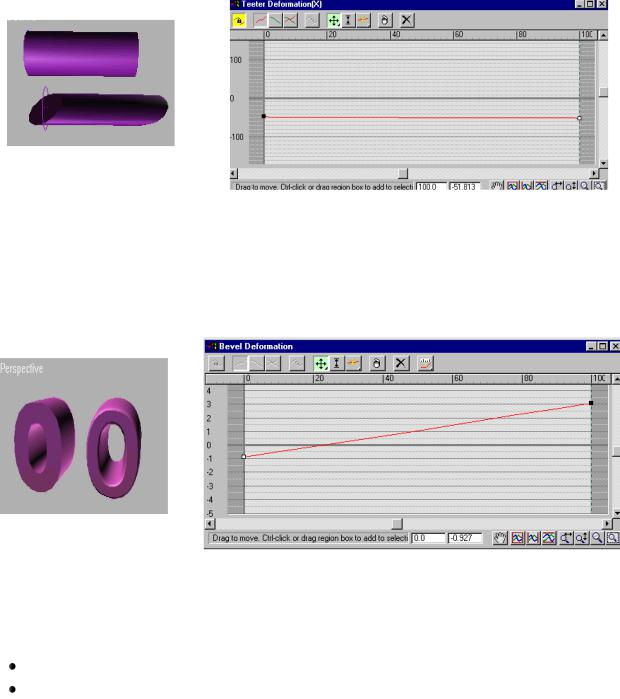
67
Задание 3. С использованием деформации Teeter (Качка) получить из
цилиндра, созданного методом лофтинга (сечение – круг, путь - отрезок прямой), скошенный по обеим сторонам
(рис. 4.7, 4.8).
Рис.4.7. Применение
деформации Teeter (Качка)
Рис.4.8. График деформации Teeter (Качка)
Задание 4. Применить деформацию Bevel (Скос) к лофт-объекту
(сечение – буква «О», шрифт Arial Black, путь – отрезок прямой) для получения показанного эффекта (рис. 4.9, 4.10).
Рис.4.9. Применение
деформации Bevel (Скос)
Рис. 4.10. График деформации Bevel (Скос)
Для отчета о работе сохранить:
файл сцены, включающей все объекты, с расширением .max файл визуализированного изображения с расширением .avi.

68
Лабораторная работа № 5.
СОЗДАНИЕ МАТЕРИАЛОВ НА ОСНОВЕ КАРТ ТЕКСТУР
Теоретические сведения
Основным свойством любого материала является его цвет. В 3SD MAX предусмотрены следующие составляющие цвета:
Ambient (Обтекающий), отвечающий за влияние фонового освещения; Diffuse (Рассеянный), определяющий цвет поверхности;
Specular (Зеркальный), определяющий цвет бликов и ярко освещенных участков;
Self-illumination (Самосвечение)
Filter (фильтр проходящего света) Reflect (Отражаемый свет).
Specular Level (Уровень блеска) определяет силу блеска;
Glossines (Глянцевитость) – размер блика; Soften (Смягчение);
Reflection (Отражение);
Refraction (Преломление).
Материал может быть Transparent (прозрачный) и Opacity (непрозрачный). Существуют и особые свойства материалов, такие как
Fluorescence (Флуорисценция), Extra Lighting (Дополнительное освещение), Translucency (Полупрозрачность).
Чтобы воспользоваться готовым материалом из библиотеки, достаточно активизировать свободный слот редактора материалов; открыть Обозреватель материалов и карт (кнопкой Get Material) и двойным щелчком загрузить материал в слот.
Чтобы присвоить материал объекту надо: активизировать объект, а в редакторе материалов воспользоваться кнопкой Assign Material to Selection (Присвоить материал выделенным объектам) или просто перетащить материал из окна редактора материалов на объект.
Более сложные материалы создаются с использованием текстурных карт, налагаемых на каналы оптических свойств материала и служащих для изображения оптических свойств реальных поверхностей и покрытий. Их настройки производятся в свитке Maps (Текстурные карты) редактора материалов.
Некоторые типы карт текстур: Bitmap (Растровая); Checker
(Шахматное поле); Gradient (Градиентная); Cellular (Ячеистая); Dent
(Вмятины); Falloff (Спад); Marble (Мрамор); Perlin Marble (Перламутровый мрамор); Noise (Шум); Planet (Планетарная); Particle Age (Стареющие частицы); Particle MBlur (Смаз движущихся частиц);
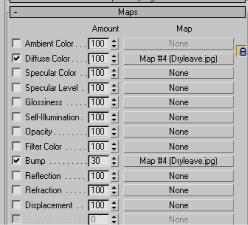
69
Smoke (Задымление); Speckle (Крапинки); Splat (Брызги краски); Stucco (Штукатурка); Water (Вода); Wood (Древесина).
Вне зависимости от того, какие из оптических характеристик материалов замещаются текстурными картами, имеется возможность регулировать долю вклада текстуры в итоговый материал в счетчике Amount (Доля вклада), а также включать и выключать действие каждой из текстур соответствующим флажком в свитке Maps (Текстурные карты).
Создание материала на основе карт текстур:
-в Matrerial Editor (Редактор материалов) выбрать свободный слот;
-открыть свиток Maps (Текстурные карты) (рис.5.1);
-в свитке Maps (Карты текстур) в
строке нужного свойства материала (справа) кнопкой None (Отсутствует)
вызвать окно Select Image File (Выбор файла рисунка);
-загрузить рисунок одного из типов, поддерживаемых МАХ (.tif, .targa, .gif,
.jpg, .png); после загрузки рисунка в окне Редактора материалов появятся свитки, позволяющие управлять параметрами растровой карты:
 свиток Coordinates (Координаты)
свиток Coordinates (Координаты)
позволяет устанавливать и настраивать систему проекционных координат после завершения процесса создания объекта;
 свиток Bitmap Parameters (Параметры растровых текстур) служит для настройки параметров текстурной карты.
свиток Bitmap Parameters (Параметры растровых текстур) служит для настройки параметров текстурной карты.
-вернуться в свиток Maps (Текстурные карты) нажатием кнопки Go to Parent (Перейти к составному материалу) и установить Amount (Доля вклада) карты (в %) в выбранную оптическую характеристику материала;
-при необходимости изменить цвет материала, перейти в свиток Blin Basic Parameter (Основные параметры раскраски) и вызвать окно Color Selector (Выбор цвета) щелчком на цветной кнопке характеристики, к
которой применена карта (M).
Если требуется, настроить другие свойства материала в этом свитке или аналогично описанному выше способу применить к ним карты текстур.
- назначить созданный материал выделенному в сцене объекту.
70
Отмена ненужной текстурной карты:
-вызвать диалоговое окно Material / Map Browser (Обозреватель материалов / карт текстур) кнопкой Get Material (Показать материал);
-в списке карт выбрать строку None (Отсутствует) (с пиктограммой в виде зеленого параллелограмма) и, удерживая ее левой кнопкой мыши
перетащить на кнопку с названием ненужной карты в свитке Карты (Maps) Редактора Материалов.
Для проецирования карты текстуры на поверхность объекта необходимо снабдить объект системой проекционных координат (UVWMap). Оси U,V,W аналогичны X , Y, Z-координатам, но относятся к пространству изображения текстуры.
Для включения режима генерации проекционных координат на этапе создания объекта достаточно установить флажок Generate Mapping Coordinates (Генерировать проекционные координаты), имеющийся в нижней части свитка параметров каждого из типов геометрических объектов МАХ.
Создание и назначение составных материалов
Составные материалы позволяют различным образом комбинировать применение двух или нескольких материалов. МАХ позволяет создавать различные типы составных материалов: Blend (Смесь), Double Sided
(Двусторонний), Multi / Sub-Object (Многокомпонентный), Top / Bottom
(Верх / Низ), Matte / Shadow (Матовый / Затеняемый), Raytrace (Трассируемый) и др.
Наиболее несложным в исполнении представляется материал типа Blend (Смесь), позволяющий смешивать два различных материала путем настройки процентной доли вклада смешиваемых компонентов независимо от того, являются ли они стандартными или нет. В результате один материал будет как бы «просвечивать» через другой.
Создание материала типа Blend (Смесь):
-открыть Material Editor (Редактор материалов);
-вызвать окно Material / Map Browser (Обозреватель материалов и текстур) кнопкой Get Material (Получить материал);
-двойным щелчком в окне диалога Просмотр материалов и текстур (Material / Map Browser) выбрать тип создаваемого материала: Blend
(Смесь). В результате в окне Material Editor (Редактор материалов)
появится новый свиток Blend Basic Parameter (Основные параметры смеси) создаваемого материала, в котором надо настроить параметры материала-смеси:
-выбрав кнопку настройки первого материала Material 1 (Материал 1) перейти в окно Material Editor (Редактора материалов) для настойки
