

МИНИСТРЕСВТО ЦИФРОВОГО РАЗВИТИЯ, СВЯЯЗИ И МАССОВЫХ КОММУНИЦАЦИЙ РОССИЙСКОЙ ФЕДЕРАЦИИ.
ФЕДЕРАЛЬНОЕ ГОСУДАРСТВЕННОЕ БЮДЖЕТНОЕ ОБРАЗОВАТЕЛЬНОЕ УЧРЕЖДЕНИЕ ВЫСШЕГО ОБРАЗОВАНИЯ
«САНКТ-ПЕТЕРБУРГСКИЙ ГОСУДАРСТВЕННЫЙ УНИВЕРСИТЕТ ТЕЛЕКОММУНИКАЦИЙ ИМ. ПРОФ. М.А. БОНЧ-БРУЕВИЧА» (СПбГУТ)
Факультет Инфокоммуникационных сетей и систем
Кафедра Защищенных систем связи
Дисциплина
Программно-аппаратные средства защиты информации
ОТЧЕТ ПО ЛАБОРАТОРНОЙ РАБОТЕ
МОНИТОРИНГ СЕТЕВОЙ И КОМПЬЮТЕРНОЙ АКТИВНОСТИ ПОЛЬЗОВАТЕЛЕЙ. Ч.2
ПРИ ПОМОЩИ КОНСОЛИ ПОЛЬЗОВАТЕЛЯ FALCONGAZE
SECURETOWER
|
Выполнили: |
|
Яковлев И. А. ИКБ-95 |
|
|
(Ф.И.О., № группы) |
|
(подпись) |
Погосов М. В. ИКБ-95 |
|
|
(Ф.И.О., № группы) |
|
(подпись) |
Шувалов А. В. ИКБ-95 |
|
|
(Ф.И.О., № группы) |
|
(подпись) |
Соломаха И. А. ИКБ-95 |
|
|
(Ф.И.О., № группы) |
|
(подпись) |
Принял:
Штеренберг С.И. ________
(подпись)
г. Санкт-Петербург
2021 г.
Оглавление |
|
Цель практического занятия:................................................................................................................ |
3 |
Оборудование и настройки:.................................................................................................................. |
3 |
Поэтапное выполнение работы ............................................................................................................ |
4 |
Контрольные вопросы: .................................................................................................................... |
22 |
2
Цель практического занятия:
Научиться работе с Клиентской консолью Falcongaze SecureTower для проведения расследований и предупреждения инцидентов информационной безопасности организации, освоить инструмент создания статистических отчетов о компьютерной и сетевой активности пользователей. Научиться использовать инструменты системы для наблюдения за активностью пользователей в режиме реального времени и для мониторинга файловых систем.
Оборудование и настройки:
ПК, включенный в рабочую группу компьютеров (локальный компьютер с установленным комплексом Falcongaze SecureTower).
3
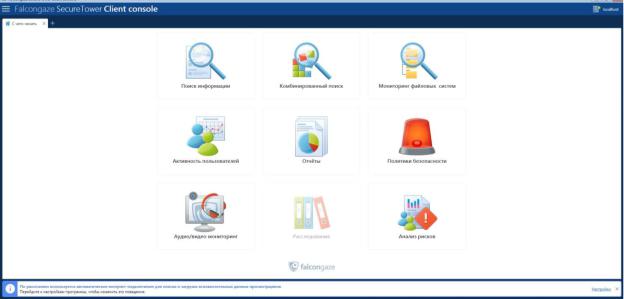
Поэтапное выполнение работы
1.Запуск Консоли пользователя SecureTower Client Console
Алгоритм действий:
1.1
1.2 Запустите Клиентскую консоль, используя ярлык консоли, размещенный в папке Falcongaze SecureTower NFR в меню Пуск либо используйте ярлык консоли на рабочем столе компьютера.
Рис. 1. Запуск консоли пользователя
1.3 В открывшемся диалоговом окне выберите Подключиться к локальному компьютеру и нажмите кнопку Подключиться к серверу.
4
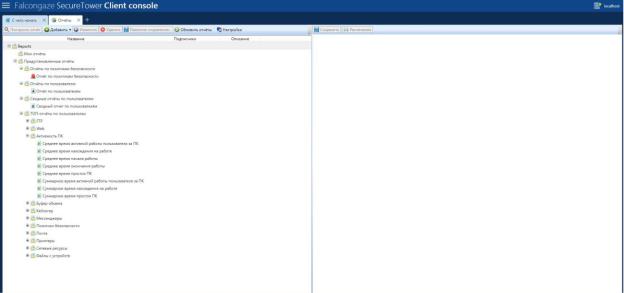
2. Создание отчетов о пользовательской активности при помощи Центра отчетности SecureTower
Алгоритм действий
2.1 Перейдите в Клиентскую консоль. В главном окне Консоли пользователя наведите курсор мыши на зону компонента Центр отчетности и перейдите в окно компонента, нажав левую клавишу мыши.
Рис. 2. Вкладка “Отчёты”
2.2Не выполняется
2.3Разверните содержимое папки Активность ПК, нажав кнопку слева от папки, и выберите предустановленный топ-отчет Среднее время активной работы пользователя за ПК в списке. Дважды кликните по имени отчета либо нажмите кнопку Построить отчет на панели команд окна. Изучите результаты.
5
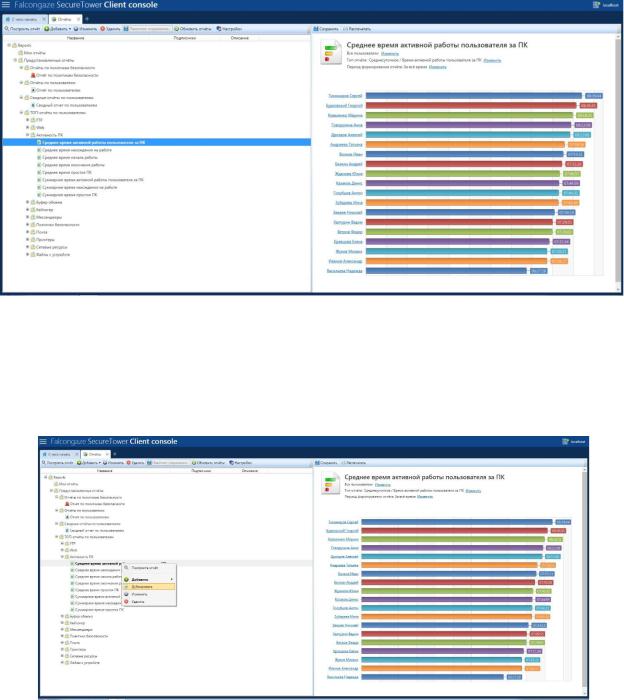
Рис. 3. Топ-отчет Среднее время активной работы пользователя за ПК
2.4 Кликните на имени топ-отчета Среднее время активной работы пользователя за ПК правой клавишей мыши и выберите команду Дублировать в контекстном меню. Нажмите кнопку OK в окне Добавление отчета.
Рис. 4. Команда дублировать в контекстном меню
2.4.1 Переместите вновь созданную копию топ-отчета в папку Мои отчеты. Для перемещения наведите курсор на имя топ-отчета в списке, нажмите левую клавишу мыши и, удерживая клавишу, перемести курсор на папку Мои отчеты.
Рис. 5. Перенос дублированного отчёта в папку “Мои отчёты”
6
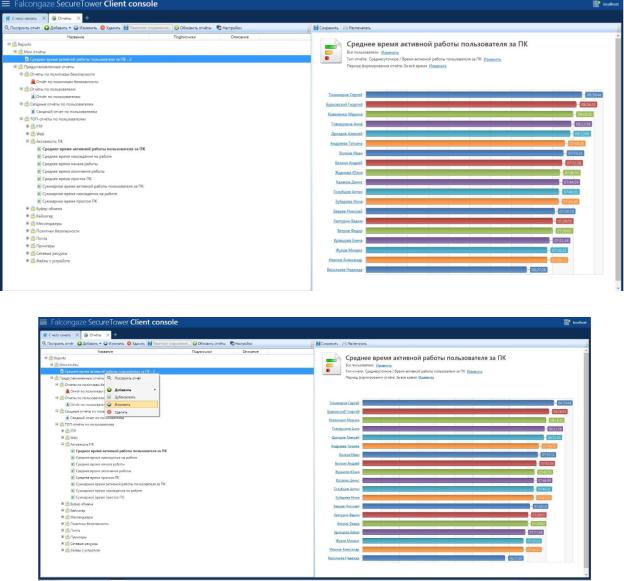
2.4.2 Выберите перемещенный топ-отчет Среднее время активной работы пользователя за ПК-2 в списке и нажмите кнопку Изменить на панели команд окна либо выберите соответствующий пункт в контекстному меню топ-отчета.
Рис. 6. Кнопка “Изменить” в контекстном меню
2.4.3 В поле Название отчета введите “Среднее время активной работы пользователей за два рабочих дня”.
7
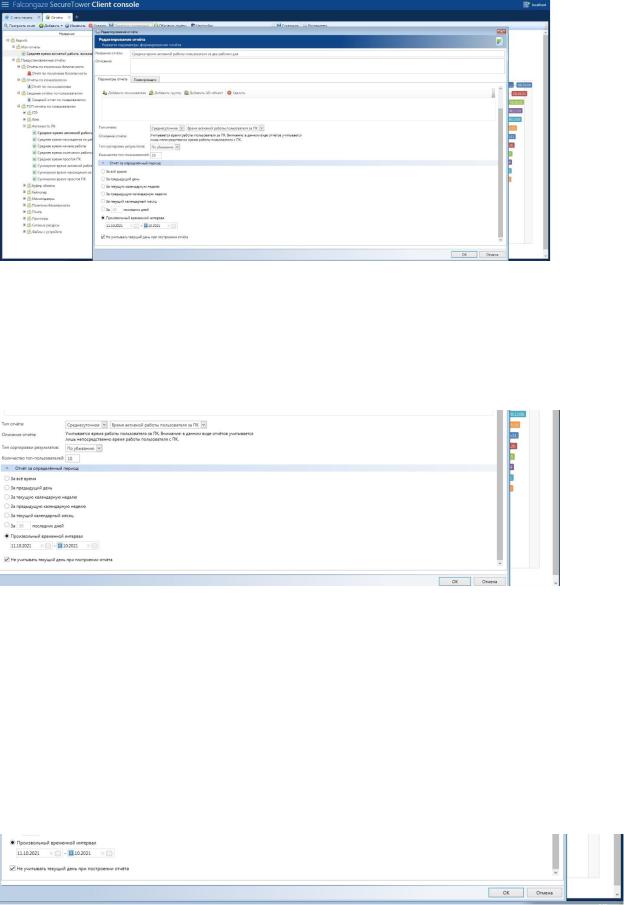
Рис. 7. Изменили название отчёта на “Среднее время активной работы пользователей за два рабочих дня”.
2.4.4 Установите количество топ-пользователей равное 10 в поле Количество топ-пользователей.
Рис. 8. Выбрали количество топ-пользователей равное 10 в поле Количество топ-пользователей.
2.4.5Выберите пункт Произвольный временной интервал в разделе Отчет за определенный временной период.
2.4.6Задайте временной интервал, соответствующий первым двум дня предыдущей рабочей недели.
Рис. 9. Выбор временного интервала, соответствующого первым двум дня предыдущей рабочей недели.
8
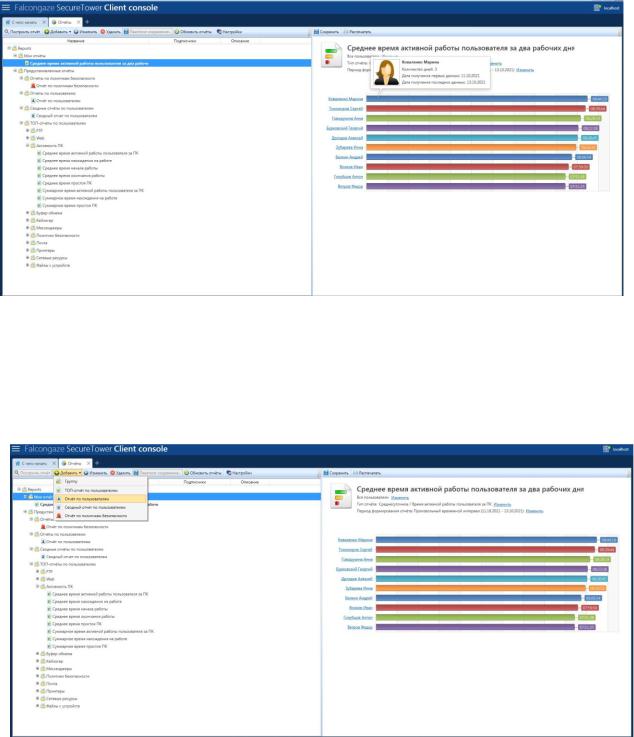
2.4.7Нажмите OK для завершения.
2.5 Постройте измененный отчет. Для получения развернутой информации по каждой позиции на диаграмме, наведите указатель мыши на столбец либо перейдите по ссылки в имени пользователя на шкале.
Рис. 10. Построение изменённого отчёта и получение развернутой информации
2.6 Выберите папку Мои отчеты, нажмите Добавить на панели команд Центра отчетности и выберите пункт Отчет по пользователю.
Рис. 11. Добавление отчета по пользователю в папку “Мои отчеты”
9
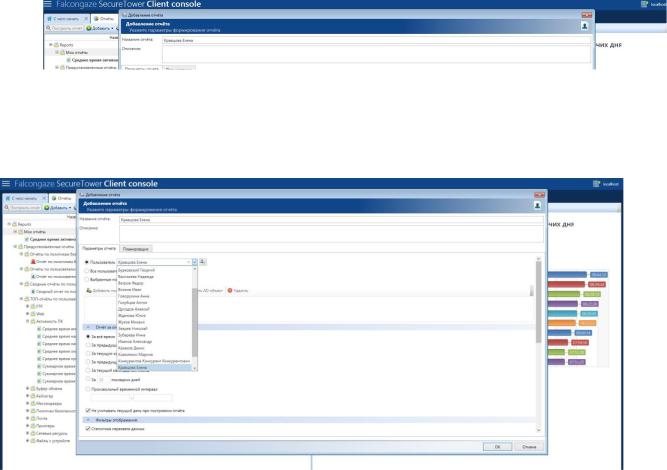
2.6.1 В окне добавления отчета введите имя Кравцова Елена в поле Название отчета.
Рис. 12. Изменение названия отчета на имя Кравцова Елена
2.6.2 Выберите из списка Пользователь соответствующее имя пользователя.
Рис. 13. Выбор нужного пользователя из списка пользователей
2.6.3Нажмите OK.
Результат: Новый отчет отображается в папке Мои отчеты в списке отчетов.
10
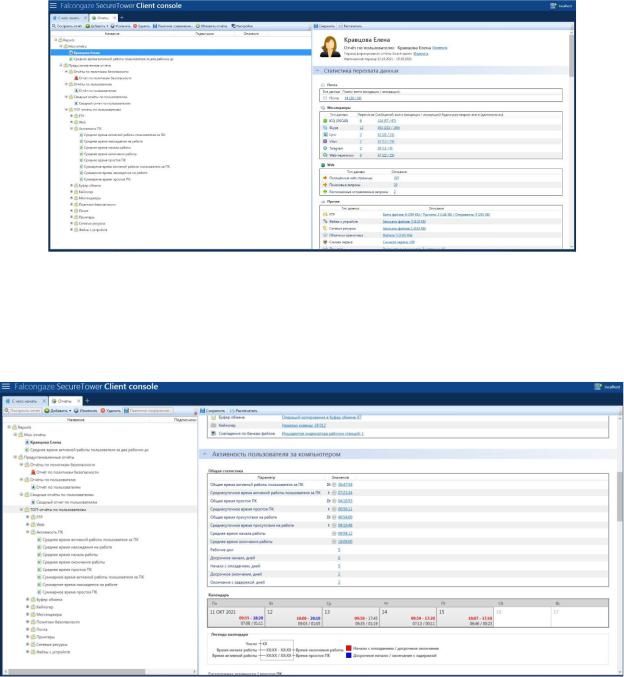
2.7Постройте вновь созданный отчет.
Рис. 14. Построение отчёта по пользователю
2.8 Перейдите в раздел отчета Активность пользователя за компьютером. Обратите внимание на факты систематического нарушения рабочего графика пользователем.
Рис. 15. раздел отчёта “Активность пользователя”
11
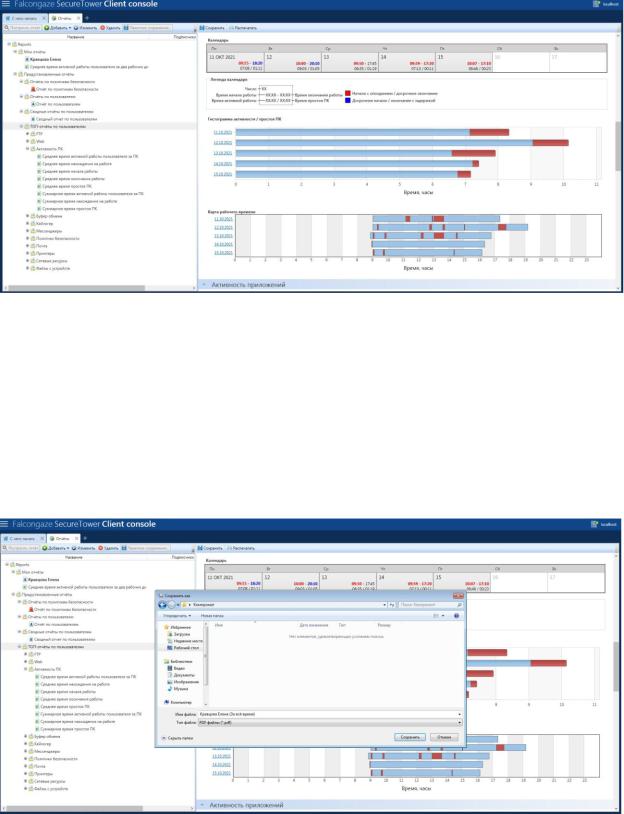
Рис. 16. Систематические нарушения рабочего графика пользователем
2.9 Нажмите кнопку Сохранить на панели команд зоны просмотра отчетов и сохраните отчет по пользователю Елена Кравцова в отдельный PDFфайл с произвольным названием в папку Student на рабочем столе компьютера, нажав соответствующую кнопку в панели меню открывшегося окна.
Рис. 17. Сохранение отчёта
Результат: Отчет по пользователю сохранен в папку Student.
12
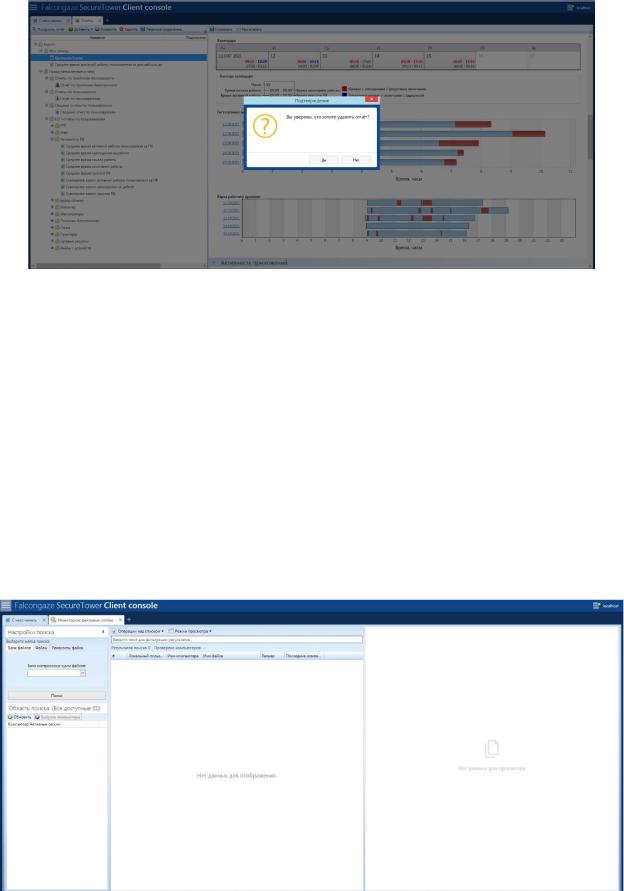
2.10 *Удалите все созданные вами отчеты, используя кнопку Удалить на панели команд окна Центр отчетности.
Рис. 18. Удаление отчёта
2.11Не выполняется
2.12Закройте вкладку Центр отчетности.
3. Мониторинг файловых систем ( Не выполнялся в связи с тем,
что индексирование рабочих станций не работало)
Алгоритм действий:
3.1 В главном окне Консоли пользователя наведите курсор мыши на зону компонента Мониторинг файловых систем и перейдите в окно компонента, нажав левую клавишу мыши.
13
