
Falcongaze_1
.pdf
МИНИСТРЕСВТО ЦИФРОВОГО РАЗВИТИЯ, СВЯЯЗИ И МАССОВЫХ КОММУНИЦАЦИЙ РОССИЙСКОЙ ФЕДЕРАЦИИ.
ФЕДЕРАЛЬНОЕ ГОСУДАРСТВЕННОЕ БЮДЖЕТНОЕ ОБРАЗОВАТЕЛЬНОЕ
УЧРЕЖДЕНИЕ ВЫСШЕГО ОБРАЗОВАНИЯ
«САНКТ-ПЕТЕРБУРГСКИЙ ГОСУДАРСТВЕННЫЙ УНИВЕРСИТЕТ ТЕЛЕКОММУНИКАЦИЙ ИМ. ПРОФ. М.А. БОНЧ-БРУЕВИЧА»
(СПбГУТ)
Факультет Инфокоммуникационных сетей и систем
Кафедра Защищенных систем связи
Дисциплина
Программно-аппаратные средства защиты информации
ОТЧЕТ ПО ЛАБОРАТОРНОЙ РАБОТЕ
УСТАНОВКА И НАСТРОЙКА СЕРВЕРНЫХ КОМПОНЕНТОВ
FALCONGAZE SECURETOWER
|
|
Выполнили: |
||
Яковлев И.А. ИКБ-95 |
|
|
|
|
(Ф.И.О., № группы) |
|
|
|
(подпись) |
Погосов М.В. ИКБ-95 |
|
|
|
|
(Ф.И.О., № группы) |
|
|
|
(подпись) |
Шувалов А.В. ИКБ-95 |
|
|
|
|
(Ф.И.О., № группы) |
|
|
|
(подпись) |
Соломаха И.А. ИКБ-95 |
|
|
|
|
(Ф.И.О., № группы) |
|
|
|
(подпись) |
Принял:
Штеренберг С.И. ________
(подпись)
Санкт-Петербург
2021
Цель лабораторной работы:
Научиться устанавливать компоненты программного комплекса на локальный компьютер, устанавливать агента на компьютер рабочей группы, настраивать перехват данных при помощи агента, настраивать работу ключевых сервисов Falcongaze SecureTower.
Оборудование:
ПК, включенные в рабочую группу компьютеров.
2
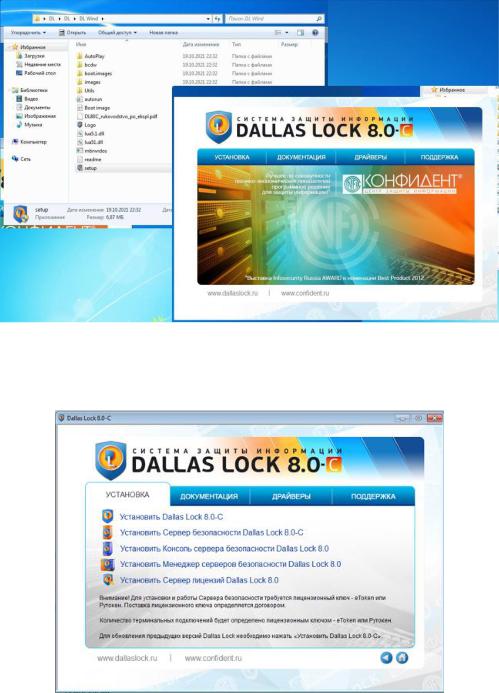
Поэтапное выполнение работы
1. Установка Dallas Lock
A.Перед установкой Dallas Lock необходимо установить все необходимые компоненты программного обеспечения vcredist_vs, а так же dotNetFx472_Full_x86_x64
B.Переходим в папку DL, в ней открываем папку DL Wind
C.Запускаем исполняемый файл установки setup, после чего появится окно установки
(Рис.1)
Рис.1 Окно установки
D.Нажимаем на вкладку “установка” и выбираем пункт Установить Dallas Lock 8.0-C
(Рис.2)
Рис.2 Компоненты установки DL
3
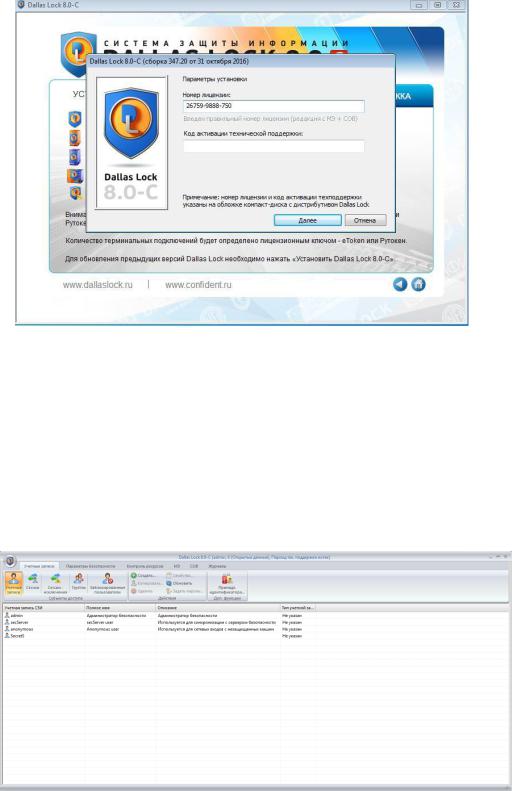
E.После выбора компонента установки, появится окно, в котором необходимо ввести номер лицензии (Рис.3)
Рис.3 Ввод номера лицензии
F.После ввода номера лицензии появится окно с выбором параметров конфигурации, выбираем стандартную и нажимаем на кнопку “Начать установку”
G.После установки произойдет перезагрузка системы
H.После перезагрузки на рабочем столе появится ярлык “Администратор Dallas Lock 8.0-
C”
I.Запускаем Dallas Lock, появится начальная страница (Рис.5)
Рис.5 Начальная страница DL
J.Переходим во вкладку “Параметры безопасности” –> “Доверенная загрузка” --> “Включить”
4
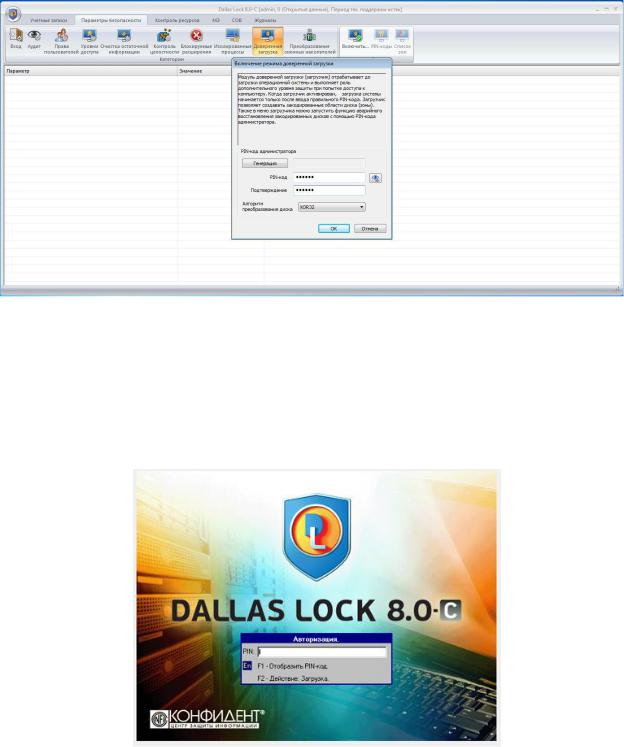
K.Появится окно “Включение режима доверенной загрузки”, в котором предложат ввести PIN-код для запуска системы (Рис.6)
Рис.6 Включение режима доверенной загрузки
L.При следующем запуске системы, перед запуском Dallas Lock попросит ввести PIN-код
(Рис.7)
Рис.7 Результат включения режима доверенной загрузки
M.В Dallas Lock переходим во вкладку “Параметры безопасности” и в открывшейся странице ищем параметр “Настройка считывателей аппаратных идентификаторов”
N.В открывшемся окне выбираем USB flash drive (необходимо, чтобы USB-флеш- накопитель был подключен к ПК и функционировал), и нажимаем кнопку “Проверить". Если всё сделано правильно, напротив выбранного пункта появится надпись “Готов”
5
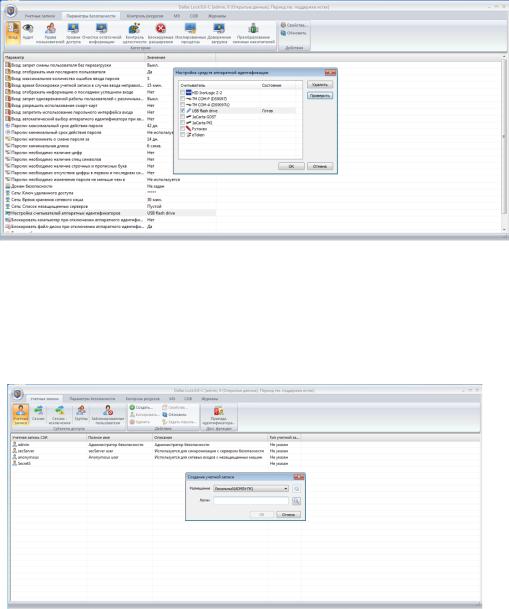
(Рис.8)
Рис.8 Настройка средств аппаратной идентификации
O.Переходим во вкладку “Учетные записи” и нажимаем кнопку “Создать”. В открывшемся окне вводим Логин создаваемого пользователя (Рис.9)
Рис.9 Ввод Логина
P.После ввода логина и нажатия кнопки “OK” появится окно “Изменение основных параметров пользователя”, в котором необходимо изменить пункт “Уровень мандатного доступа” с параметра 0 (Открытые данные) до 3 (Секретно) (Рис.10)
6
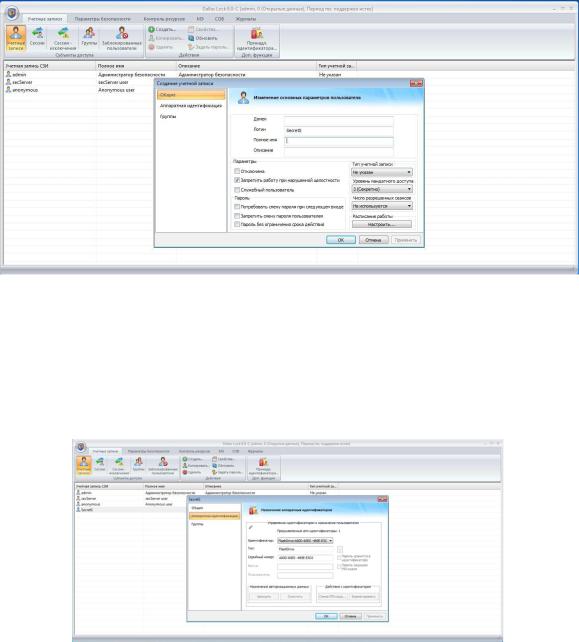
Рис.10 Создание секретного пользователя
Q.Далее переходим в “Аппаратная идентификация” и в поле идентификатор выбираем подключенный USB-флеш-накопитель и нажимаем кнопку “OK” (Рис.11)
Рис.11 Назначение аппаратных идентификаторов созданному пользователю
R.При следующем запуске системы можно будет зайти под учетной записью созданного пользователя, но необходимо будет при каждом входе подключать аппаратный идентификатор
7
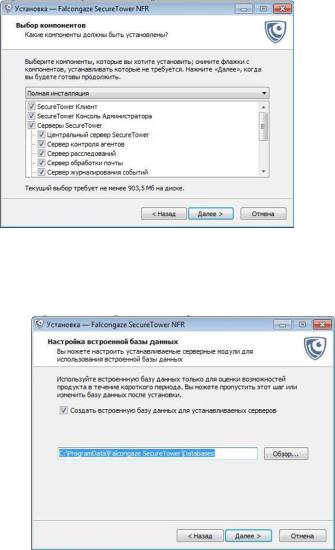
2. Установка компонентов программного комплекса SecureTower
Алгоритм действий
1.1Открываем папку с комплектом поставки программного комплекса SecureTower, расположенную на рабочем столе нашего компьютера, и запускаем исполнительный файл Мастера установки FalcongazeSecureTowerNfrSetupRu.exe и выбираем язык установки в открывшемся диалоговом окне.
1.2Ознакомились с версией программного комплекса и рекомендациями по установке. Нажимаем Далее для начала установки.
1.3Отмечаем Я принимаю условия соглашения и нажимаем Далее.
1.4Нажимаем Далее для установки компонентов системы в папку, выбранную по
умолчанию.
1.5Нажимаем Далее для полной установки компонентов системы.
Рис.13. оставляем полную установку компонентов системы
1.6 Оставляем выбор опции создания встроенной базы данных SQLite.
Рис.14. оставляем галочку на опиции создания встроенной базы
8

2.7 Нажимаем Далее для установки ярлыков системы на рабочий стол и обеспечения доступа к системе для всех пользователей ПК.
Рис.15. создаем значки на рабочем столе
2.8Нажимаем Установить.
2.9Дожидаемся завершения установки и отменяем выбор опций Запустить
Falcongaze SecureTower Client Console и Запустить Falcongaze SecureTower Admin
Console. Убеждаемся, что отмечена опция Запустить утилиту импорта демо-данных и
нажимаем Завершить для завершения процесса.
Рис.16. ставим нужные галочки и завершаем установку FalcongazeSecureTowerNfr
2.10 В окне Загрузка базы данных убеждаемся, что в поле Адрес сервера указано имя компьютера, на который производилась установка системы (localhost для локального компьютера) и нажимаем Загрузка данных.
9
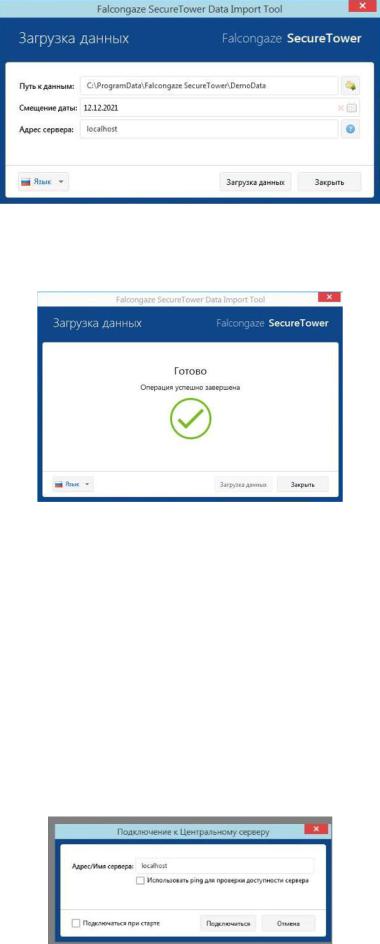
Рис.17. проверяем адрес сервера, начинаем загрузку данных
2.11Не дожидаясь окончания загрузки данных на сервер, переходим к п.2.
2.12По окончанию загрузки нажимаем OK в диалоговом окне.
Рис.18. завершаем загрузку данных
Результат: папка Falcongaze SecureTower NFR добавлена в меню Пуск, ярлыки
Falcongaze SecureTower Client Console и Falcongaze SecureTower Admin Console
добавлены на рабочий стол.
3. Запуск Консоли системного администратора SecureTower Admin Console
Алгоритм действий
2.1Запускаем Консоль Администратора, используя ярлык консоли, размещенный в папке Falcongaze SecureTower NFR в меню Пуск, либо используем ярлык консоли на рабочем столе компьютера.
2.2В открывшемся диалоговом окне выбираем Подключиться к локальному компьютеру и нажимаем кнопку Подключиться к серверу.
Рис.21. подключаемся к серверу
10
