
Лабораторная работа 4
.docxМИНИСТЕРСТВО ЦИФРОВОГО РАЗВИТИЯ, СВЯЗИ И МАССОВЫХ КОММУНИКАЦИЙ РОССИЙСКОЙ ФЕДЕРАЦИИ
ФЕДЕРАЛЬНОЕ ГОСУДАРСТВЕННОЕ БЮДЖЕТНОЕ ОБРАЗОВАТЕЛЬНОЕ УЧРЕЖДЕНИЕ ВЫСШЕГО ОБРАЗОВАНИЯ
«САНКТ-ПЕТЕРБУРГСКИЙ ГОСУДАРСТВЕННЫЙ УНИВЕРСИТЕТ ТЕЛЕКОММУНИКАЦИЙ ИМ. ПРОФ. М.А. БОНЧ-БРУЕВИЧА» (СПбГУТ)

Факультет Инфокоммуникационных сетей и систем Кафедра Защищенных систем связи
Дисциплина Защищенные Операционные Системы
ОТЧЕТ ПО ЛАБОРАТОРНОЙ РАБОТЕ №4
УСТАНОВКА И УПРАВЛЕНИЕ КОРНЕВЫМ ЦЕНТРОМ СЕРТИФИКАЦИИ
Направление/специальность подготовки
10.03.01 Информационная безопасность
Выполнили студенты группы ИКБ-95:
Принял:
Цветков А.Ю.
(подпись)
Санкт-Петербург 2021
Цель лабораторной работы:
Установка центра сертификации.
Получения сертификатов посредством мастера запроса сертификатов.
Получения сертификатов посредством веб-интерфейса.
Используемое программное обеспечение:
Для выполнения лабораторной работы используются ОС Windows Server 2012 и Windows 7.
Схема сети:
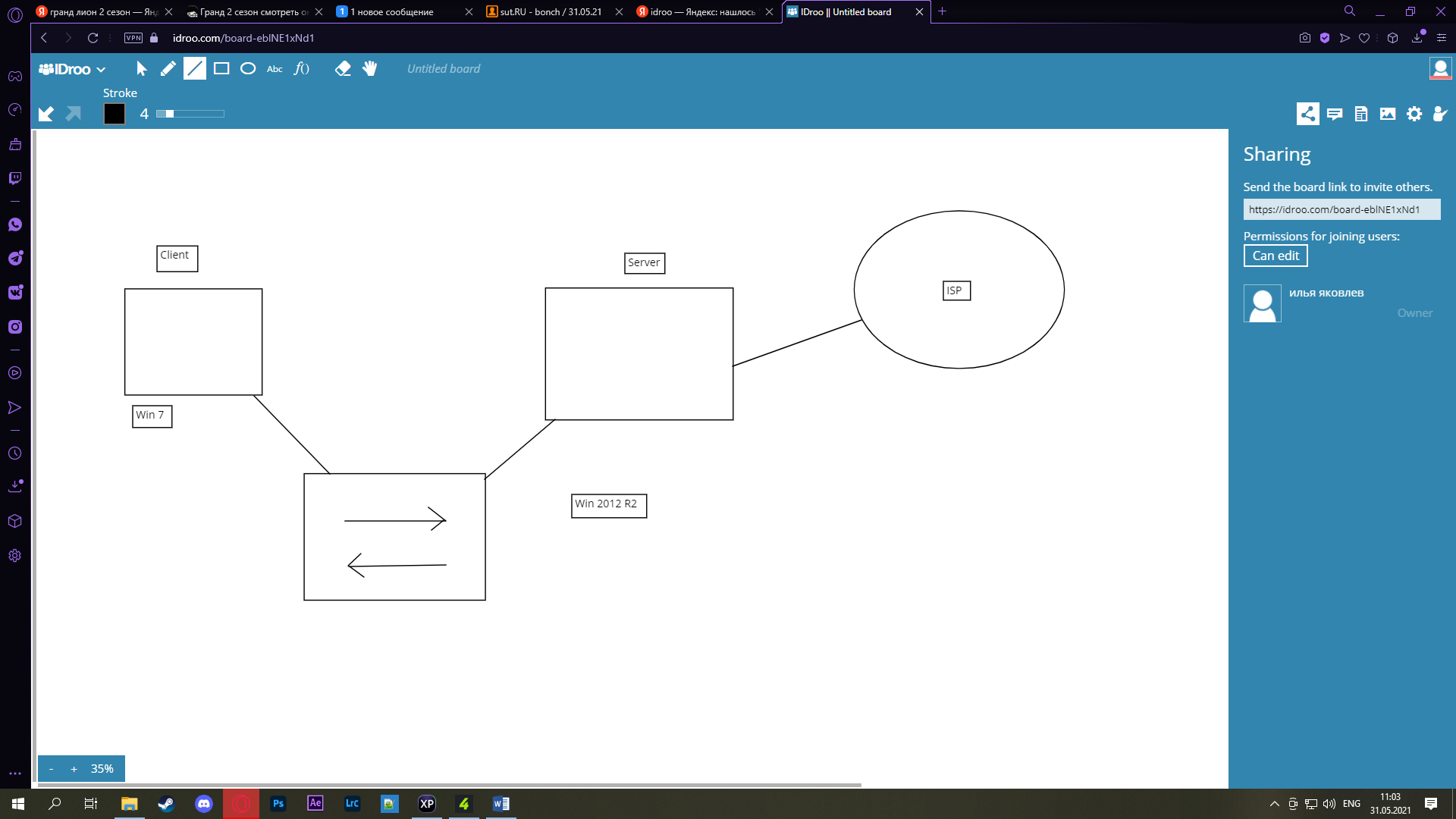
Ход работы:
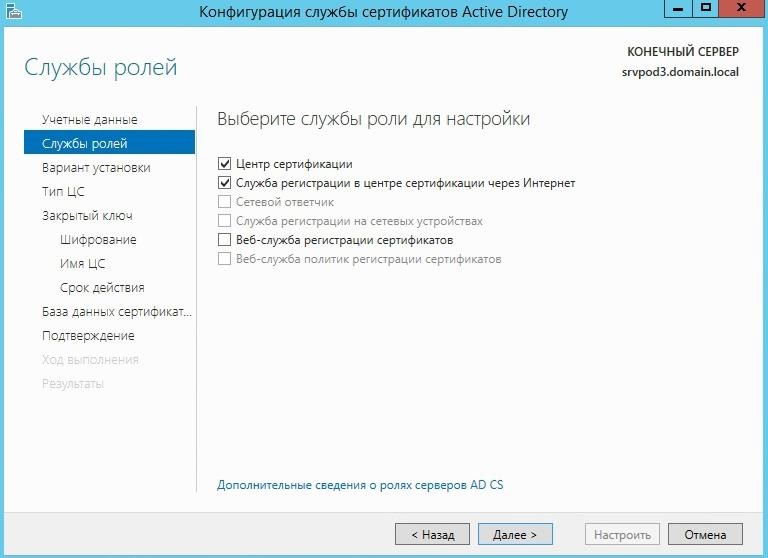
Рисунок 1. Начало настройки первых двух служб
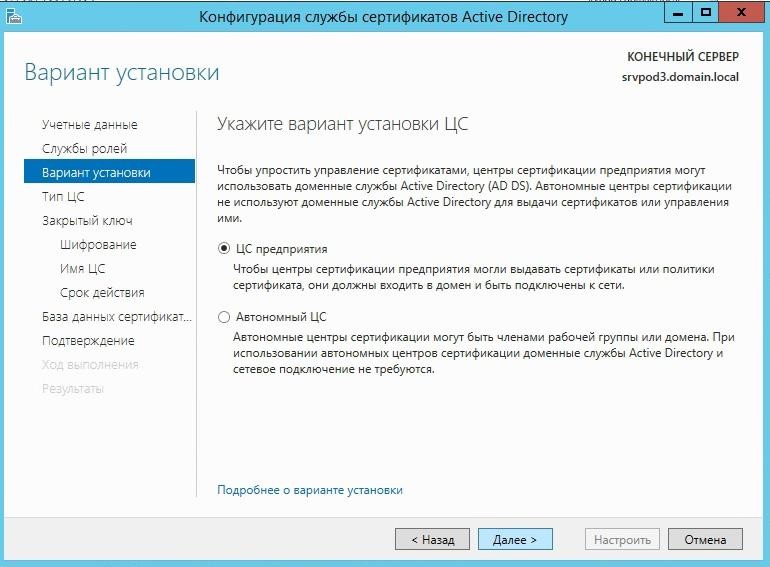
Рисунок 2. Выбор варианта установки
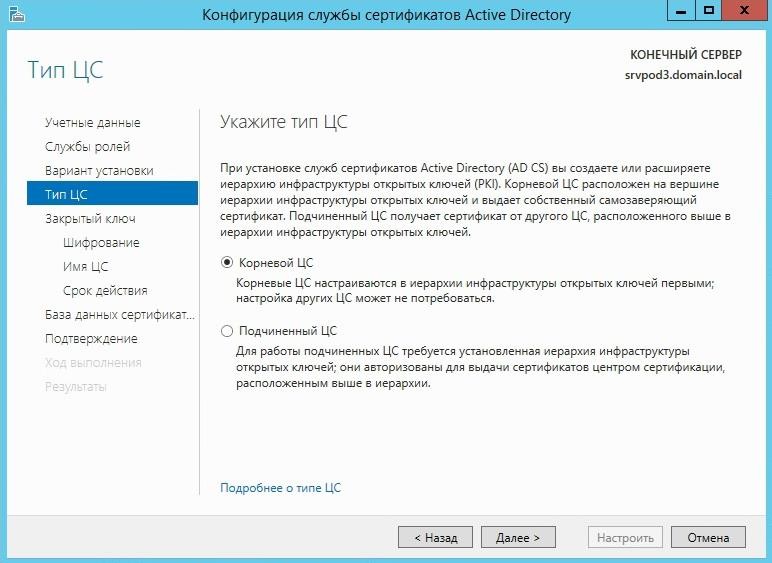
Рисунок 3. Выбор типа ЦС
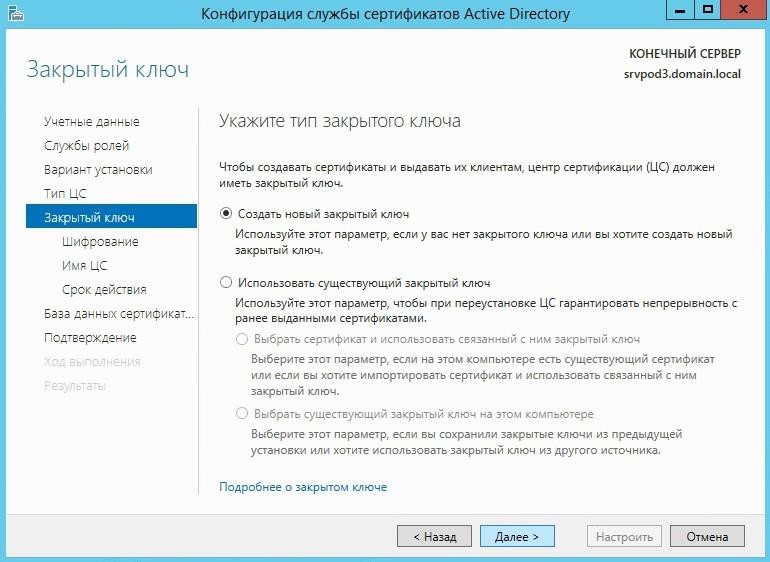
Рисунок 4. Тип закрытого ключа
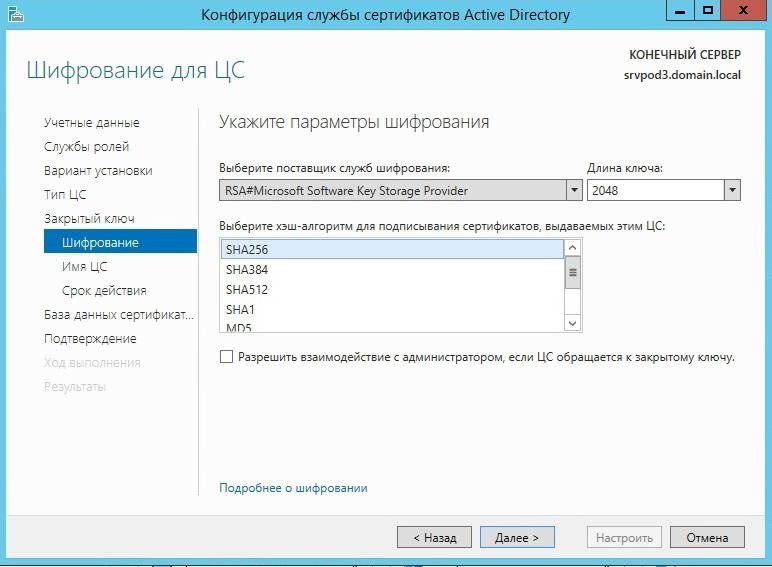
Рисунок 5. Выбор хэш-алгоритма SHA256
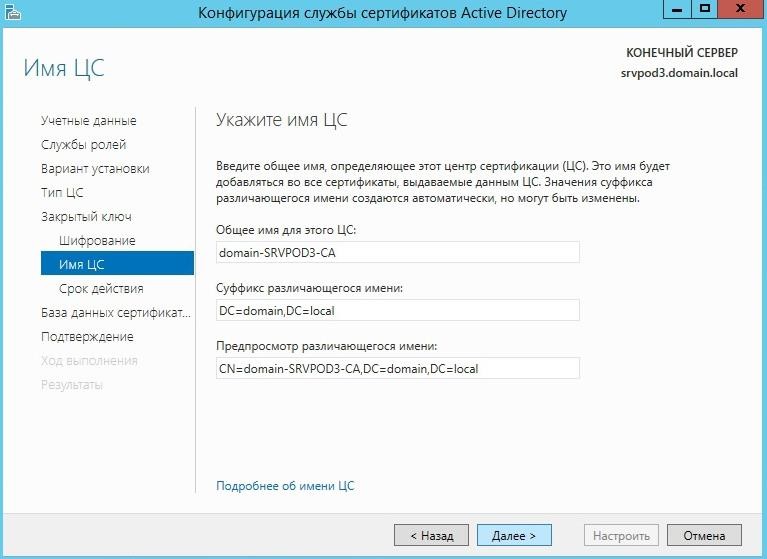
Рисунок 6. Настройка имени ЦС

Рисунок 7. Указание расположения БД
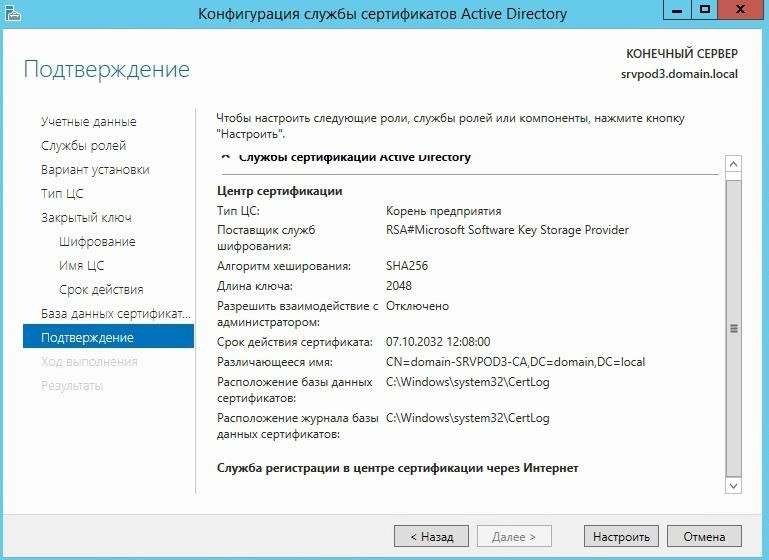
Рисунок 8. Общая сводка настроек
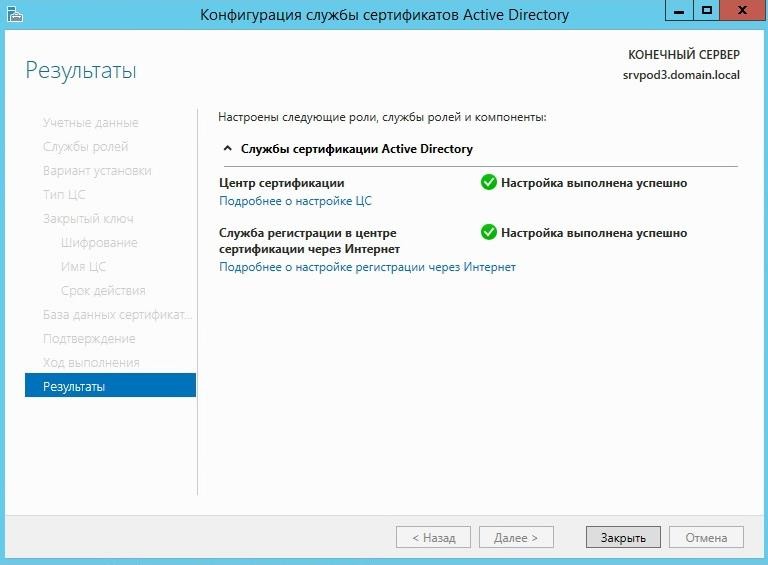
Рисунок 9. Успешная настройка первых двух служб

Рисунок 10. Начало настройки веб-службы

Рисунок 11. Указание ЦС для веб-служб
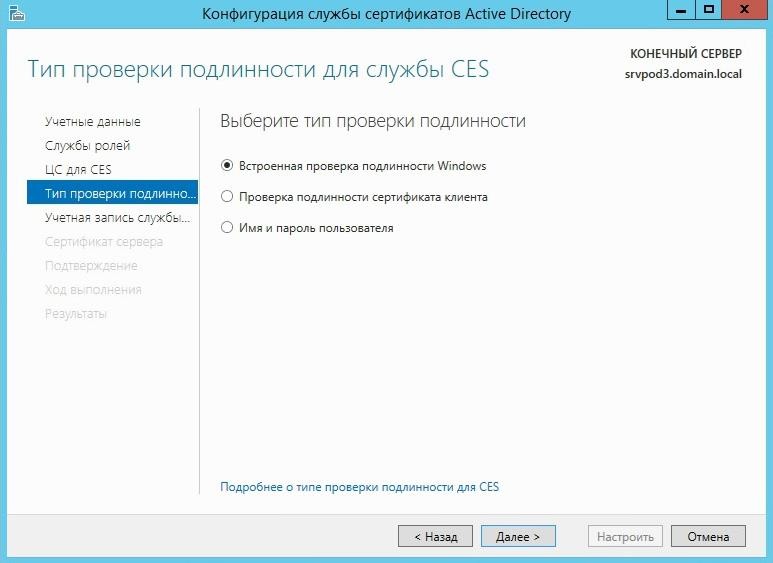
Рисунок 12. Выбор типа проверки подлинности
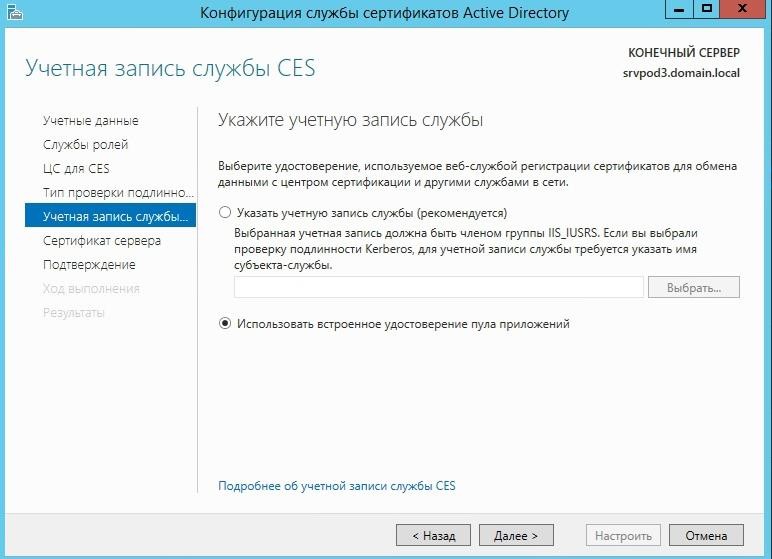
Рисунок 13. Настройка учетной записи службы
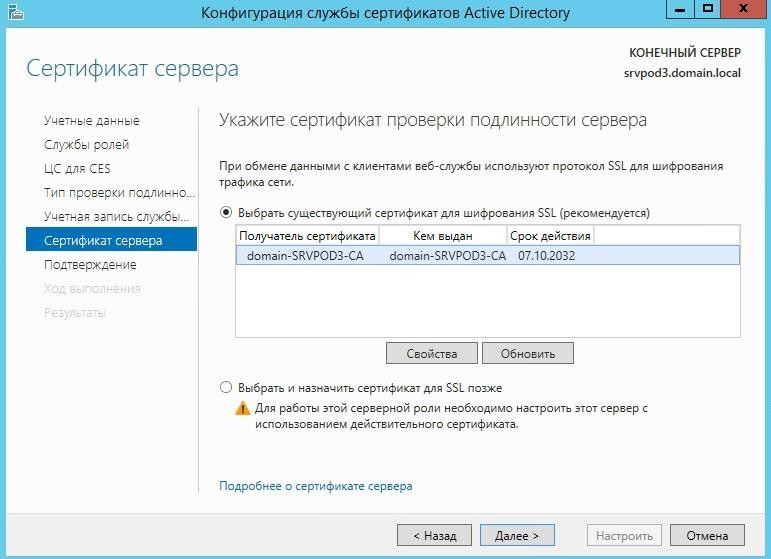
Рисунок 14. Сертификат проверки подлинности сервера
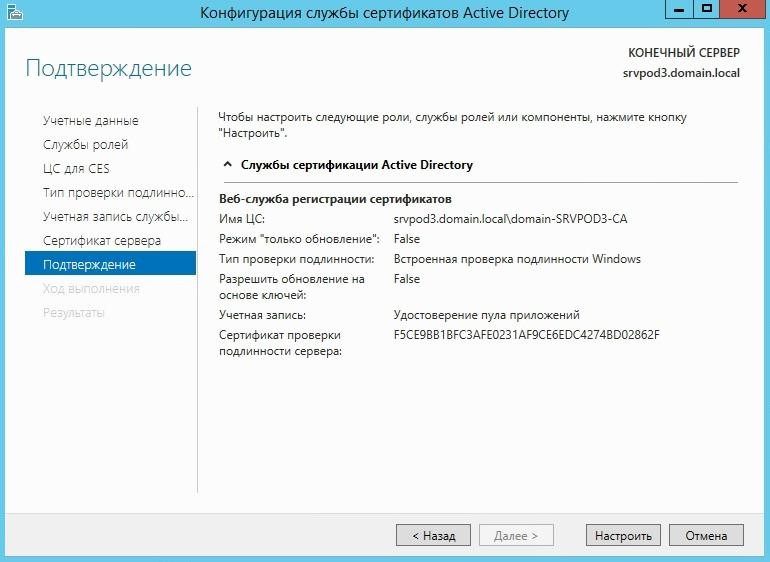
Рисунок 15. Общая сводка по настройкам веб-службы
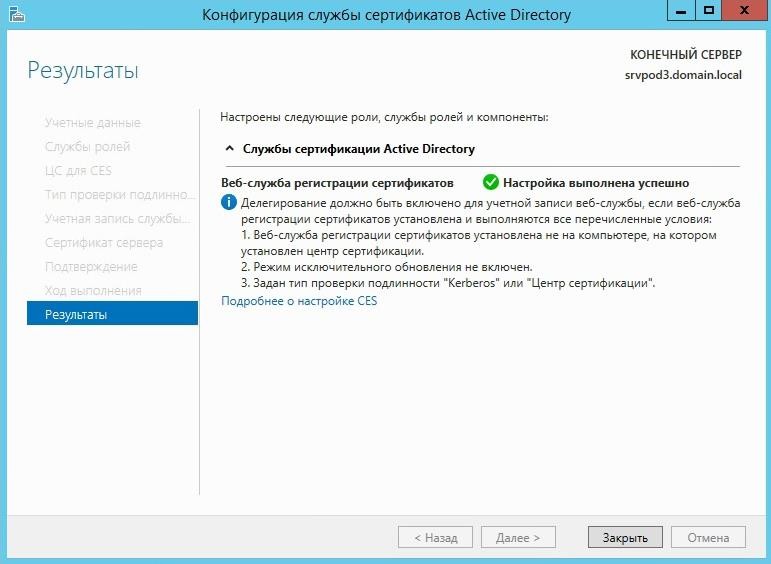
Рисунок 16. Успешная настройка веб-служб
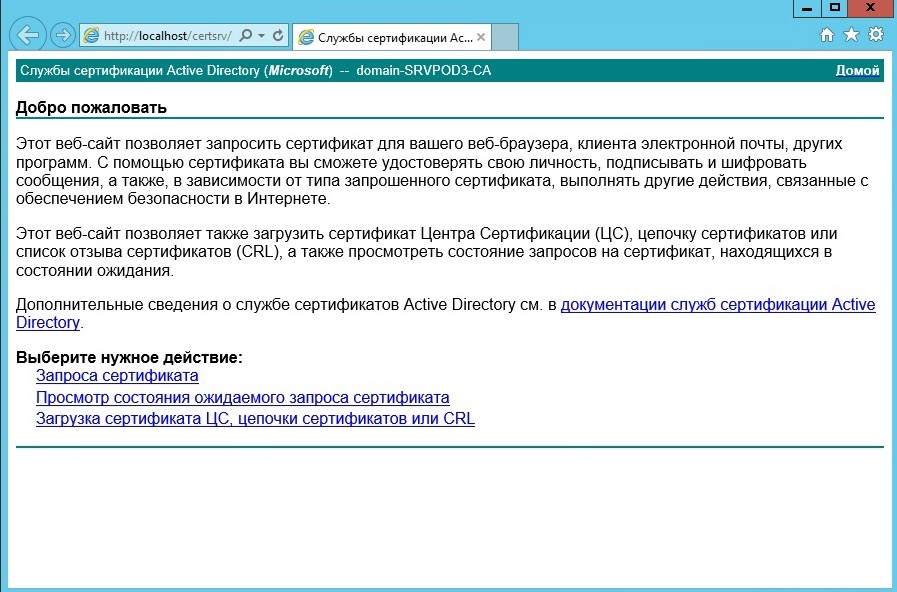
Рисунок 17. Успешный запрос АЦС с сервера
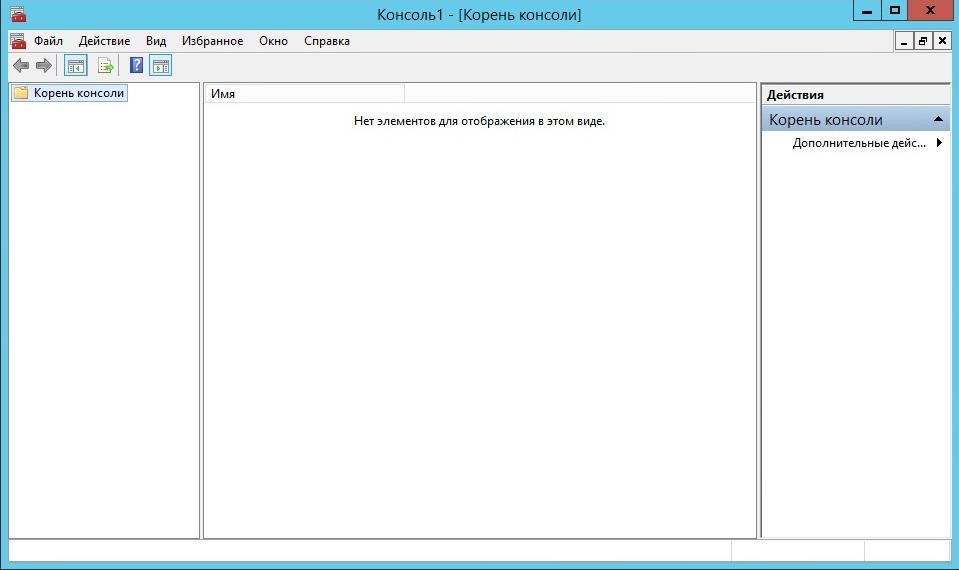
Рисунок 18. Консоль "mmc"
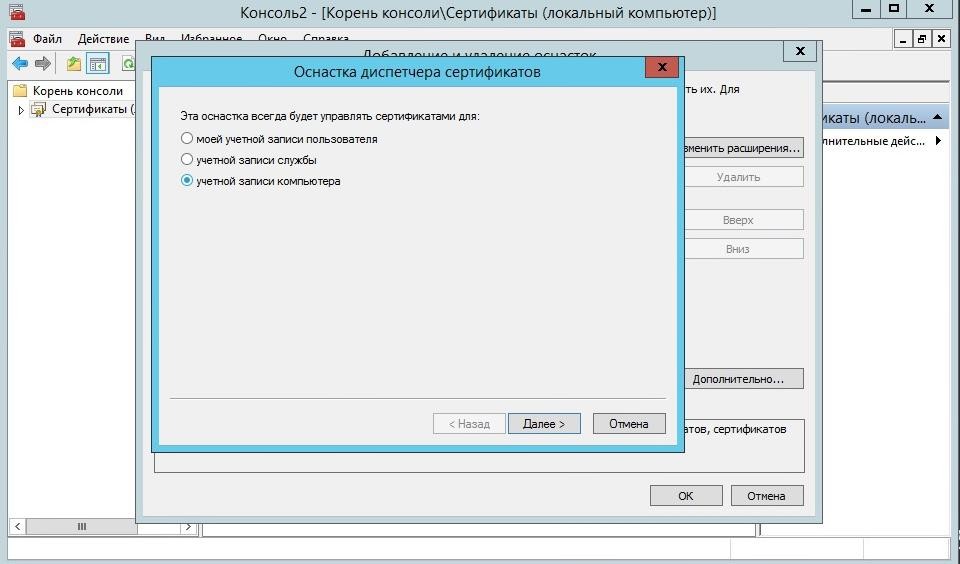
Рисунок 19. Создание оснастки для учетной записи компьютера

Рисунок 20. Указание для оснастки управления локальным компьютером
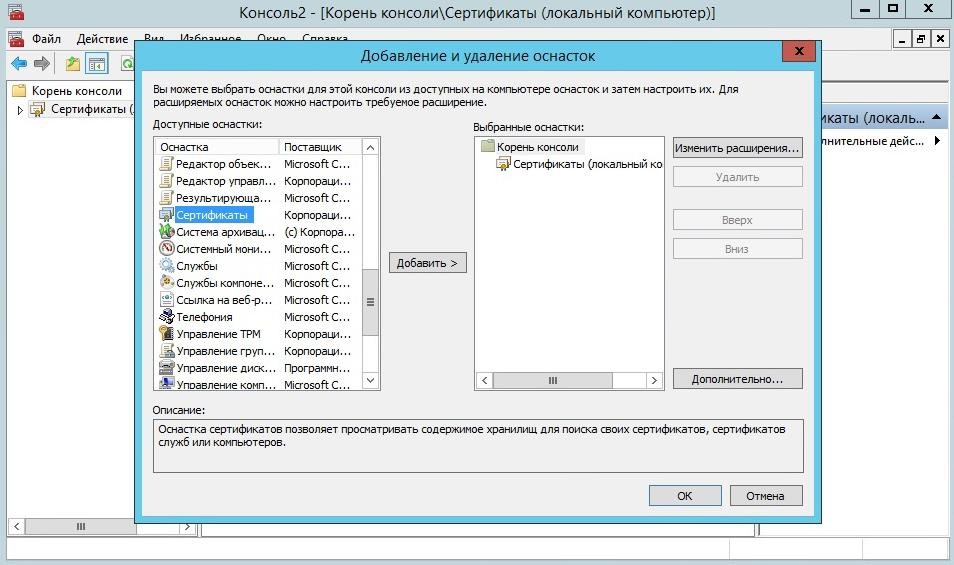
Рисунок 21. Успешное создание оснастки
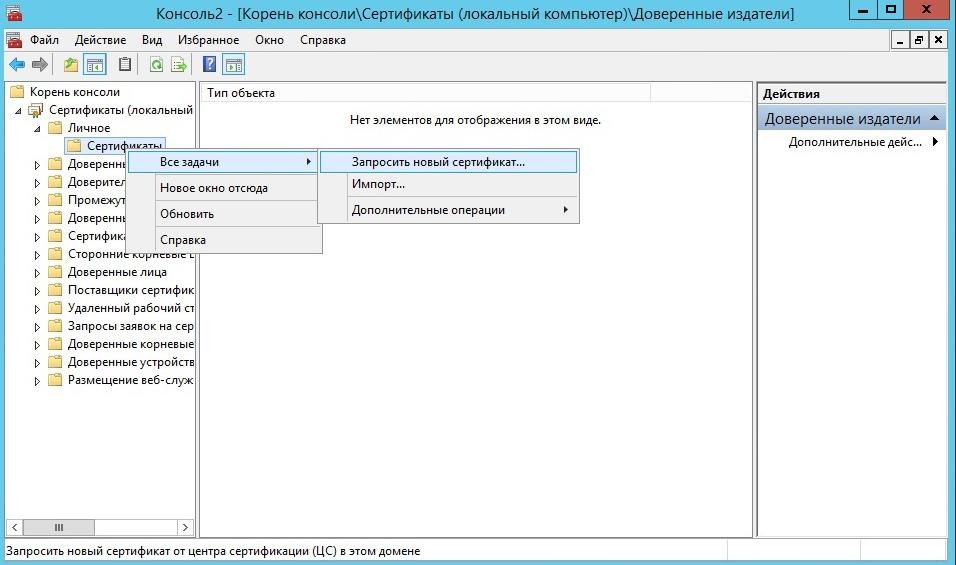
Рисунок 22. Запрос нового сертификата
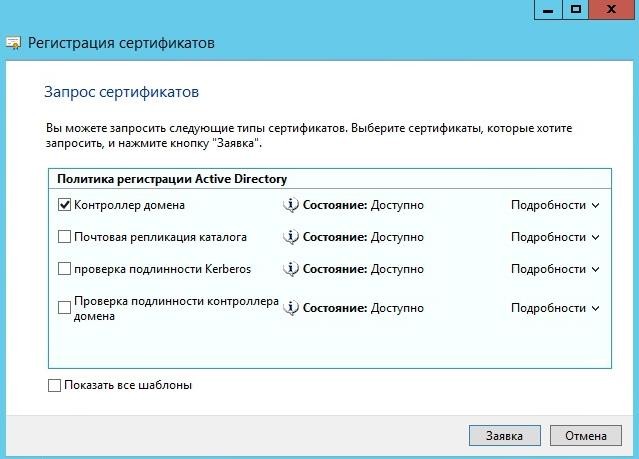
Рисунок 23. Выбор "Контроллера домена" в регистрации сертификатов
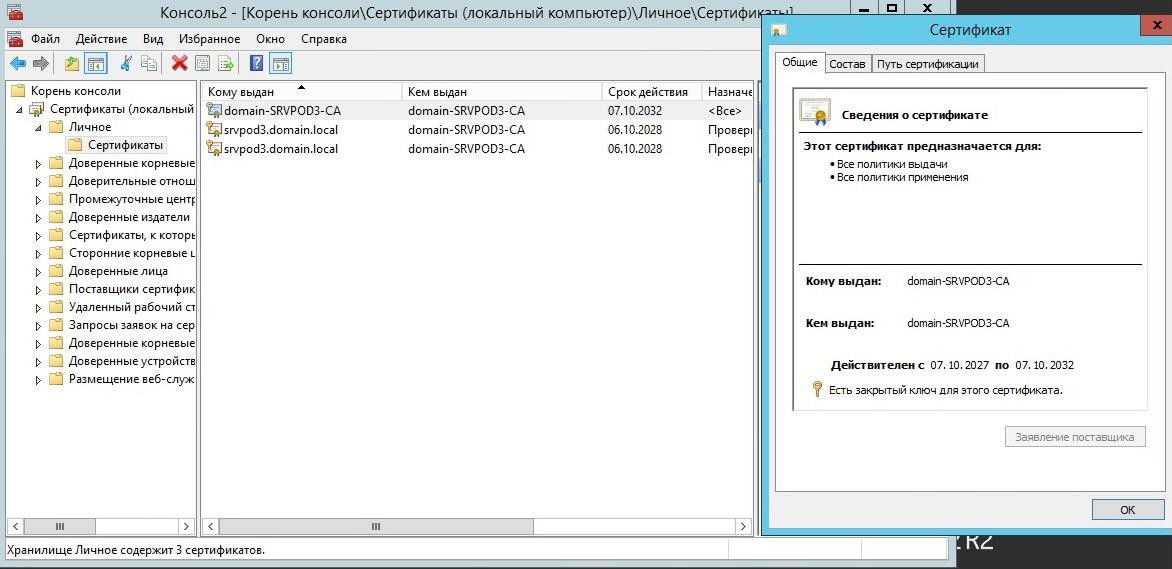
Рисунок 24. Успешное создание нового сертификата
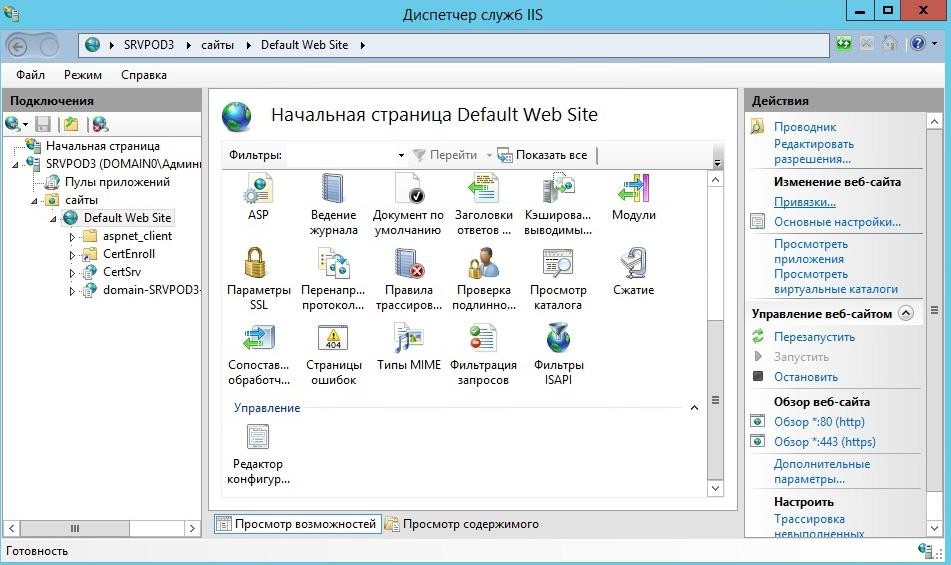
Рисунок 25. Открытие Default Web Site в Диспетчере служб IIS
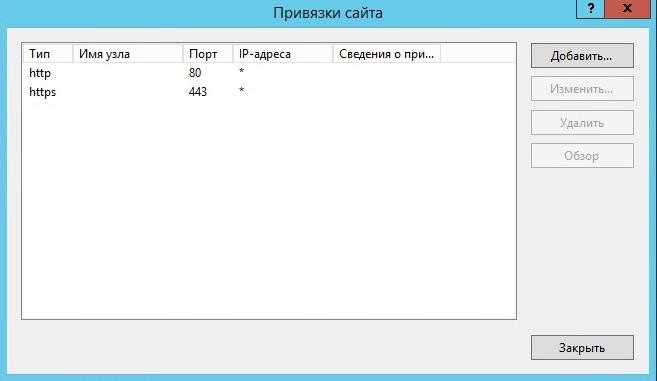
Рисунок 26. Открытие "привязок"

Рисунок 27. Изменение сертификата в https

Рисунок 28. Вход на https по новому сертификату с win client'а

Рисунок 29. Начало установки Notepad++
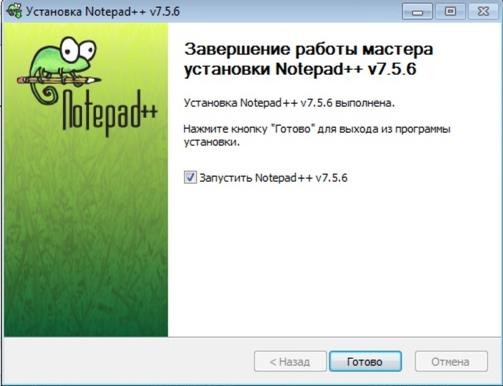
Рисунок 30. Успешная установка
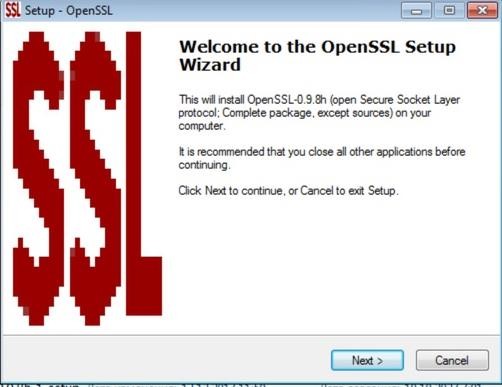
Рисунок 31. Начало установки openssl
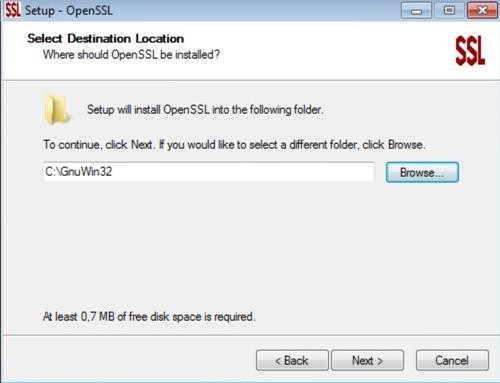
Рисунок 32. Выбор нужного нам пути установки
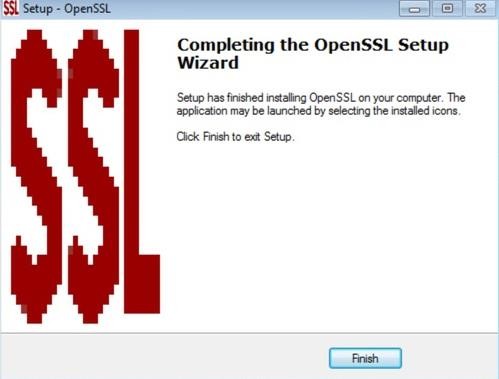
Рисунок 33. Успешное окончание установки
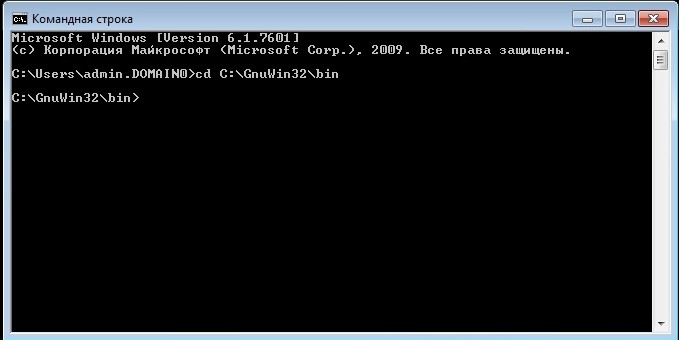
Рисунок 34. Переход в каталог
set OPENSSL_CONF=C:\GnuWin32\share\openssl.cnf openssl genrsa -out server.key 2048
openssl req -new -key server.key -out server.csr
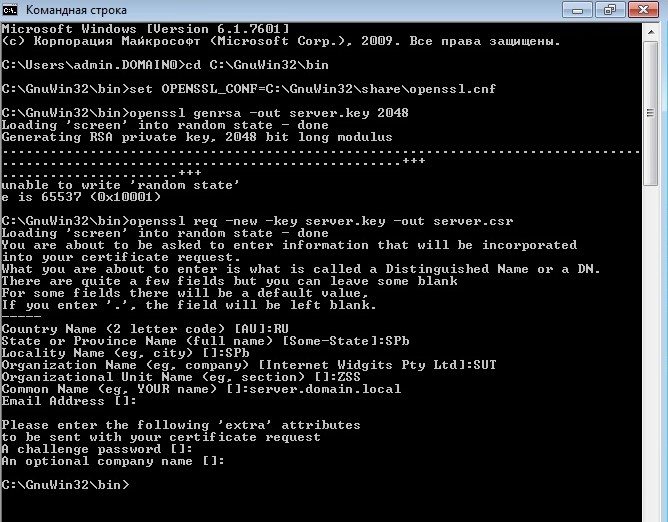
Рисунок 35. Успешное выполнение команд

Рисунок 36. Файл server.csr
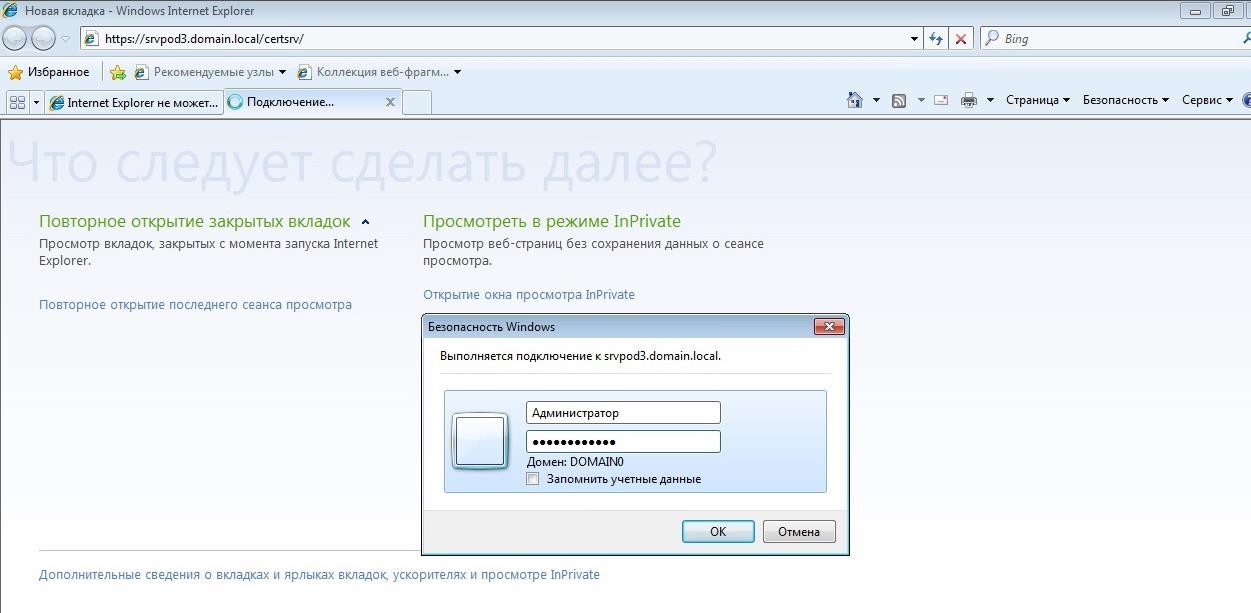
Рисунок 37. Ввод данных администратора на адресе ЦС
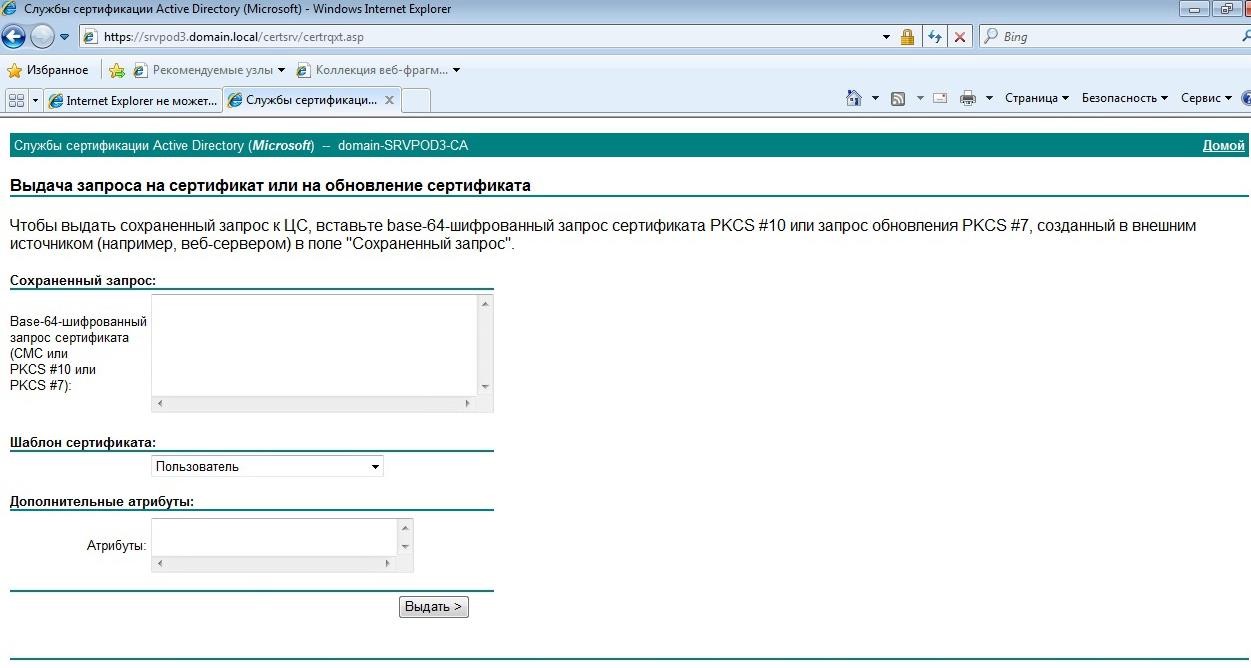
Рисунок 38. Меню выдачи запроса на сертификат или его обновление
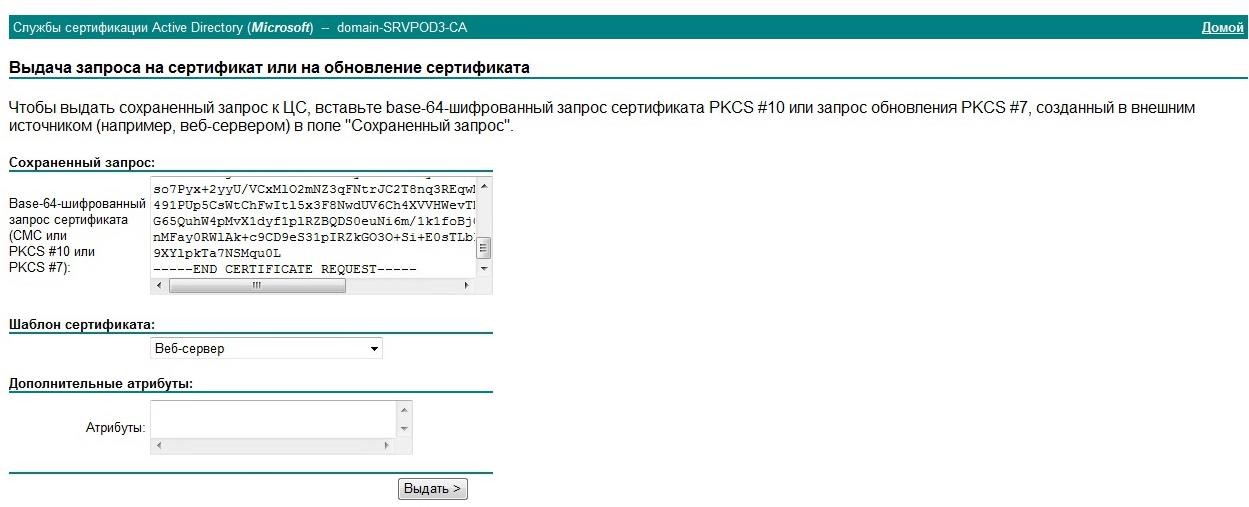
Рисунок 39. Запрос сертификата текстовым путем
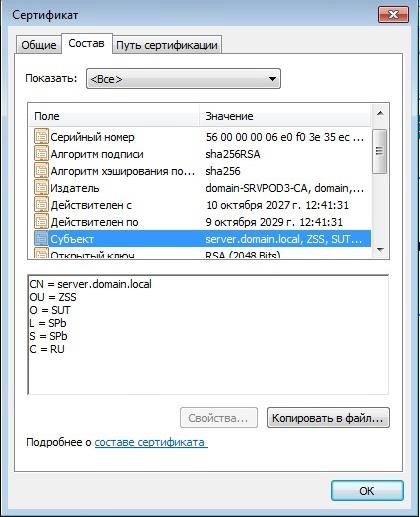
Рисунок 40. Состав сертификата
Вывод: В ходе данной работы был успешно установлен корневой, корпоративный Центр сертификации (ЦС) с крипто провайдером «RSA#Microsoft Software Key Storage Provider» и алгоритмом хэш «SHA256». Настроены службы сертификации. Был создан новый сертификат с шаблоном «Контроллера домена». Успешно настроен протокол TLS для веб- сервера с использованием запроса созданного сертификата в протоколе https. На win client’а был установлен следующий софт: Notepad++ и openssl. С помощью программы openssl был создан новый сертификат, текстовая составляющая которого была просмотрена при помощи Notepad++.
