
ОС МПТ
.pdf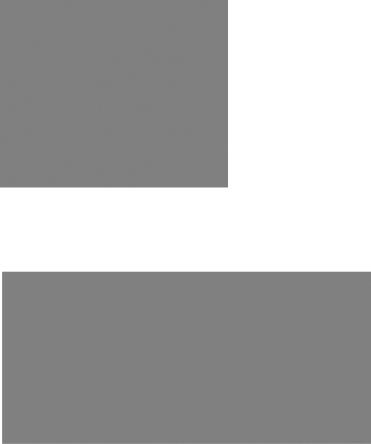
тий, выделите в ней пункт Система и щелкните по нему правой кнопкой, выбрав Новый вид панели задач.
3.Выполните все шаги мастера, принимая значения, предла-гаемые по умолчанию. Убедитесь, что флажок на последней стра-нице установлен, чтобы Мастер создания новой задачи мог запус-титься автоматически.
4.Выбирайте в Мастере создания новой задачи установки по умолчанию до тех пор, пока не дойдете до страницы, показанной на рис. 22, на ней укажите Список в окне сведений в выпадающем списке и выберите Свойства.
Рис. 22.
Мастер создания новой задачи
5.Нажмите Далее и примите установки по умолчанию на ос-тальных страницах. При выборе ^ События и нажатии на Свойст-ва Вы увидите страницу свойств для этого События. После того как Вы нажали Готово на последней странице мастера, Ваша кон-соль должна выглядеть, как на рис. 23.
Рис. 23.
Новый вид
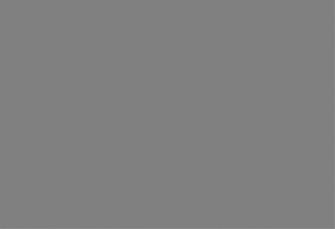
6.Нажмите кнопку Скрытие/отображение дерева консоли на панели инструментов.
7.В меню Вид выберите Настроить и снимите флажки со всех опций, кроме Области описания, чтобы скрыть все типы па-нелей.
Вследующем разделе рассказывается, как заблокировать файл консоли таким образом, чтобы пользователь мог только просмат-ривать его, но не мог изменять. В данный момент Ваша консоль должна выглядеть, как показано на рис. 24.
Рис. 24. Измененный вид консоли
Настройка параметров файла консоли
Если Вы создаете консоль для другого пользователя, полезно будет запретить ему дальнейшие изменения файла консоли. Это можно сделать в Параметрах консоли.
Чтобы задать параметры файла консоли:
1.В меню Консоль выберите пункт Параметры.
2.Смените режим консоли в выпадающем меню, выбрав Пользовательский – ограниченный доступ, одно окно. В этом ре-
жиме пользователь не сможет добавить новые оснастки в файл консоли или перегруппировать окна.
3.В этом же окне Вы можете изменить название файла кон-соли. Нажмите ^ OK, чтобы продолжить.
4.Сохраните файл консоли. Изменения не вступят в силу, пока файл консоли не будет повторно откры
Министерство образования и науки Российской Федерации федеральное государственное бюджетное образовательное учреждение высшего образования
"Российский экономический университет имени Г.В.Плеханова"
МОСКОВСКИЙ ПРИБОРОСТРОИТЕЛЬНЫЙ ТЕХНИКУМ
ЛАБОРАТОРНАЯ РАБОТА № 12
«Настройка Windows через реестр.»
(время на выполнение – 2 часа)
по дисциплине: ОП.04 Операционные системы
Составил: М.В.Синдикаев, преподаватель ФГБОУ ВО "РЭУ им. Г.В.Плеханова"
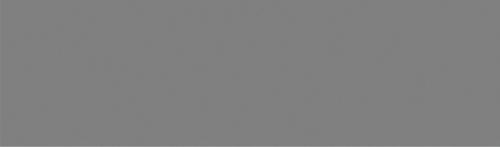
Цель работы: Изучить назначение реестра, его структуру, редакторы реестра, приемы восстановления системы при повреждении реестра; сформировать навыки и умения работать с редактором реестра.
Теоретическая часть.
Все настройки операционной системы вместе с конфигурацией персонального компьютера собраны в единой базе данных, именуемой системным реестром. С момента запуска компьютера и вплоть до его отключения операционная система непрерывно использует эту базу данных, контролируя настройки профилей всех пользователей, параметры программ, типы документов, сетевые настройки и т.д. Для работы с системным реестром в операционной системе Microsoft Windows 7 пользователю предлагается использовать встроенную утилиту Regedit (см рис.).
Реестр имеет иерархическую структуру, состоящую из 5 корневых ключей.
•HKEY_CLASSES_ROOT – информация об ассоциациях файлов с приложениями, ярлыками, объектами
•HKEY_CURRENT_USER – информация настроек для зарегистрированного в системе пользователя
•HKEY_LOCAL_MACHINE – информация об установленном аппаратном программном обеспечении
•HKEY_USERS – информация о конфигурациях пользовательских профилей, системных переменных среды, раскладке клавиатуры и т.п.
•HKEY_CURRENT_CONFIG – текущая конфигурация программного и аппаратного обеспечения.
Влевой части окна редактора реестра в виде дерева отображаются поддеревья и разделы реестра, в правой - параметры конкретного раздела реестра. Полный путь к выбранному разделу выводится в строке состояния.
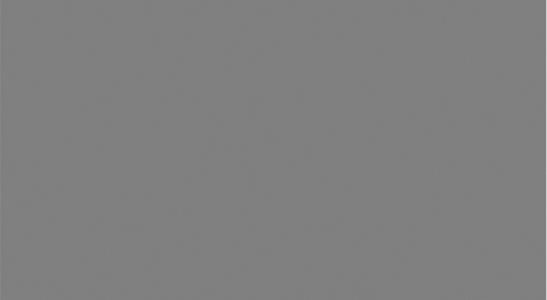
Физически реестр состоит из нескольких файлов двоичного (нетекстового формата),
которые хранятся в каталоге Winnt|System32|Config (Windows 2000), .
Редакторы реестра позволяют просматривать и модифицировать реестр. Они не являются «услужливыми» программами, не распознают ошибки, не предупреждают о них пользователя, не имеют команды undo (отменить). Программа regedt32.exe автоматически устанавливается в папку %systemroot%\system32. Программа regedit.exe устанавливается в папку %systemroot%.
Использование редактора реестра для настройки операционной системы.
Существует множество программ для редактирования реестра. Однако, несмотря на то, что все программы, позволяющие осуществлять настройки реестра, просты в использовании и обладают обширными возможностями, все то, что умеют эти утилиты, можно сделать и вручную. До того как начать работу с реестром, настоятельно рекомендуется сделать его резервную копию, создать точку отката в Windows 7 или создать образ диска с операционной системой. Эту процедуру необходимо осуществить в том случае, если при неправильном редактировании реестра произошли изменения, повлекшие за собой некорректную работу ОС, и вернуть исходные настройки представляется весьма затруднительным. Имея резервную копию, вы всегда сможете восстановить исходные значения всех ключей реестра. Для тех, кто заранее не заботился о сохранности реестра, единственный выход из сложившейся ситуации - переустановка операционной системы с нуля.
Внесение в реестр неправильных изменений может серьезно повредить систему. Реестр является важнейшим компонентом, от которого зависит работоспособность системы. Неумелое обращение с реестром может привести к краху операционной системы.
Запуск редактора реестра.
В меню Пуск выберите пункт Выполнить, введите команду regedit.exe и нажмите OK. Перед вами предстанет окно редактора реестра.
Работа с редактором реестра сводится к выполнению следующих задач:
•управление разделами реестра;
•управление параметрами;
•экспорт и импорт данных.
1. Управление разделами реестра.
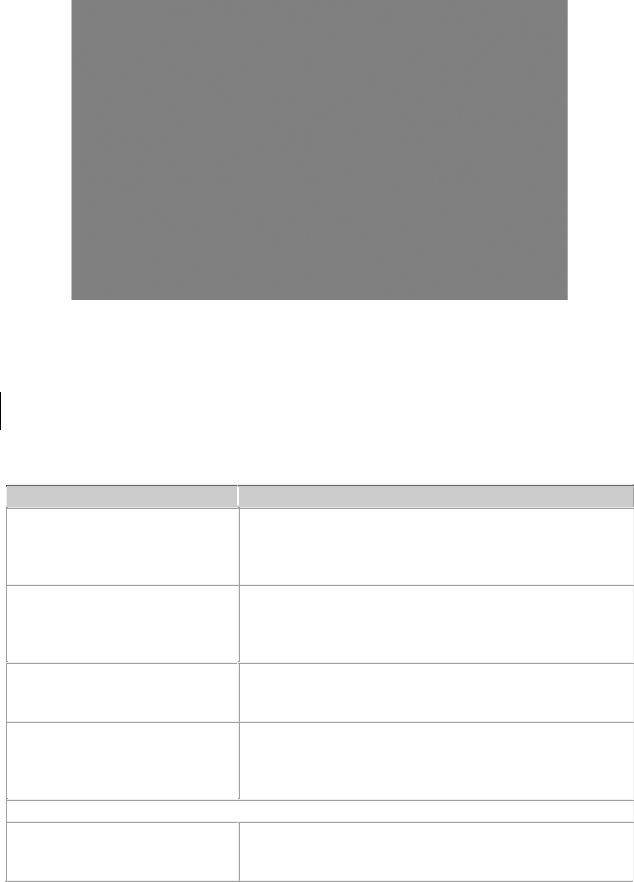
Чтобы создать новый подраздел, найдите в дереве реестра нужный раздел, выделите его и в меню Правка выберите Создать -> Раздел.
Введите имя нового раздела.
Чтобы удалить раздел, найдите его в дереве реестра, выделите и в меню Правка выберите Удалить. После дополнительного подтверждения раздел, включая все подразделы и параметры во всех подразделах, будет удален.
При удалении разделов реестра удаляются все его подразделы и параметры во всех подразделах. Кроме того, операция удаления не может быть отменена.
2. Управление параметрами и их значениями.
Редактор реестра regedit.exe поддерживает работу с параметрами следующих типов:
Тип данных
REG_BINARY
REG_DWORD
REG_EXPAND_SZ
REG_MULTI_SZ

 Описание
Описание
Необработанные двоичные данные. Большинство сведений об аппаратных компонентах хранится в виде двоичных данных и выводится в редакторе реестра в шестнадцатеричном формате.
Данные, представленные целым числом (4 байта). Многие параметры служб и драйверов устройств имеют этот тип и отображаются в двоичном, шестнадцатеричном или десятичном форматах.
Строка данных переменной длины. Этот тип данных включает переменные, обрабатываемые при использовании данных программой или службой.
Многострочный текст. Этот тип, как правило, имеют списки и другие записи в формате, удобном для чтения. Записи разделяются пробелами, запятыми или другими символами.
REG_SZ
REG_FULL _RESOURCE_DESCRIPTOR

 Текстовая строка фиксированной длины.
Текстовая строка фиксированной длины.
Последовательность вложенных массивов, разработанная для хранения списка ресурсов аппаратного компонента или драйвера.
Чтобы создать новый параметр в разделе, найдите в дереве реестра нужный раздел, выделите его и нажмите правую кнопку мыши. В контекстном меню выберите Создать, а в нем - Строковый параметр, Двоичный параметр, Параметр DWORD, Мультистроковый параметр или Расширяемый строковый параметр, в зависимости от того, параметр какого типа хотите создать. Будет создан новый параметр с именем Новый параметр #1 , которое можно сразу изменить. После нажатия клавиши Enter параметр будет сохранен с новым именем.
Чтобы изменить имя параметра, найдите в дереве реестра нужный раздел, выделите его и найдите нужный параметр в списке справа. Выделите этот параметр и нажмите правую кнопку мыши. В контекстном меню выберите Переименовать. Заменить имя параметра также можно, нажав клавишу F2. Теперь вы можете изменить имя параметра непосредственно в списке параметров. После изменения нажмите клавишу Enter, и новое название параметра будет сохранено.
Чтобы удалить параметр, найдите в дереве реестра нужный раздел, выделите его и найдите нужный параметр в списке справа. Выделите этот параметр и нажмите правую кнопку мыши. В контекстном меню выберите Удалить. Кроме того, можно использовать клавишу Delete . После дополнительного подтверждения параметр будет удален.
Чтобы изменить значение параметра, найдите в дереве реестра нужный раздел, выделите его и найдите нужный параметр в списке справа. Выделите этот параметр и нажмите правую кнопку мыши. В контекстном меню выберите Изменить. Кроме того, можно использовать клавишу Enter. В появившемся окне исправьте или введите новое значение параметра и щелкните кнопку ОК.
2 Создание копии реестра. Резервную копию можно сохранить в нужном месте, например в папке на жестком диске или на съемном носителе. Затем эту резервную копию можно импортировать, чтобы отменить внесенные изменения.
1.Откройте редактор реестра. Для этого нажмите кнопку Пуск , введите regedit в поле поиска и затем нажмите клавишу ВВОД.
, введите regedit в поле поиска и затем нажмите клавишу ВВОД.  Если отображается запрос на ввод пароля администратора или его подтверждения, укажите пароль или предоставьте подтверждение.
Если отображается запрос на ввод пароля администратора или его подтверждения, укажите пароль или предоставьте подтверждение.
2.Найдите и выберите раздел или подраздел реестра, резервную копию которого необходимо создать.
3.Откройте вкладку Файл и нажмите кнопку Экспорт.
4.В поле Папка выберите расположение, в которое следует сохранить резервную копию, и в поле Имя файла введите имя файла.
5.Щелкните Сохранить.
Задания для выполнения.
1. Открыть справку WINDOWS, найти информацию по реестру, занести в конспект информацию о том, что такое реестр, «Восстановление реестра».
2 Измените некоторые системные настройки посредством реестра
2.1Выполнить экспорт реестра в текстовый файл на свой раздел диска. Имя файла – MYREG.REG.
2.2Добавьте сообщение, отображаемое при регистрации пользователя в системе:
Вызовите редактор REGEDIT.
Раскройте ключ реестра HKEY_LOCAL_MACHINE\SOFTWARE\ Microsoft\WindowsNT\CurrentVersion\WinLogon
Найдите параметр LegalNoticeCaption. Раскройте его и введите «Заголовок окна». Введенная фраза будет отображаться в заголовке информационного окна.
Найдите параметр LegalNoticeText. Раскройте его и введите «Вас приветствует %Ваше Имя, Фамилия%».
Закройте окно редактора. Перезагрузите систему, продемонстрируйте результат вашей работы.
Проделайте шаги 1 – 5, очистив значения LegalNoticeCaption и LegalNoticeText.
Какие изменения вы заметили?
2.3Измените значок корзины (пустой и заполненной):
В реестре найдите ключ
HKEY_CURRENT_USER\SOFTWARE\MICROSOFT\WINDOWS\CURRENTVE RSION\EXPLORER\CLSID\645FF040-5081-101B-9F08-00AA002F954E.
▪Прямо под ним – ключ Defaulticon. Откройте его. В правом окне элементы FULL и EMPTY.Номера 31 и 32 соответствуют пиктограммам. Замените их на 64 и 65 соответственно.
▪Создайте на рабочем столе новую папку и удалите ее. Посмотрите, изменилась ли пиктограмма корзины.
▪Продемонстрируйте преподавателю результат вашей работы.
▪Верните прежние пиктограммы для корзины.
2.4Удалите стрелки с ярлыков.
Создайте на рабочем столе 2 любых ярлыка. Убедитесь, что на ярлычках имеются маленькие стрелочки
Вызовите редактор реестра
Найдите ключ HKEY_CLASSES_ROOT\lnkfile
Запишите тип параметра IsShortcut в тетрадь (для дальнейшего восстановления), удалите этот параметр
Найдите ключ HKEY_CLASSES_ROOT\piffile
Удалите параметр IsShortcut
Перезагрузите Windows. Убедитесь, что стрелочки у ярлычков отсутствуют
Продемонстрируйте преподавателю результат вашей работы.
Верните прежние установки (параметры IsShortcut).
2.5Измените фоновый рисунок экрана входа Windows LogOn (На своем рабочем столе вы можете поместить любой рисунок, то почему бы не сделать то же самое со своим экраном входа в Windows 7)?
1.Зайдите в реестр и пройдите к записи
HKEY_LOCAL_MACHINE/Software/Microsoft/Windows/CurrentVersion/Authenticatio n/LogonUI/Background.
2.Найдите в правой панели ключик “OEMBackground”. Если этого ключа нет, то создайте его. Для этого кликните правой кнопкой мыши по правой панели, выберите Создать и затем Параметр DWORD (32 бита). Созданный ключик необходимо назвать соответственно “OEMBackground”.
3.Дважды кликните по ключику, чтобы открыть его.
4.Теперь в поле Значение введите 1.
5.Кликните OK.
6.С помощью проводника Windows пройдите в папку Windows/System32/oobe. Если в этой папке вы найдете папку с названием info, то войдите в нее. Если же в info есть папка с названием backgrounds, то войдите и в нее. Если две последние папки не существуют, то создайте их.
7.Скопируйте желаемое изображение (это должен быть JPEG-файл с размером
менее 256KB) в папку info/backgrounds.
8. Затем переименуйте скопированный собой файл в backgroundDefault.jpg. (Заметьте, что если размер изображения отличается от разрешения вашего рабочего стола, то изображение будет подогнано под ваш стол – с возможной потерей его качества. Папка info/background также поддерживает 12 других файлов под определенные разрешения. Файлы должны иметь название backgroundXXXXX.jpg, где вместо XXXXX следует вставить разрешения 900x1440, 960x1280, 1024x1280, 1280x1024, 1024x768, 1280x960, 1600x1200, 1440x900, 1920x1200, 1280x768 и 1360x768. (Так, например, файл background1920x1200.jpg будет использоваться на разрешении 1920х1200).
При следующей перезагрузке компьютера в окне входа Windows LogOn вы увидите свою картинку. Если выбранная вами картинка мешает вам читать надписи на кнопках экрана, то попробуйте настроить вид кнопок. Для этого:
1. Пройдите к ключику
HKEY_LOCAL_MACHINE/Software/Microsoft/Windows/CurrentVersion/Authenticatio n/LogonUI.
2.В правой панели создайте параметр DWORD с названием ButtonSet.
3.Измените его значение на 1 (тени текста при этом станут темнее, а кнопка светлее. Параметр предназначен для светлых рисунков) или на 2 (нет теней и непрозрачные кнопки – для темных рисунков) или на 0, что Windows принимает по умолчанию.
2.6Изменение размера кнопок панели задач
По умолчанию Windows 7 всегда объединяет кнопки панели задач от одной программы и никогда не отображает их лэйблы. Если же вы только что полностью отключили объединение окон или заставили операционную систему объединять их только при заполнении панели задач, то вы также можете изменить размер иконок, чтобы скрыть их лэйблы. Для этого:
1.Пройдите к записи HKEY_CURRENT_USER/Control Panel/Desktop/WindowMetrics.
2.Найдите в правой панели ключ “MinWidth”. Если его там нет, то вам придется создать его самостоятельно. Кликните правой кнопкой мыши по правой панели, выберите Создать и затем Строковый параметр. После чего переименуйте созданный собой параметр в
MinWidth.
3.Дважды кликните по MinWidth, чтобы открыть его.
4.Измените число в поле значения. Для небольших иконок введите сюда 38. Для более крупных введите 52.
5.Кликните OK.
