
ОС МПТ
.pdfМинистерство образования и науки Российской Федерации федеральное государственное бюджетное образовательное учреждение высшего образования
"Российский экономический университет имени Г.В.Плеханова"
МОСКОВСКИЙ ПРИБОРОСТРОИТЕЛЬНЫЙ ТЕХНИКУМ
ЛАБОРАТОРНАЯ РАБОТА № 1
«Установка ОС Windows 7»
(время на выполнение – 2 часа)
по дисциплине: ОП.04 Операционные системы
Составил: М.В.Синдикаев, преподаватель ФГБОУ ВО "РЭУ им. Г.В.Плеханова"
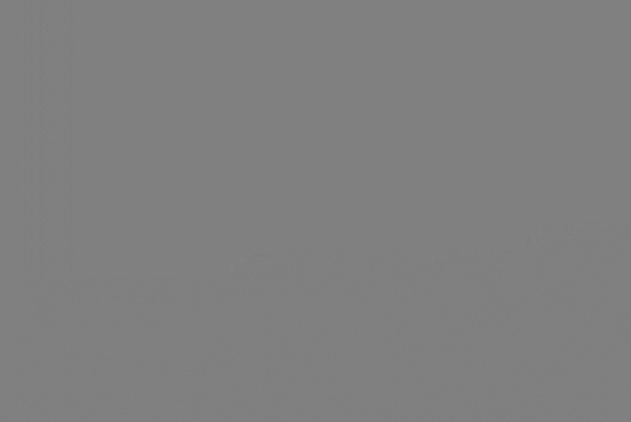
Цель рабаты: Выполнить установку ОС Windows 7, ознакомиться с этапами установки.
Теоретические сведения:
О том что установщик ОС системы приступил к установке Windows 7, вы можете судить по появившейся строке "Windows is loading files.." в нижней части экрана.
Рисунок 1. Установщик Windows 7 копирует файлы с носителя для дальнейшей установки ОС.
Когда подготовка к установке завершится, вы увидите надпись Starting Windows. После этого появится окно установки Windows 7.
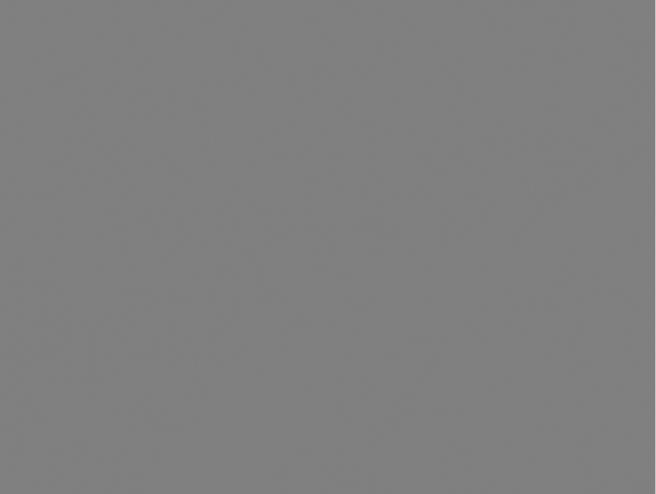
Рисунок 2. Начало установки Windows 7: выбор устанавливаемого языка, формата времени и раскладки.
Формат времени, устанавливаемый язык и раскладку клавиатуры оставим без изменений (как показано на рисунке 2).
Нажмите на кнопку "далее", после чего вы сможете начать процесс установки Windows 7, щелкнув на кнопке "установить".
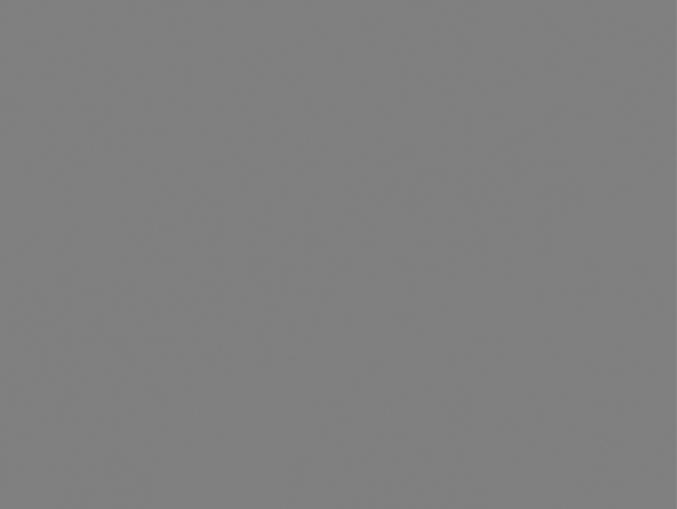
Рисунок 3. Старт установки Windows 7.
Теперь вы должны прочитать и согласиться с лицензионным соглашением Microsoft и снова нажать кнопку "далее" .
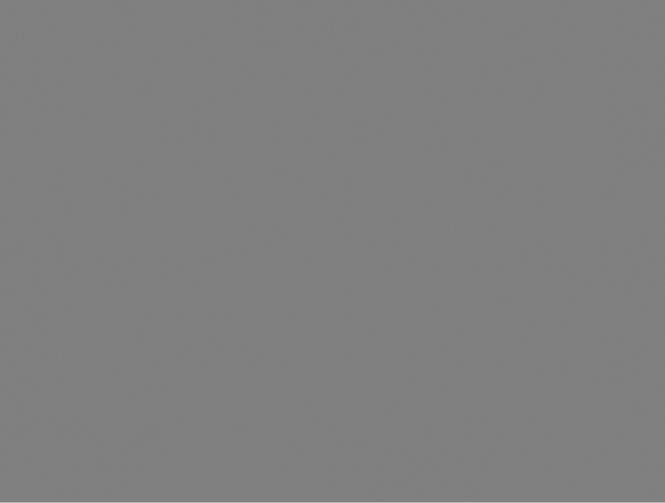
Рисунок 4. Лицензионное соглашение для установки и последующего использования Windows 7.
Теперь программа установки предложит вам выбрать тип установки.
•Обновление системы позволит установить вам Windows 7 поверх существующей операционной системы.
•Полная установка позволит нам выбрать существующий раздел для установки или заново провести разделение жесткого диска. Система будет установлена начисто, поэтому данный вариант более приемлем для нас.
Поэтому выберем "Полная установка (дополнительные параметры)" , как показано на рисунке 5.
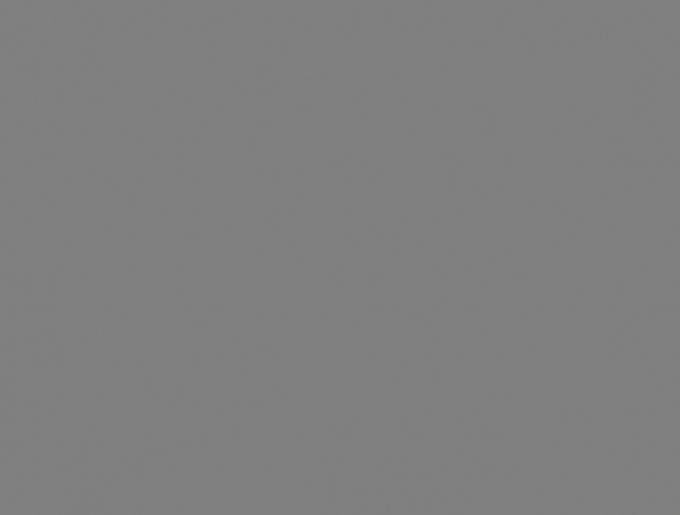
Рисунок 5. Выбор типа установки операционной системы.
После перехода к полной установке нам представят список жестких дисков, на которых вы сможете создать или выбрать разделы для установки. На рисунке 6 вы можете видеть диск размером 35 Гигабайт.
Личный опыт подсказывает, что для раздела с Windows 7 лучше использовать раздел объемом не менее 50 гигабайт — так сказать, "на будущее".
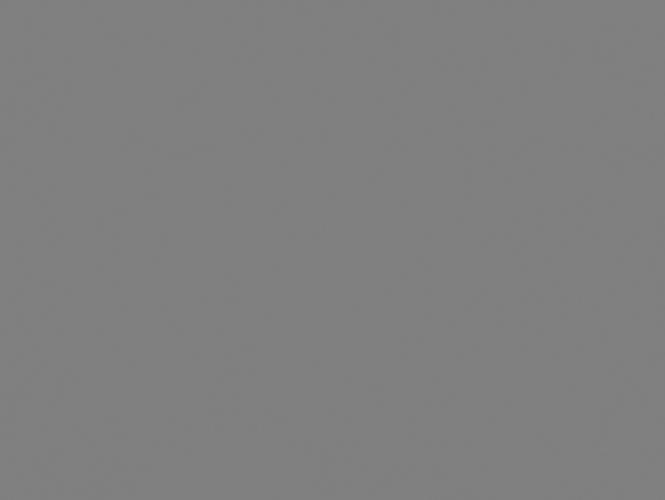
Рисунок 6. Выбор жесткого диска для дальнейшей установки Windows 7.
Перейдя к жесткому диску, на который будет производиться установка, операционная система предложит вам список созданных на диске разделов. В нашем случае ни один раздел еще не создан, поэтому мы щелкаем на кнопке "создать" (рисунок 7), после чего указываем объем создаваемого радела (рисунок 8) и щелкаем на кнопке "применить".
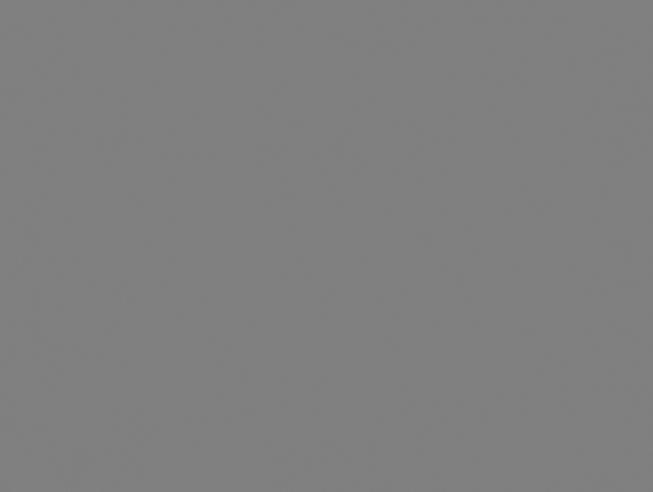
Рисунок 7. Создание раздела на жестком диске
 Рисун ок 8. Выбор объема для раздела на жестком диске
Рисун ок 8. Выбор объема для раздела на жестком диске
После этого установщик Windows сообщит нам о том, что будет создан дополнительный раздел для хранения системных файлов Windows:
 Рисунок 9. Окно подтверждения создания раздела
Рисунок 9. Окно подтверждения создания раздела
Теперь вы можете нажать на кнопке "далее", после чего начнется установка Windows 7 (копирование всех системных файлов и процесс настройки ОС).
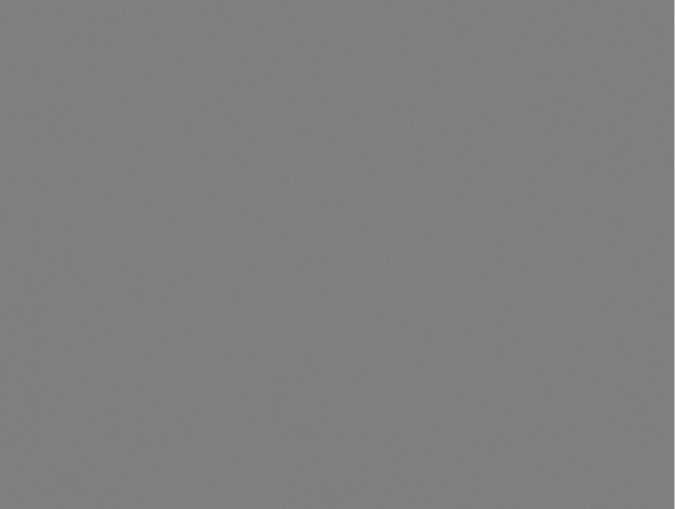
Как и ранее, вы можете следить за этапами копирования и установки операционной системы.
Рисунок 10. Установка Windows 7.
После завершения процесса установки компонентов ОС произойдет перезагрузка компьютера. В этот момент вы должны удалить DVD-диск или Flash-накопитель из компьютера, так как установка продолжится с жесткого диска, на который производилось копирование необходимых файлов.
После перезагрузки вы увидите окно с завершением установки Windows.
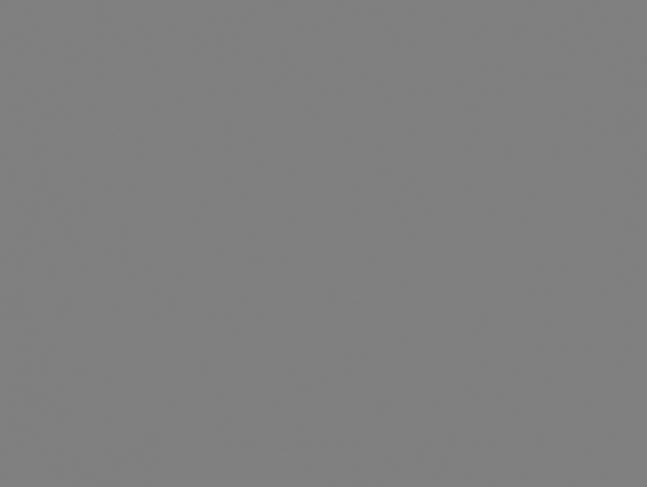
Рисунок 11. Окно завершения установки Через несколько минут установка будет завершена и стартует начальная настройка операционной системы.
Когда процесс настройки подойдет к концу, вам предложат ввести имя пользователя для создания вашей учетной записи, а так же имя компьютера для последующей сетевой идентификации (под этим именем ваш компьютер будет виден в локальных
сетях Windows).
