
Лабораторная работа №3
.docxМинистерство цифрового развития, связи и массовых коммуникаций Российской Федерации
Ордена Трудового Красного Знамени федеральное государственное бюджетное образовательное учреждение высшего образования
«Московский технический университет связи и информатики»
(МТУСИ)
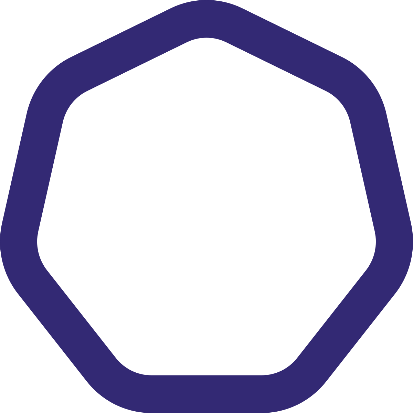
Кафедра: Математической кибернетики и информационных технологий
Дисциплина: «Современные операционные системы»
Лабораторная работа № 3
«Установка DEBIAN»
Выполнил: Иванов И.И.
Группа: МБСТ0000
Проверил:
Симонов С.Е.
__________________________
Москва, ****
Содержание
Y
Содержание 2
Цель 3
Задание 3
Выполнение заданий 4
Создание виртуальной машины для ОС 4
Загрузка и установка ОС 7
Завершение установки ОС 16
Вывод 18
Цель
Установить операционную систему Debian и показать все этапы настройки и установки.
Задание
Показать все этапы установки операционной системы Debian на виртуальную машину.
Выполнение заданий
Создание виртуальной машины для ОС
Открываем VirtualBox
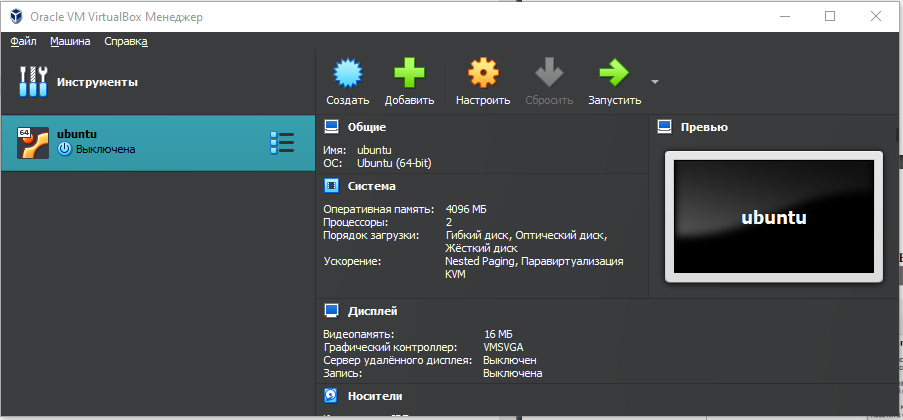
Рисунок 1
Нажимаем кнопку Создать, выбираем тип ОС, версию, даем ей имя, а так же выдаем некоторый объем оперативной памяти, исходя из всего имеющегося объема и нажимаем Создать.

Рисунок 2
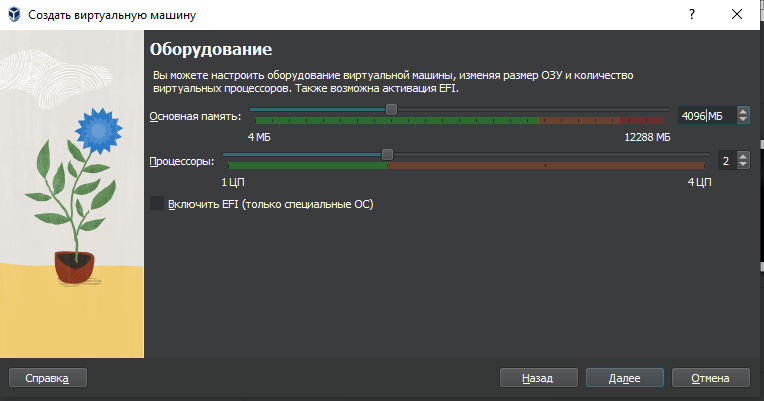
Рисунок 3
Выбираем место, где будет храниться наш виртуальный жесткий диск, а так же его объем, нажимаем Создать
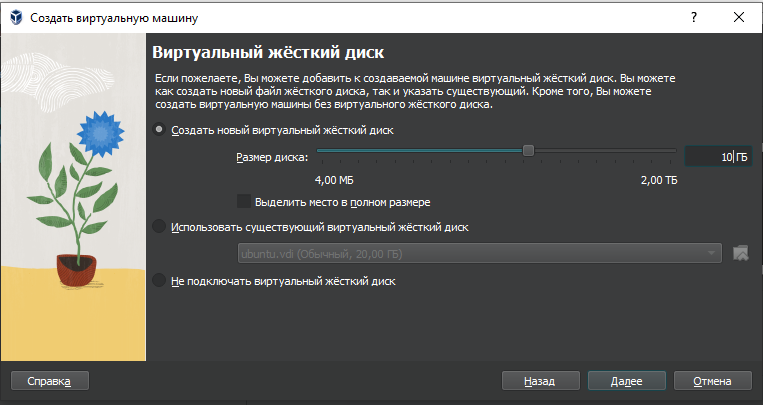 \
Рисунок 4
\
Рисунок 4
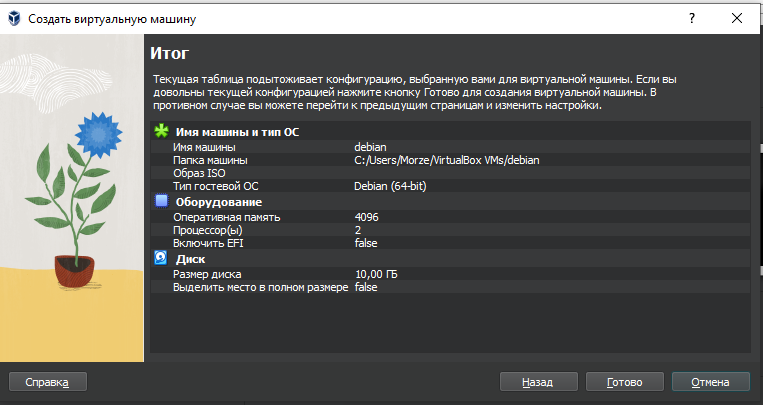
Рисунок 5
У нас появляется созданный виртуальный диск, но с неустановленной на него ОС
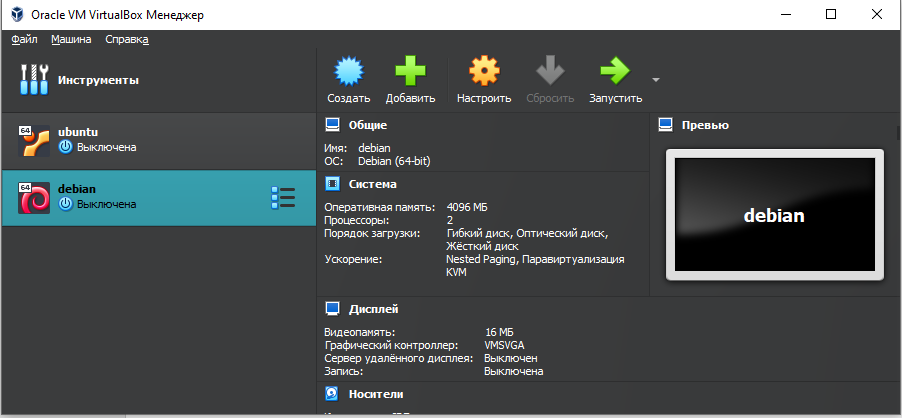
Рисунок 6
Нажимаем кнопку Запустить и указываем путь к образу debian и выбираем Продолжить
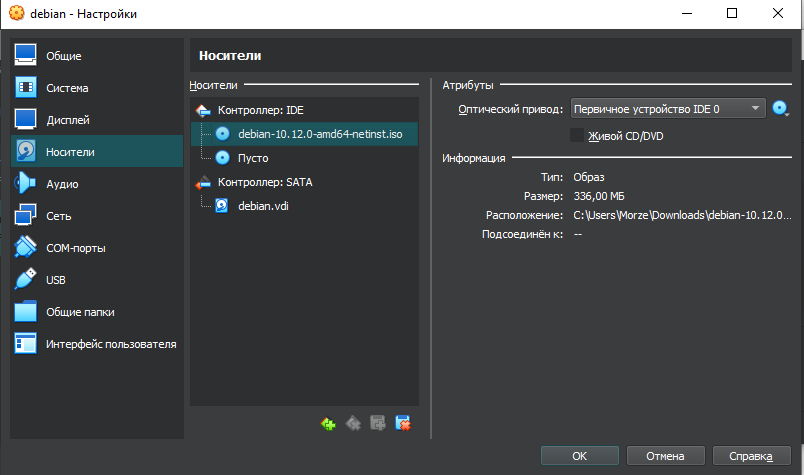
Рисунок 7
Загрузка и установка ОС
Появляется окно приветствия установки debian

Рисунок 8
Управление установкой производится с помощью клавиш Enter, пробел и стрелок. Выбираем Install Выбираем язык установки
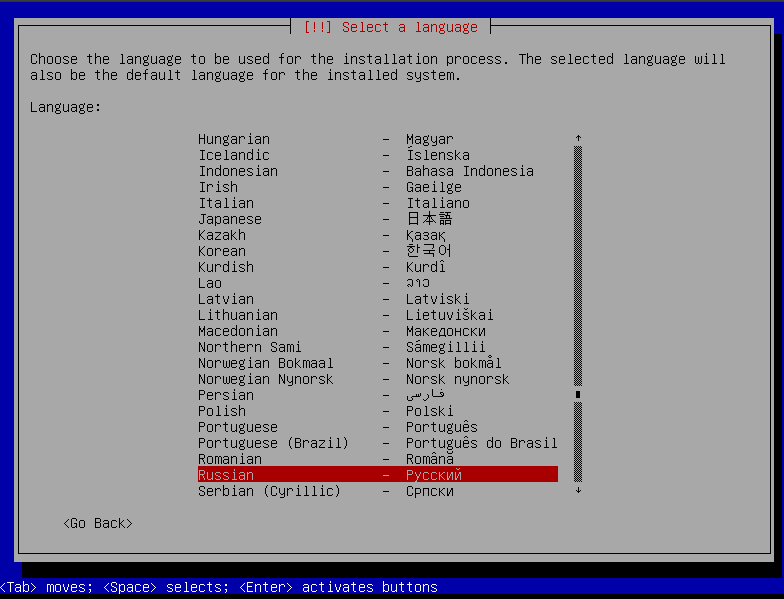
Рисунок 9
Страну
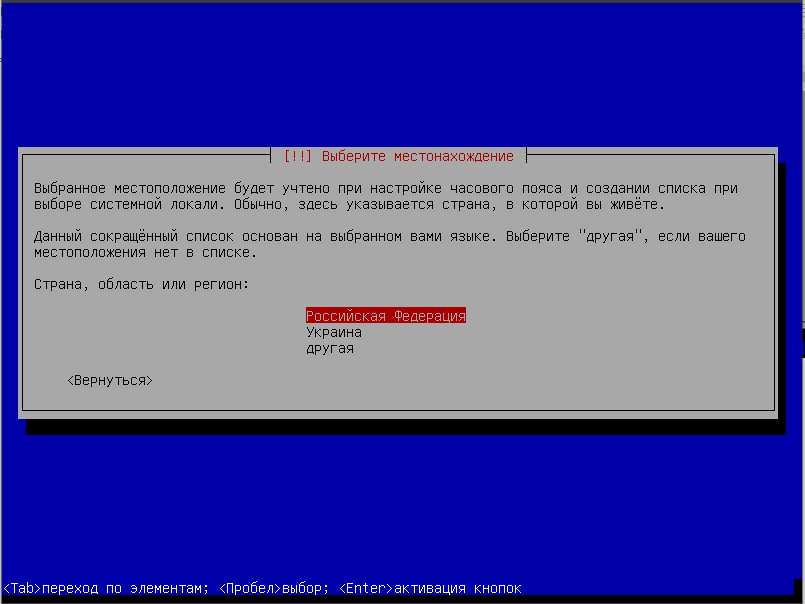
Рисунок 10
Раскладку выберем английскую
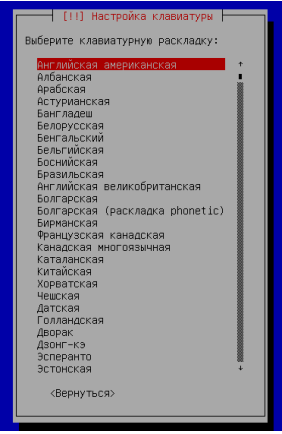
Рисунок 11
Под именем компьютера пишем свою фамилию

Рисунок 12
Имя домена пропускаем
Придумываем пароль суперпользователя и подтверждаем его
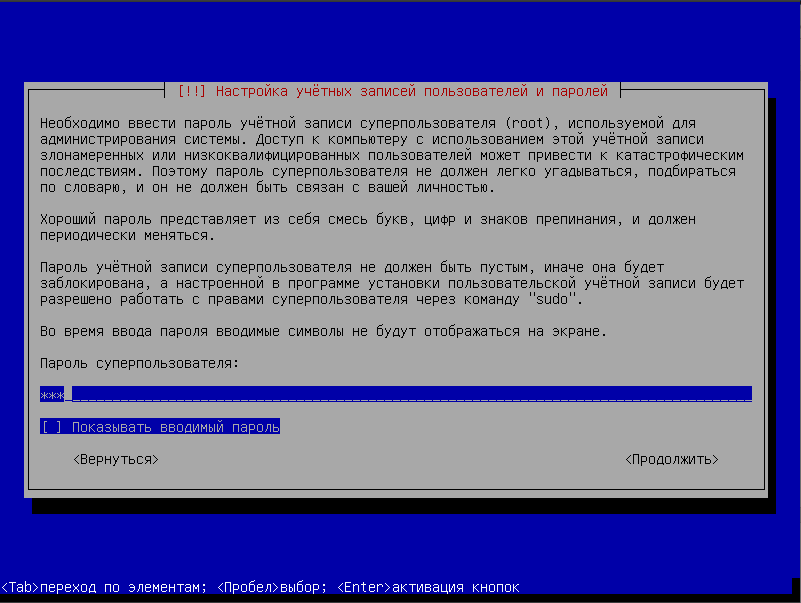
Рисунок 13
В имени пользователя и имени учетной записи вписываем свое имя
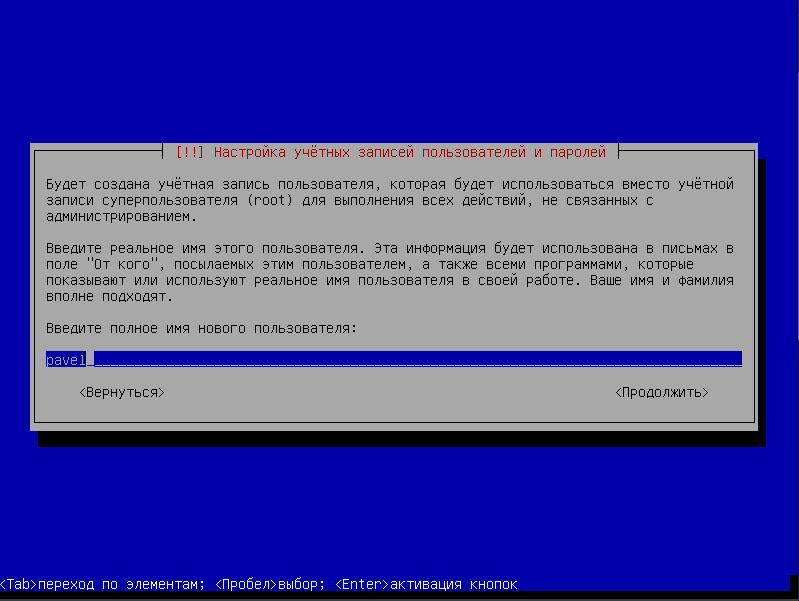
Рисунок 14
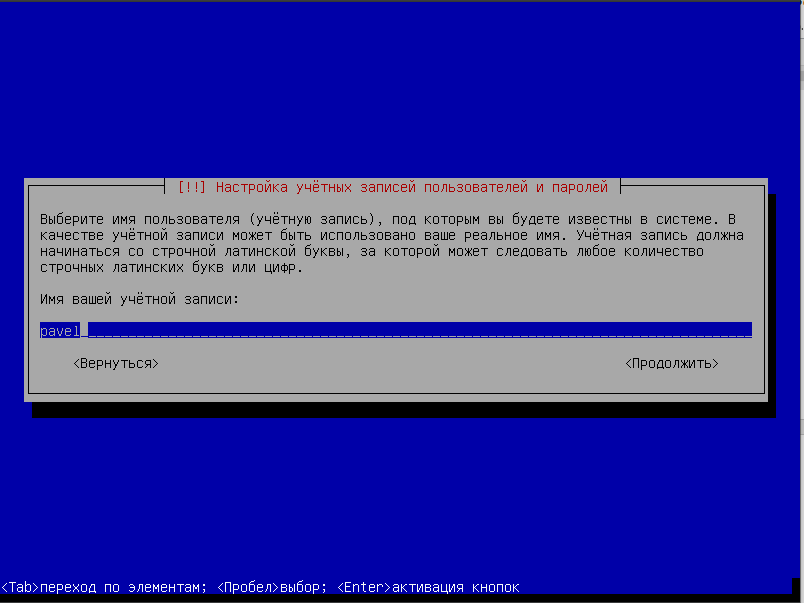
Рисунок 15
Придумываем и подтверждаем пароль пользователя
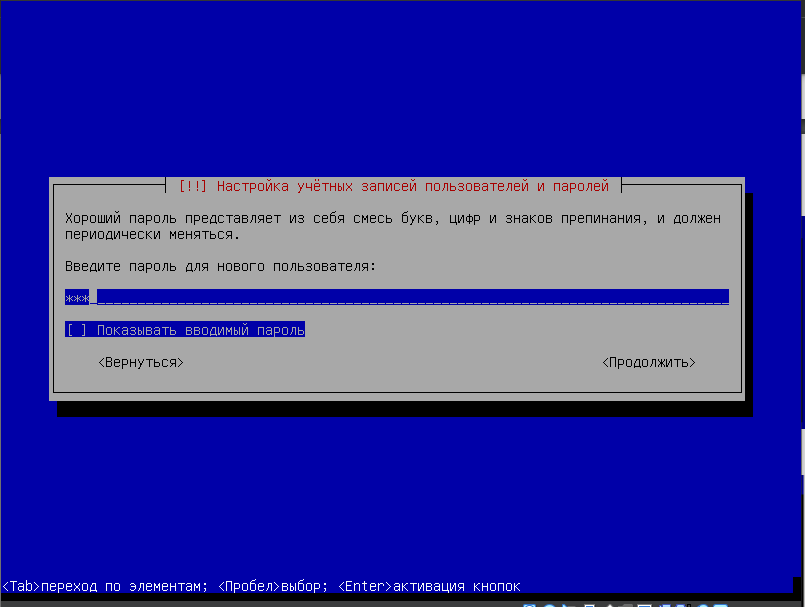
Рисунок 16
Выбираем часовой пояс

Рисунок 17
Разметку диска выберем самую простую, автоматическую
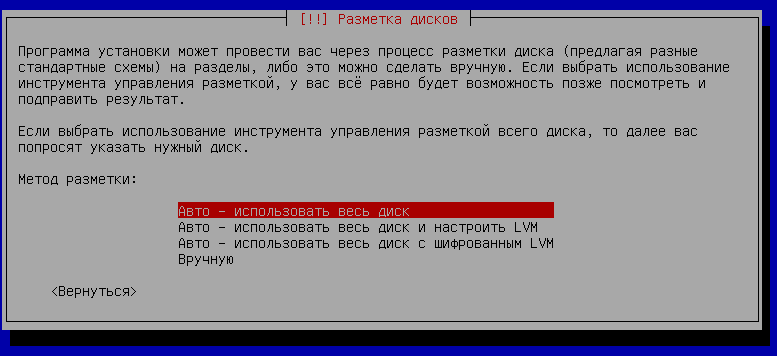
Рисунок 18
Далее система спросит у нас имя жесткого диска, на который будет производиться установка, он у нас один, выбираем его

Рисунок 19
Далее система предлагает нам разбить дисковое пространство на разделы, но мы не будем этого делать

Рисунок 20
Здесь мы видим, что установщик автоматически разбил диск на пространство под систему и файл подкачки

Рисунок 21
Подтверждаем форматирование разделов

Рисунок 22
Далее система спросит нас, нужно ли сканировать добавочные диски с дополнительными пакетами, но так как у нас их нет – отказываемся

Рисунок 23
Отвечаем в зависимости от наличия у вас подключения к сети.

Рисунок 24
Ответ по желанию

Рисунок 25
ПРОБЕЛОМ убираем звездочку с первой строки, если вы производите установку на виртуальную машину, если же параллельно с уже привычной вами ОС, то графику можно оставить

Рисунок 26
Подтверждаем установку загрузчика GRUB

Рисунок 27
Указываем устройство – наш жесткий диск

Рисунок 28
Завершение установки ОС
Завершение установки

Рисунок 29
Производим перезагрузку и можем войти в нашу новую ОС

Рисунок 30
Вывод
В ходе данной лабораторной работы была установлена операционная система DEBIAN и отражены все этапы установки и настройки системы.
