
Проектирование и моделирование сетей связи в системе Riverbed Modeler
.pdf4 ВНЕДРЕНИЕ И ИСПОЛЬЗОВАНИЕ КОММУТИРОВАННЫХ ЛВС
4.1 Содержание лабораторной работы
Эта лабораторная работа предназначена для того, чтобы продемонстрировать внедрение и использование коммутированных ЛВС. Моделирование в этой лабораторной работе поможет изучить работу различных ЛВС, соединенных при помощи коммутаторов и концентраторов.
Существует ограничение на количество узлов, которые могут быть соединены в сети и на размер площади, которую может обслужить сеть. ЛВС используют коммутаторы, чтобы з адействовать связь между двум я компьютерами даже тогда, когда нет прямого соединения между этими узлами. Коммутатор – это устройство с несколькими входами и выходами, к которым присоединены компьютеры. Основная работа коммутатора состоит в том, чтобы принимать пакеты, которые прибывают на вход и переправлять их на правильный выход таким образом, чтобы они могли достичь своего получателя.
Ключевая проблема, с которой сталкивается коммутатор - это ограниченная полоса пропускания его выходов. Если пакеты, предназначенные для определенного выхода, прибывают на коммутатор и скорость их прибытия превышает пропускную способность этого выхода, то мы получим проблему столкновения пакетов. В этом случае коммутатор выстроит пакеты в очередь или отправит в буфер до тех пор, пока проблема не устрани тся.
В этой лабораторной работе будут создаваться коммутированные ЛВС, с использованием двух различных коммутирующих устройств: концентраторов и коммутаторов. Концентратор передает пакет, прибывший на один из его входов, на все выходы вне зависимости от назначения пакета. С другой стороны, коммутатор передает пакет на один или более выходов в зависимости от назначения пакета.
61
Целью лабораторной работы является исследование степени влияния конфигурации сети и типов коммутирующих устройств на пропускную спосо бность сети.
4.2 Выполнение задания
Создание нового проекта
1.Запустить Riverbed Modeler Academic Edition и из меню File выбрать New.
2.Выбрать Project, нажать OK, назвать проект
<инициалы>_SwitchedLAN , сценарий OnlyHub и нажать OK.
3. В диалоговом окне Initial Topology выбрать Create Empty Scenario, нажать Next, выбрать пункт Office из списка Network Scale, нажать Next три раза и нажать
Finish.
4. Закрыть диалоговое окно Object Palette.
Создание сети
Для создания коммутированной сети выполнить последовательность действий.
1. Выбрать меню Topology > Rapid Configuration . Из меню выбрать Star и нажать кнопку Next.
2. В диалоговом окне Rapid Configuration нажать на кнопку Select Models. Из меню Model List выбрать ethernet и нажать OK.
3. В диалоговом окне Rapid Configuration установить следующие пять параметров: Center Node Model = ethernet16_hub, Periphery Node Model = ethernet_station, Link Model = 10BaseT, Number = 16, Y,X = 50, Radius = 42
и нажать OK (Рисунок 4.1).
4. Щелкнуть правой кнопкой мыши по узлу node_16 > Edit Attributes >, изменить имя атрибута на Hub1 и нажать кнопку OK.
62
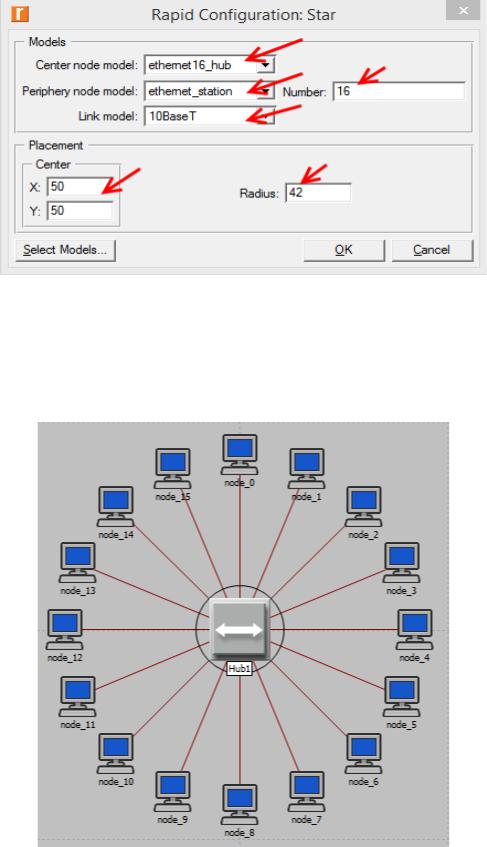
Рисунок 4.1 - Диалоговое окно Rapid Configuration
Созданная сеть должна выглядеть, как показано на рисунке 4.2.
Как всегда, нужно убедиться, что проект сохранен.
Рисунок 4.2 - Коммутированная сеть
Конфигурирование трафика сети
Для конфигурирования трафика, сгенерированного станциями, выполнить последовательность действий.
63
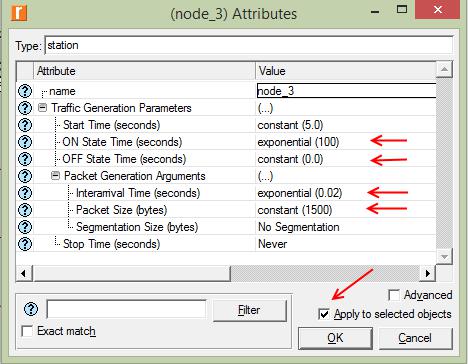
1. Щелкнуть правой кнопкой мыши по любой из 16
станций (от node_0 до node_15) > Select Similar Nodes.
Теперь все станции в сети выбраны.
2. Щелкнуть правой кнопкой мыши по любой из 16 станций и появится Edit Attributes.
3. В проверочном окошке сверить Apply to selected objects.
4. |
Расширить иерархии атрибута Traffic Generation |
||||
Parameters |
и |
атрибута |
Packet |
Generation Attribute и |
|
установить |
величины, указанные на рисунке 4.3. |
||||
5. |
Нажать |
кнопку |
OK, |
чтобы закрыть окно |
|
редактирования атрибутов.
Рисунок 4.3 – Настройка трафика
Выбор статистик
Чтобы выбрать статистики, которые должны быть собраны во время моделирования, необходимо выполн ить последовательность действий:
1.Щелкнуть правой кнопкой мыши в любом месте и выбрать из меню Choose Individual DES Statistics.
2. В диалоговом окне Choose Results выбрать следующие четыре статистики, показанные на рисунке 4.4.
3.Нажать кнопку OK.
64
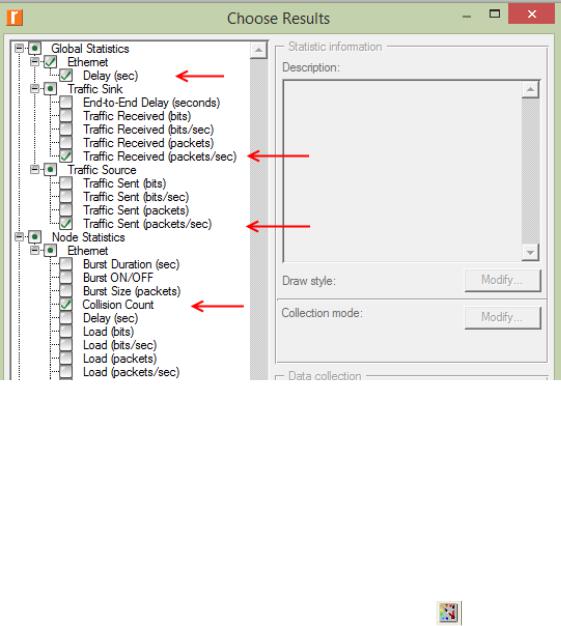
Для задания длительности моделирования выполнить последовательность действий :
1. Нажать на кнопку Configure/Run Discrete Event Simulation.
2. Установить длительность на 2.0 минуты.
3. Нажать Run.
Рисунок 4.4 - Диалоговое окно Choose Results
Сеть, которая только что была создана, использует только один концентратор для соединения 16 станций. Спроектируем другую сеть, которая использует коммутатор, и посмотрим, как это отразится на р аботе сети. Чтобы сделать это, создадим копию имеющейся сети.
1. Из меню Scenarios выбрать Duplicate Scenario, дать ему имя HubAndSwitch и нажать OK.
2. Открыть Object Palette нажатием на |
и убедиться, |
что из меню выбран Ethernet. |
|
Теперь разместим в новом сценарии концентратор и коммутатор (Рисунок 4.5). Чтобы добавить Hub, нужно нажать на его изображение, передвинуть мышь по рабочему пространству и щелкнуть там, где нужно разместить узел. Точно так же добавляется Switch.
65
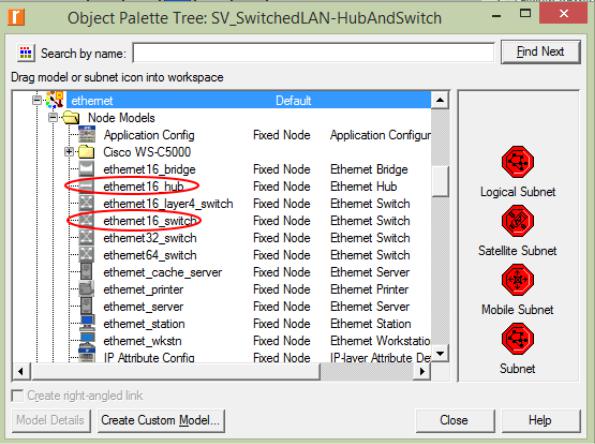
3. Закрыть окно Object Palette.
4. Щелкнуть правой кнопкой мыши по но вому узлу, появится Edit Attributes, изменить имя атрибута на Hub2 и нажать кнопку OK.
5. Щелкнуть правой кнопкой мыши по коммутатору, появится Edit Attributes, изменить имя атрибута на Switch и нажать OK.
Рисунок 4.5 – Сетевое оборудование
6. Переконфигурировать сеть сценария HubAndSwinch так, как это показано на рисунк е 4.6.
7. Сохранить проект.
8. Запустить прогон модели, аналогично предыдущему сценарию.
66
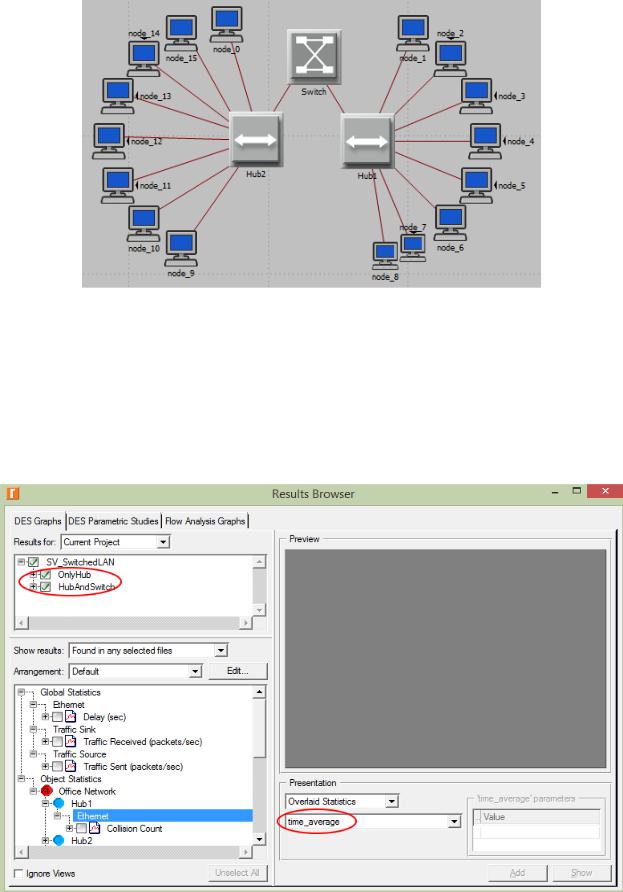
Рисунок 4.6 – Новая конфигурация сети
4.3 Просмотр и анализ результатов
1. Из меню DES -> Results выбрать Compare Results.
2. Настроить меню диалогового окна Results Browser, как показано на рисунке 4 .7.
Рисунок 4.7 - Диалоговое окно Compare Results
3. Выбрать статистику Traffic Sent (packets/sec) и
67
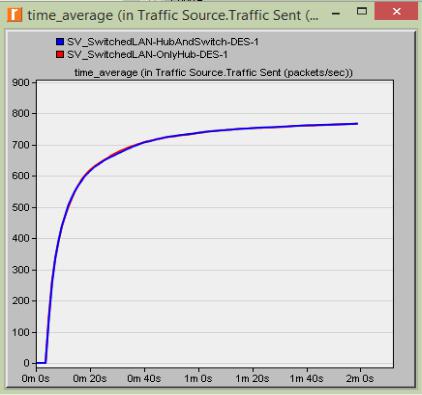
нажать кнопку Show. Результирующий график должен быть похожим на тот, что представлен ниже на рисунке 4 .8. Полученные трафики в обоих сценариях почти идентичны.
Рисунок 4.8 – Отправленный трафик
4. Выбрать Traffic Received (packets/sec) и нажать
кнопку Show. Результирующий |
трафик должен быть |
похожим на представленный ниже. |
Как видно из рисунка |
4.9, трафик, принятый при помощи второго сценария,
HubAndSwitch выше, чем у сценария OnlyHub.
5. Выбрать статистику Delay (packets/sec) и нажать кнопку Show. Результирующий график должен иметь вид, как на рисунке 4.10.
6. Выбрать статистику Collision Count для Hub1 и нажать Show.
68
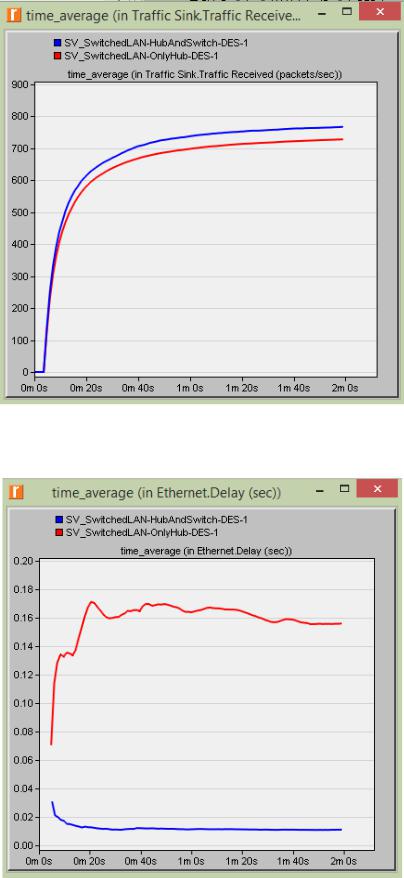
Рисунок 4.9 – Принятый трафик
Рисунок 4.10 – Задержки
7. На результирующем графике щелкнуть правой
69
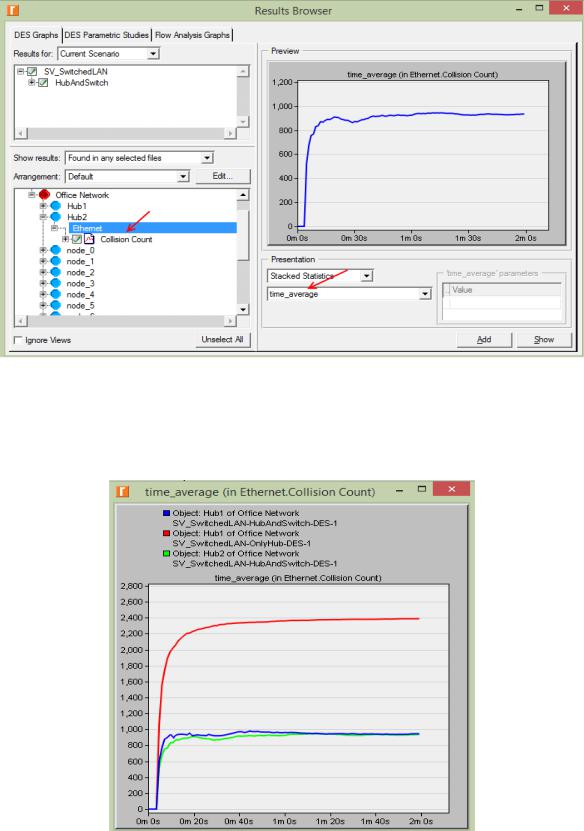
кнопкой мыши, выбрать Add Statistics, Collision Count
статистику для Hub2, изменить As is на time_average и нажать кнопку Add.
Рисунок 4.11 – Коллизии
8. Результирующий график приведен на рисунке 4 .12. 9. Сохранить проект.
Рисунок 4.12 – Результирующий график
70
