
новая папка 1 / 319657
.pdf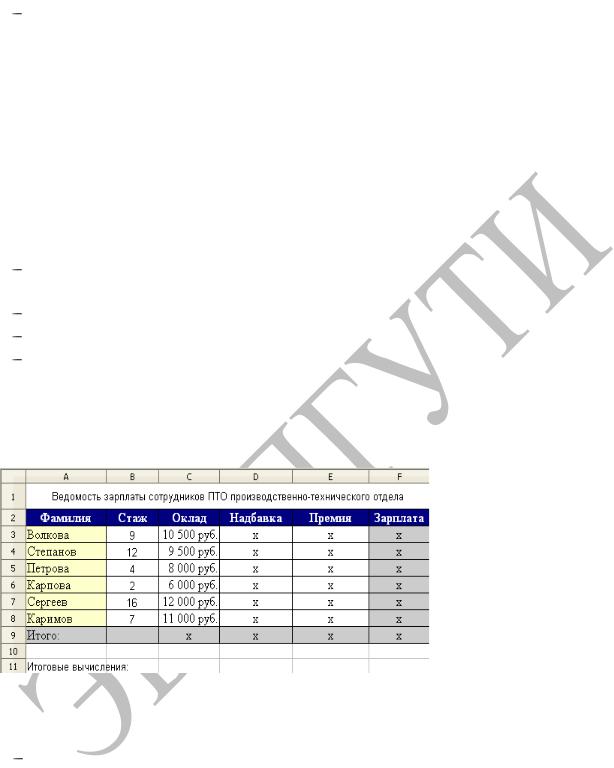
МЕСЛИ(); результат представить с точностью 2 символа после запятой;
Таблица 2.1.
Ячейка |
Формула |
С4 |
Всего*100/Всего |
С5 |
Не явилось на контроль*100/Всего |
С6 |
Приняли участие*100/Всего |
С8 |
Отлично*100/Приняли участие |
С9 |
Хорошо*100/Приняли участие |
С10 |
Удовлетворительно*100/Приняли уч астие |
С11 |
Неудовлетворительно*100/Приняли уч астие |
С12 |
Сумма(Отлично и Хорошо)*100/Приняли участие |
заголовок таблицы отцентрировать с объединением соответствующих ячеек;
отформатировать всю таблицу, используя Автоформат. результат представить с точностью 2 символа после запятой;
заголовок таблицы отцентрировать с объединением соответствующих ячеек; 2. Сохранить изменения в файле.
Задание 3. Расчет с помощью итоговых функций
1. Переименовать Лист 5 в Ведомость и создать таблицу «Зарплата сотрудников», образец которой приведен на рис. 2.2.
Рис. 2.2. Пример заполнения таблицы «Ведомость»
2.Для приведенных на рис. 2.2 исходных данных необходимо рассчитать значения для всех ячеек, в которых находится символ «х»:
значения столбца «Надбавка» рассчитать с использованием функции ЕСЛИ() (категория Логические). При этом использовать условия: если «Стаж» работы сотрудника составляет от 5 до 10 лет, то «Надбавка» рассчитывается как 10% от оклада; если «Стаж» работы составляет более 10 лет, то «Надбавка» рассчитывается как 20% от оклада, а иначе (стаж менее 5 лет) «Надбавка» равна 0.
Функция ЕСЛИ( _;_;_) имеет три аргумента: 1-й – проверяемое условие в виде текста, 2-й – значение, которое возвращается, если условие верно (ИСТИНА), 3-й – значение, которое возвращается, если условие ложно (ЛОЖЬ). При
11
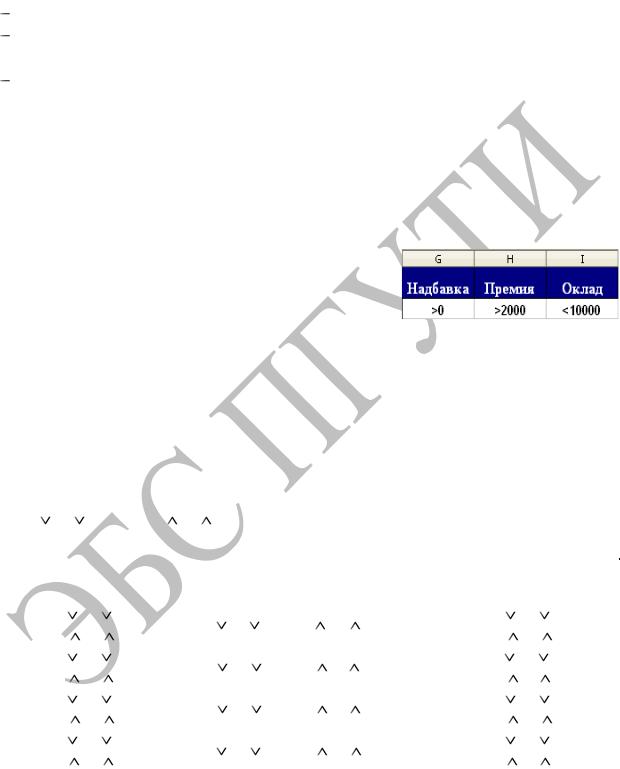
необходимости проверки нескольких условий вместо 3-го аргумента еще раз вызывается функция ЕСЛИ(..) с аналогичным синтаксисом. Например, в нашем случае в ячейку D3 надо ввести выражение:
=ЕСЛИ((B3>5)*И(B3<=10);C3*0,1;ЕСЛИ((B3>10);C3*0,2;0))
значения столбца «Премия» рассчитать из учета 20% от оклада; значения столбца «Зарплата» как сумму значений столбцов «Оклад», «Над-
бавка», «Премия»; значения в строке «Итого» рассчитать как соответствующие суммы по
столбцам «Оклад», «Надбавка», «Премия», «Зарплата» по отделу в целом.
3.К расчетной таблице в ячейки B12...B17 добавить итоговые вычисления на отдел: в B12 – среднюю, в B13 – максимальную, в B14 – минимальную зарплаты за месяц; в B15 – количество сотрудников, получающих надбавку; в B16 – количество сотрудников, премия которых составила более 2 тыс. рублей; в B17 – суммарный оклад низкооплачиваемых сотрудников (оклад менее 10000 рублей).
При расчете последних 3 показателей (по адресам B15:B17) необходимо сначала подготовить ячейки с условиями (G1:G2; H1:H2;
I1:I2), а затем вызвать соответствующие функции СЧЁТЕСЛИ(), СУММЕСЛИ().
4.Результаты расчета представить в денежном формате данных с точностью 2 символа после запятой.
5.Отформатировать всю таблицу, а заголовок таблицы отцентрировать с объединением соответствующих ячеек.
6.Сохранить изменения в файле.
Задание 4. Расчет с помощью логических функций
1. Переименовать Лист 6 в Логика. Создать таблицу истинности двух функций, заданных по варианту из табл. 2.2 имеющих три аргумента х1, х2, х3 для. На рис. 2.3 приведен образец заполнения таблицы для логических функций
|
|
|
|
|
|
|
|
|
|
|
|
|
|
|
|
|
|
|
|
|
|
|
|
|
|
|
|
|
|
|
|
|
|
|
|
|
|
|
|
|
|
|
|
Y1= x1 |
|
x2 |
|
x3; Y2= x1 |
|
x2 x3 (столбцы F и G соответственно). |
|
|
|
|
|
|
|||||||||||||||||||||||||||||||
|
|
|
|
|
|
|
|
|
|
|
|
|
|
|
|
|
|
|
|
|
|
|
|
|
|
|
|
|
|
|
|
|
|
|
|
|
|
|
|
Таблица 2.2 |
|||
|
|
|
|
|
|
|
|
|
|
|
|
|
|
|
|
|
|
|
|
|
|
|
|
|
|
|
|
|
|
|
|
|
|
|
|||||||||
|
N |
|
|
Логические |
|
N |
|
Логические функции |
N |
Логические функции |
|
||||||||||||||||||||||||||||||||
|
|
|
функции Y1,Y2 |
|
|
|
|
|
|
|
|
Y1,Y2 |
|
|
|
|
|
|
|
|
|
Y1,Y2 |
|
||||||||||||||||||||
|
|
|
|
|
|
|
|
|
|
|
|
x3; |
|
|
|
|
|
|
|
|
|
|
|
|
|
|
|
|
|
|
|
|
|
|
|
|
|
|
|
x3; |
|
||
|
1 |
|
|
|
|
x1 |
x2 |
|
5 |
|
|
|
|
|
|
|
|
|
|
|
|
|
|
|
|
|
|
9 |
|
x1 |
x2 |
|
|
||||||||||
|
|
|
|
|
|
x1 |
x2 |
x3 ; |
x1 |
x2 |
x3 |
||||||||||||||||||||||||||||||||
|
|
|
|
|
|
|
|
|
|
|
|
|
|
|
|
|
|
|
|
|
|
|
|
|
|||||||||||||||||||
|
|
|
|
x1 |
|
x2 |
x3 |
|
|
|
x1 |
x2 |
|
x3 |
|
||||||||||||||||||||||||||||
|
|
|
|
|
|
|
|
|
|
|
|
|
|
|
|
|
|
|
|
|
|
|
|
|
|
|
|
|
|
|
|||||||||||||
|
|
|
|
|
|
|
|
|
|
|
|
|
|
|
|
|
|
|
|
|
|
|
|
|
|
|
|
|
|
|
|
|
|
|
|
|
|
|
|
|
|
|
|
|
2 |
|
|
|
|
x1 |
x2 |
x3; |
|
6 |
|
|
|
|
|
|
|
|
|
|
|
|
|
|
|
|
|
|
10 |
x1 |
x2 |
x3 ; |
|
||||||||||
|
|
|
|
|
|
|
|
x1 |
x2 |
|
x3 ; |
x1 |
x2 |
x3 |
|
||||||||||||||||||||||||||||
|
|
|
|
|
x1 |
x2 |
x3 |
|
|
|
|
|
x1 |
x2 |
x3 |
|
|||||||||||||||||||||||||||
|
|
|
|
|
|
|
|
|
|
|
|
|
|
|
|
|
|
|
|
|
|
|
|
|
|
|
|
|
|||||||||||||||
|
|
|
|
|
|
|
|
|
|
|
|
x3; |
|
|
|
|
|
|
|
|
|
|
|
|
|
|
|
|
|
|
|
|
|
|
|
|
|
|
|
x3 ; |
|
||
|
3 |
|
|
|
|
x1 |
x2 |
|
7 |
|
|
|
|
|
|
|
|
|
|
|
|
|
|
|
|
|
|
11 |
|
x1 |
x2 |
|
|
||||||||||
|
|
|
|
|
|
|
|
x1 |
x2 |
|
x3 ; |
x1 |
x2 |
x3 |
|
|
|||||||||||||||||||||||||||
|
|
|
|
|
x1 |
|
x2 |
x3 |
|
|
|
|
|
x1 |
x2 |
|
x3 |
|
|||||||||||||||||||||||||
|
|
|
|
|
|
|
|
|
|
|
|
|
|
|
|
|
|
|
|
|
|
|
|
|
|
|
|
|
|
|
|||||||||||||
|
|
|
|
|
|
|
|
|
|
|
|
|
|
|
|
|
|
|
|
|
|
|
|
|
|
|
|
|
|
|
|
|
|
|
|
|
|
|
|
|
|
|
|
|
4 |
|
|
|
|
x1 |
x2 |
x3; |
|
8 |
|
|
|
|
|
|
x3 ; |
|
|
|
|
|
|
|
|
12 |
|
x1 |
x2 |
|
x3 ; |
|
|||||||||||
|
|
|
|
|
|
|
|
x1 |
x2 |
x1 |
|
x2 |
|
x3 |
|
|
|||||||||||||||||||||||||||
|
|
|
|
|
x1 |
x2 |
x3 |
|
|
|
|
|
|
x1 |
x2 |
|
x3 |
|
|||||||||||||||||||||||||
|
|
|
|
|
|
|
|
|
|
|
|
|
|
|
|
|
|
|
|
|
|
|
|
|
|
|
|
|
|
||||||||||||||
Для расчета Y1 и Y2 использовать логические функции НЕ(), И(), ИЛИ().
12

Рис. 2.3. Пример заполнения «Таблицы истинности»
2. Сохранить изменения в файле и показать результаты работы преподавателю.
3. Диаграммы и прогноз в электронных таблицах
1. Цель работы
Получение практических навыков построения диаграмм, их редактирование и форматирование, а также прогнозирование с помощью электронных таблиц.
2. Подготовка к работе
По указанной литературе изучить графические возможности электронных таблиц, типы диаграмм, их приѐмы форматирования, функции прогнозирования
исредства регрессионного анализа.
3.Задания на выполнение
Запустить программу командой Пуск\Программы\MSOffice\ Microsoft Office Excel.
Задание 1. Построение графика
1.Открыть в программе Microsoft Office Excel файл, созданный в предыдущей работе.
2.Добавить Лист 7 и переименовать его Обработка эксперимента.
3.В ячейку А1 ввести текст Аргумент. В ячейку В1 ввести текст Функция1.
4.Столбец А, начиная с ячейки А2, заполнить набором значений независимой переменной с начальным значением 1 и шагом N – номер варианта (до ячейки А8 включительно).
5.В столбец В, начиная с ячейки В2, ввести произвольный набор значений.
6.Выделить все заполненные ячейки столбцов А и В (А1:В8) и щелкнуть на
кнопке Мастер диаграмм  стандартной панели инструментов. Откроется окно диалога Мастер диаграмм:
стандартной панели инструментов. Откроется окно диалога Мастер диаграмм:
на вкладке Стандартные в списке Тип выбрать пункт График и его вариант
График с маркерами. Нажать на кнопку Просмотр результата и убедиться в правильности выбора типа графика. Щелкнуть кнопку Далее;
так как диапазон ячеек был выделен заранее, мастер диаграмм автоматически определяет расположение рядов данных. Убедиться, что данные на диаграмме выбраны правильно. На вкладке Диапазон данных установить переклю-
чатель в столбцах. Щелкнуть кнопку Далее; на третьем этапе с помощью соответствующих вкладок можно оформить
13

диаграмму:
на вкладке Заголовки в поле Название диаграммы ввести Эксперименталь-
ные точки, в поле Ось Х – Аргумент, а в поле Ось Y – Функция;
на вкладке Линии сетки установить флаги основные линии по осям X и Y;  на вкладке Легенда установить флаг размещение внизу. Щелкнуть кнопку Да-
на вкладке Легенда установить флаг размещение внизу. Щелкнуть кнопку Да-
лее;
 на последнем этапе установить переключатель размещения диаграммы на имеющемся листе. Щелкнуть кнопку Готово.
на последнем этапе установить переключатель размещения диаграммы на имеющемся листе. Щелкнуть кнопку Готово.
7.Убедиться, что диаграмма построена и внедрена на рабочий лист.
8.Щелкнуть два раза по построенной кривой, чтобы выделить ряд данных. Откроется окно Формат ряда данных. На вкладке Вид установить параметры форматирования линии с маркерами согласно варианту, приведенному в табл. 3.1. Аналогично установить фон построения диаграммы.
Таблица 3.1.
Вариант |
Цвет линии |
|
|
Тип |
Тип |
Фон |
||||
N |
линии |
маркера |
||||||||
|
|
|||||||||
1 |
Красный |
|
|
|
|
|
|
|
Желтый |
|
|
|
|
|
|
|
|
||||
2 |
Синий |
|
|
|
|
|
|
|
Розовый |
|
3 |
Зеленый |
|
|
|
|
|
|
|
Песочный |
|
4 |
Голубой |
|
|
|
|
|
|
|
Розовый |
|
5 |
Оранжевый |
|
|
|
|
|
|
|
Голубой |
|
|
|
|
|
|
|
|
||||
6 |
Коричневый |
|
|
|
|
|
|
|
Песочный |
|
|
|
|
|
|
|
|
||||
|
|
|
|
|
|
|
||||
7 |
Бардовый |
|
|
|
|
|
|
|
Розовый |
|
8 |
Желтый |
|
|
|
|
|
|
|
Красный |
|
9 |
Салатовый |
|
|
|
|
|
|
|
Песочный |
|
|
|
|
|
|
|
|
||||
10 |
Розовый |
|
|
|
|
|
|
|
Серый |
|
|
|
|
|
|
|
|
||||
|
|
|
|
|
|
|
||||
11 |
Бирюзовый |
|
|
|
|
|
|
|
Розовый |
|
12 |
Оливковый |
|
|
|
|
|
|
|
Голубой |
|
9. Сохранить изменения в файле.
Задание 2. Прогноз характера изменения данных и редактирование диаграммы
1.Выделить две последние ячейки столбца А (например A7:A8) и с помощью Автозаполнения заполнить несколькими значениями этот столбец, например до ячейки A13 включительно.
2.Выделить свободные ячейки столбца В (В9:B13) и открыть окно диалога
Мастер функций. В списке Категория выбрать пункт Статистические, в списке
выбрать функцию – РОСТ() (используется для зависимостей, близких к экспоненциальной) и щелкнуть кнопку Далее:
 последовательно заполнить поля функции РОСТ(), выделяя в качестве ар-
последовательно заполнить поля функции РОСТ(), выделяя в качестве ар-
гументов функции соответствующие диапазоны ячеек: =
РОСТ(B$2:B$8;A$2:A$8;A9:A13;1);
нажать кнопку ОК;
с помощью Автозаполнения скопировать функцию в ячейки B10:B13.
3. Выделить диаграмму и выбрать команду Диаграмма ► Исходные данные.
14
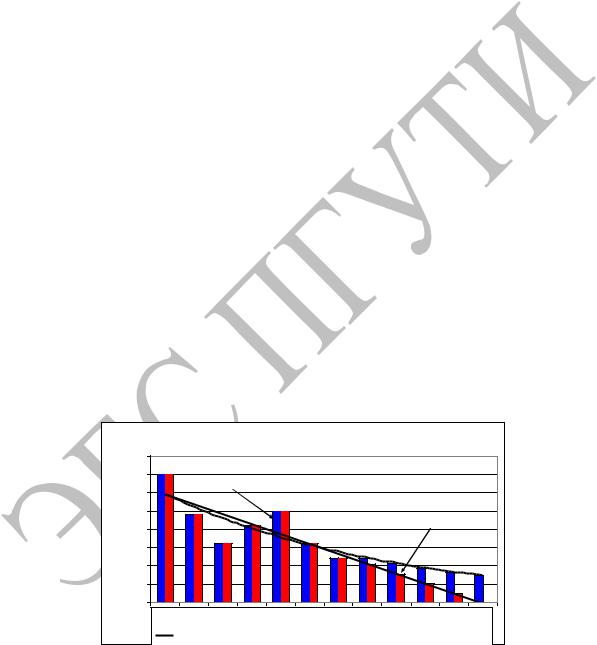
В окне диалога Исходные данные открыть вкладку Диапазон данных. Указать в поле ввода весь диапазон заполненных ячеек: (B1:В13). Нажать кнопку ОК.
4.В ячейку C1 ввести текст Функция2. Скопировать исходные значения Функции1 (B2:B8) в соответствующие ячейки столбца С (C2:C8). Для столбца
Сповторить п.п. 2-3 задания 2 с применением функции ТЕНДЕНЦИЯ() (используется для зависимостей, близких к линейной).
5.Убедиться, что предсказания разными функциями отличаются. Сделать по этому поводу выводы.
6.Выделить диапазон ячеек B1:C13 и нажать на клавишу F11. Используя команды пункта Диаграмма, оформить гистограмму соответствующими заголовками. Пример диаграммы приведен на рис. 3.1.
7.Подобрать закон, описывающий характер изменения массива экспериментальных данных с учетом прогноза. Для этого на диаграмме (рис.3.1):
 выделить столбик первой функции и выполнить команду Диаграмма ►
выделить столбик первой функции и выполнить команду Диаграмма ►
Добавить линию тренда. Откроется окно Линия тренда для рядов данных «Функция»;
 открыть вкладку Тип. Сопоставить вид Вашей диаграммы с приведенными в окне вариантами типов регрессии. Подобрать визуально наиболее подходящий под Вашу функцию вариант и выделить его. На вкладке Параметры
открыть вкладку Тип. Сопоставить вид Вашей диаграммы с приведенными в окне вариантами типов регрессии. Подобрать визуально наиболее подходящий под Вашу функцию вариант и выделить его. На вкладке Параметры
установить флаги показать уравнение на диаграмме и поместить величину достоверности (R2) аппроксимации; нажать на кнопку ОК;
 на вкладке Вид установить понравившийся стиль и ширину линии. Нажать на кнопку ОК;
на вкладке Вид установить понравившийся стиль и ширину линии. Нажать на кнопку ОК;
 убедиться, что на диаграмме появились линия тренда, формула y(x) – закон ее построения и коэффициент детерминации R2 отображающий степень достоверности подобранного закона исходным экспериментальным точкам. Если степень достоверности низкая (менее 0,5), то подобрать другой тип регрессии. В идеале величина достоверности должна стремиться к 1.
убедиться, что на диаграмме появились линия тренда, формула y(x) – закон ее построения и коэффициент детерминации R2 отображающий степень достоверности подобранного закона исходным экспериментальным точкам. Если степень достоверности низкая (менее 0,5), то подобрать другой тип регрессии. В идеале величина достоверности должна стремиться к 1.
Функция
|
Экспериментальные точки |
|||
40 |
|
-0,127x |
результата |
|
35 |
y1 = Обработка33,606e |
|||
R2 |
= 0,885эксперимента |
|||
30 |
||||
|
|
|
||
25 |
|
|
y2 = -2,714x + 32,143 |
|
|
|
R2 = 0,879 |
||
20 |
|
|
||
|
|
|
||
15 |
|
|
|
|
10 |
|
|
|
|
5 |
|
|
|
|
0 |
|
|
|
|
|
Функция1 |
|
|
|
|
Функция2 |
|
|
|
|
|
|
|
|
|
|
|
|
|
|
|||
1 |
2 |
3 |
4 |
5 |
6 |
7 |
8 |
9 |
10 |
11 |
12 |
Экспоненциальный (ФункцияАргу1) ментЛинейный (Функция2)
Рис. 3.1. Пример диаграммы экспериментальных данных
8.Аналогично п. 7 построить линию тренда и подобрать тип регрессии для второй функции.
9.Отформатировать числовые данные в области с y1, y2 и R2 с точностью 3 символа после запятой.
15
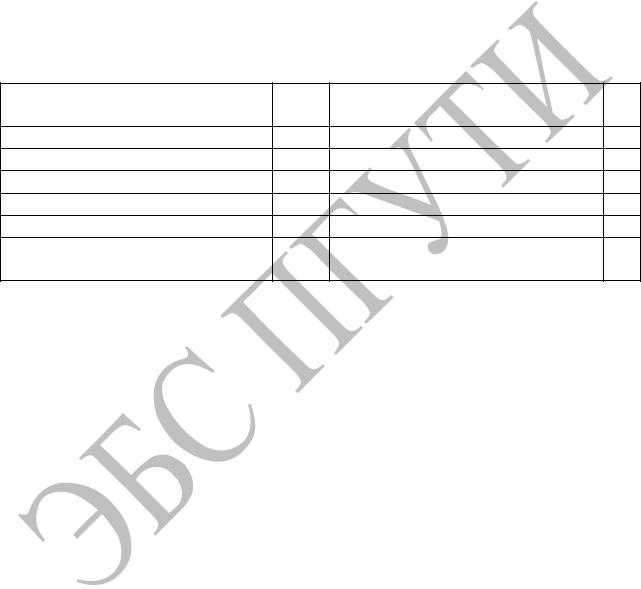
10.Используя палитру панели Рисование и кнопку Надпись, добавить в область диаграммы надпись «Обработка результата эксперимента» (см. рис. 3.1).
11.Добавить в область диаграммы стрелки, указывающих соответствие подобранных законов линиям тренда (функции y1 и y2), как показано на рис. 3.1.
12.Сохранить изменения в файле.
Задание 3. Построение графика заданной функции
1.Добавить Лист 8 и переименовать его График функции.
2.На данном листе сформировать таблицу для расчета функции F(x) с заданным интервалом и шагом по варианту, приведенному в табл. 3.2. По расчетным значениям построить график функции F(x). Пример графика приведен на рис. 3.2.
Таблица 3.2
N |
Функция F(Х) |
Интервал X |
1 |
SIN(2*X) |
-7..5 |
2 |
X2 – 10 |
-10..10 |
3 |
SIN(3*X) |
0..8,5 |
4 |
X2 +2*X – 20 |
-10..8 |
5 |
|COS(X)| |
-6.2..6.2 |
6 |
SIN(X)* |
-7..0 |
EXP(–X) |
|
|
|
|
Шаг
0,3
0.5
0,2
0,5
0.2
0.5
N |
Функция F(Х) |
Интервал |
|
X |
|||
|
|
||
7 |
–X2 + 25 |
-10..10 |
|
8 |
SIN(X/2) |
-6,5..6,5 |
|
9 |
X3 + X |
-7..7 |
|
10 |
X2 *COS(X) |
-10..10 |
|
11 |
SIN(X/3) |
-9,5..9,5 |
|
12 |
COS(X)* |
0..10 |
|
EXP(X) |
|
||
|
|
Шаг
0.5
0,5
0.4
0.5
0,5
0.5
Для выполнения задания необходимо:
 в ячейку А2 ввести начальное значение x из заданного интервала, а в ячейку А3 формулу для расчета последующего значения аргумента x с учетом величины шага, занесенного в С2;
в ячейку А2 ввести начальное значение x из заданного интервала, а в ячейку А3 формулу для расчета последующего значения аргумента x с учетом величины шага, занесенного в С2;  с помощью Автозаполнения скопировать введенную формулу до конеч-
с помощью Автозаполнения скопировать введенную формулу до конеч-
ного значения x из заданного интервала (при этом необходимо применить абсолютную адресацию ячейки C2);
 в ячейку В2 ввести заданную из таблицы 3.2 функцию с учетом имеющихся в электронных таблицах встроенных математических функций. В качестве аргумента функции использовать ссылку на адрес А2;
в ячейку В2 ввести заданную из таблицы 3.2 функцию с учетом имеющихся в электронных таблицах встроенных математических функций. В качестве аргумента функции использовать ссылку на адрес А2;  с помощью Автозаполнения скопировать введенную формулу до конечного значения x;
с помощью Автозаполнения скопировать введенную формулу до конечного значения x;
 выделить содержимое заполненных цифрами ячеек столбца В и с помощью Мастера диаграмм построить график заданной функции (см. описание задания 2);
выделить содержимое заполненных цифрами ячеек столбца В и с помощью Мастера диаграмм построить график заданной функции (см. описание задания 2);  отформатировать график по своему усмотрению, но с учетом его нагляд-
отформатировать график по своему усмотрению, но с учетом его нагляд-
ного представления.
3. Сохранить изменения в файле.
16
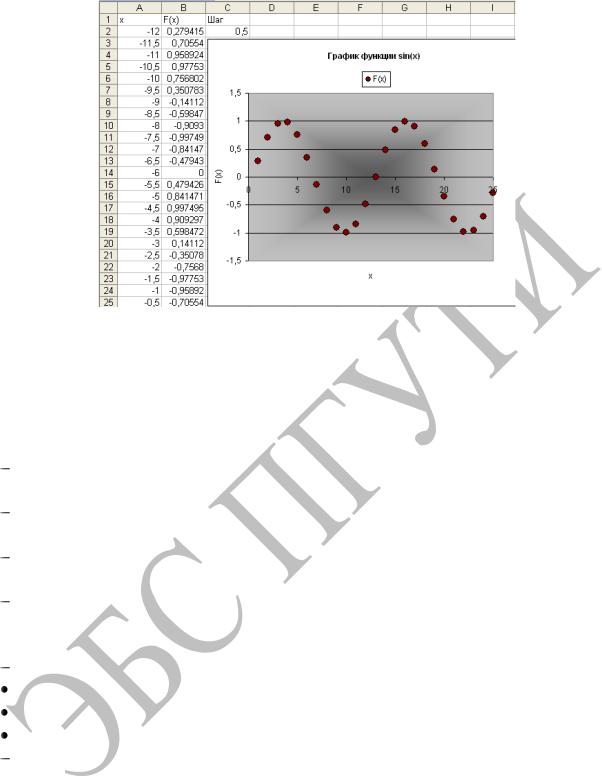
Рис. 3.2. Фрагмент примера построения графика функции sin(x) по заданию 3
Задание 4. Использование возможностей таблиц
1.Переименовать Лист 9 в Объем продаж. Создать таблицу «Объем продаж компьютеров». Образец задания приведен в табл. 3.3.
2.Для приведенных исходных данных необходимо:
рассчитать значения для всех ячеек, в которых находится символ «х». Использовать в расчетах относительный и абсолютный адрес;
присвоить имя Курс ячейке А2 и использовать его в расчетах цены оборудования в руб.;
построить диаграмму График продажи трех видов оборудования за полугодие;
спрогнозировать продажу компьютеров за 1-й квартал нового года и отобразить это на временной диаграмме. Подобрать законы изменения цены компьютеров за исследуемый период;
построить три диаграммы:
для мониторов – обычную объемную
для принтеров – разделенную объемную, для процессоров – кольцевую;
добавить к диаграммам соответствующие названию оборудования заголовки.
17
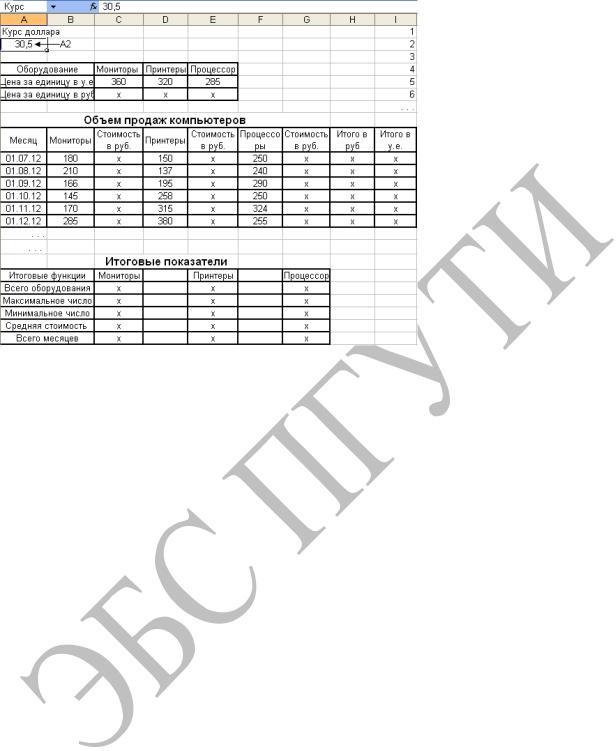
Copyright ОАО «ЦКБ «БИБКОМ» & ООО «Aгентство Kнига-Cервис»
Таблица 3.3
3.Используя команду Автоформат, отформатировать таблицы с расчетами.
4.Сохранить изменения в файле и показать результаты преподавателю. Подготовить отчет о проделанной работе в книге электронной таблицы MS Excel.
Пример контрольного теста «Электронные таблицы»
Укажите возможности электронных таблиц:
проводить вычисления отображать данные в удобном виде хранить данные строить диаграммы все ответы правильные
Укажите все диапазоны ячеек электронной таблицы:
фрагмент строки фрагмент столбца несмежные ячейки прямоугольная область
последовательность ячеек, отдельно расположенных на листе
Автозаполнение в электронной таблице не меняет данные типа:
дата
денежный
текст
цифровой
время
18

При выделении несмежных ячеек электронной таблицы используется клавиша…
Элементарным элементом электронной таблицы является:
строка
ячейка
столбец
таблица
лист
Адрес ячейки электронной таблицы, не изменяющийся при копировании, называется:
Укажите все типы данных, используемые в электронной таблице:
числовые
текстовые видео и аудио формулы
все ответы правильны
В Имени ячейки не применяется символ
точка
подчеркивания
пробел буквы кириллицы
буквы латинские
Укажите правильное имя ячейки электронной таблицы
1-Процент Процент-1 Процент_1 1Процент 1_Процент
Число 0,00012 в формате с плавающей занятой с точностью два символа после запятой:
1,20E-075
1,2E-04
0,120E-04
1,20E04
0,12E-03
$F5 в формуле электронной таблицы означает:
только номер строки неизменен имя столбца и номер строки могут изменяться
19

только имя столбца может изменяться имя столбца и номер строки неизменны только имя столбца неизменно
K$3 в формуле электронной таблицы означает:
только номер строки неизменен имя столбца и номер строки могут изменяться
только имя столбца может изменяться имя столбца и номер строки неизменны только имя столбца неизменно
$D$8 в формуле электронной таблицы означает:
только номер строки неизменен имя столбца и номер строки могут изменяться
только имя столбца может изменяться имя столбца и номер строки неизменны только имя столбца неизменно
Адрес ячейки электронной таблицы состоит из:
номера столбца и буквы названия строки буквы названия столбца и номера строки имени столбца и имени строки номера столбца и номера строки
В электронных таблицах по умолчанию тип адреса:
Автозаполнение используется для автоматизации заполнений:
дней недели месяцев года
численного списка с единичным шагом численного списка с любым шагом все ответы правильные
Команда, не относящаяся к работе с файлами:
печать
сохранить параметры страниц открыть вставка примечания
Укажите все команды форматирования:
вставка ячеек удаление ячеек
выравнивание данных в ячейках сокрытие столбцов и строк
20
