
- •Оглавление
- •Урок 1. Первое знакомство
- •Запуск Microsoft Word для Windows
- •Элементы экрана
- •Использование справочной системы
- •Меню и окна
- •Создание черновика документа. Заявление
- •Подготовка текста
- •Автоматическая верстка строк
- •Конец абзаца
- •Удаление букв
- •Перемещение по документу
- •Выделение текста. Техника выделения
- •Работа с фрагментами текста
- •Буфер обмена
- •Копирование текста
- •Удаление текста
- •Перемещение текста.
- •Задания для самостоятельной работы:
- •Урок 2. Файловые операции
- •Печать документов
- •Папки пользователя
- •Первое сохранение документа
- •Команда СОХРАНИТЬ КАК
- •Конвертация документов
- •Окончание работы
- •Загрузка документов
- •1. Запустите Word.
- •Загрузка документов в другом формате
- •Задания для самостоятельной работы
- •1. Сохраните черновик заявления в формате Обычные текст.
- •Урок 3. Форматирование документов. Заявление
- •Непечатаемые символы
- •Выравнивание абзацев
- •Отступы абзаца
- •Отступ первой строки абзаца
- •Расстояние между строками
- •Расстояние между абзацами
- •Контроль положения абзаца на странице
- •Перенос слов
- •Изменение верстки абзацев
- •Списки
- •Форматирование символов
- •Форматирование страниц
- •Урок 4. Основные инструменты
- •Поиск и замена
- •Проверка орфографии
- •Поиск синонимов
- •Создание и изменение стилей
- •Урок 5. Режимы просмотра документа и настройка параметров
- •Режим просмотра разметки страницы
- •Предварительный просмотр и расположение файла перед печатью
- •Режим чтения
- •Режим черновика
- •Обзор параметров
- •Задания для самостоятельной работы:
- •Урок 6. Табуляторы. Прайс - лист
- •Использование табуляторов
- •Задание для самостоятельной работы.
- •Урок 7. Графика и текстовые эффекты. Объявление
- •Обрамление и заливка
- •Создание графических иллюстраций
- •Текстовые эффекты
- •Задания для самостоятельной работы
- •Урок 8. Шаблоны. Деловая корреспонденция.
- •Что такое шаблон?
- •Деловое письмо на основе шаблона
- •Создание нового шаблона делового письма
- •Задания для самостоятельной работы
- •Урок 9. Работа с надписями. Визитная карточка
- •Личная визитная карточка. Непосредственное форматирование
- •Установка формата визитной карточки
- •Ввод текста
- •Выбор формата шрифта
- •Выбор формата абзацев
- •Задания для самостоятельной работы
- •Служебная визитная карточка. Надписи и шаблоны
- •Создание шаблона
- •Сохранение шаблона
- •Задания для самостоятельной работы. Использование шаблона.
- •Урок 10. Работа с иллюстрациями. Титульный лист
- •Создание шаблона титульного листа
- •Создание нового документа и установка параметров страницы
- •Разработка схемы компоновки титульного листа
- •Размещение текстовой информации
- •Размещение и редактирование иллюстрации
- •Сохранение созданного документа в виде шаблона.
- •Задания для самостоятельной работы
- •Урок 11. Работа с таблицами. Товарный счет
- •Текстовая часть шаблона товарного счета
- •Создание нового документа и установка параметров страницы
- •Размещение текстовой информации
- •Образование новой строки в том же абзаце
- •Размещение в документе даты
- •Вставка таблицы в документ
- •Изменение формата таблицы
- •Размещение формул в таблице
- •Обновление полей
- •Сохранение шаблона
- •Задания для самостоятельной работы
- •Урок 12. Работа с диаграммами. Рекламный проспект
- •Программа создания диаграммы
- •Подготовка исходного текста
- •Создание диаграммы
- •Задания для самостоятельной работы
- •Урок 13. Работа с колонками газетного стиля. Понятия раздела
- •Создание нового документа и установка параметров страницы
- •Форматирование текста в одну колонку
- •Понятие раздела
- •Форматирование колонок
- •Задание для самостоятельной работы
- •Урок 14. Работа с большими документами
- •Что такое большой документ?
- •Создание больших документов и организация их структуры
- •Режим просмотра структуры документа
- •Нумерация заголовков
- •Размещение текста
- •Нумерация страниц
- •Работа с колонтитулами
- •Оглавление
- •Задание для самостоятельной работы
- •Урок 15. Работа с формулами
- •Вставка формулы
- •Создание структуры формулы.
- •Заполнение структуры символами
- •Сервис
- •Завершение создания формулы
- •Задание для самостоятельной работы
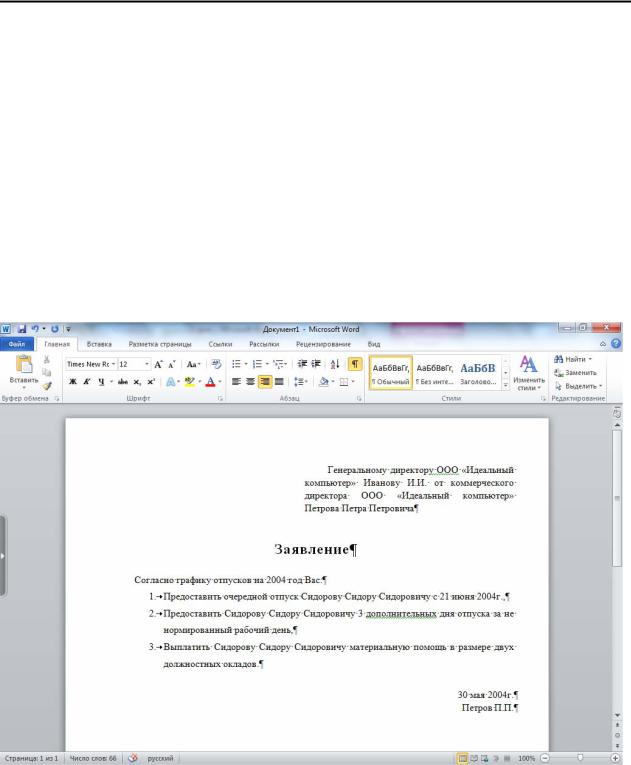
Урок 3. Форматирование документов. Заявление
Непечатаемые символы
Форматирование документа удобно производить в режиме разметки после того, как создан черновик документа. Удобно также отобразить на экране непечатаемые символы.
1.Загрузите файл Черновик заявления.
2.Выполните команду Вид / (Режимы просмотра документа) Разметка
страницы.
3.Выполните команду Главная / (Абзац) Отобразить все знаки.
Теперь хорошо видно, как отформатирован документ. Символы ¶ обозначают концы абзацев, а точки · — пробелы между словами. В процессе форматирования мы приведем заявление к следующему виду.
Выравнивание абзацев
По умолчанию Word выравнивает все абзацы слева, как пишущая машинка. В нашем примере этот вариант не подходит для всех абзацев.
17
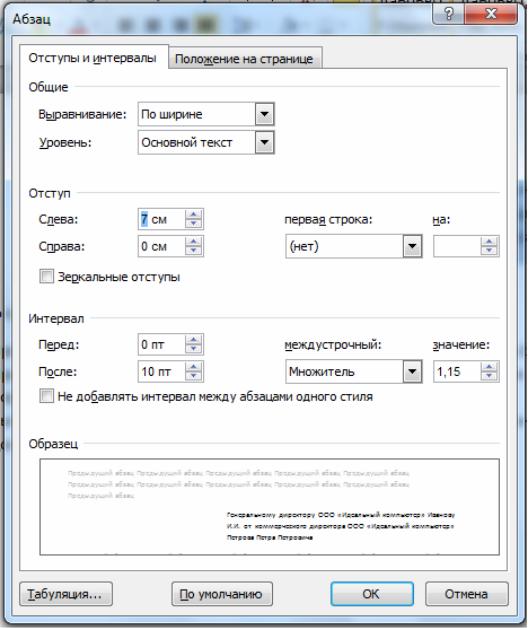
1.Выровняйте первый абзац по ширине:
a)выделите его,
b)выполните команду Главная / (Абзац) Открытие диалогового
окна Абзац
(в этом уроке мы часто будем открывать это диалоговое окно)
c)во вкладке Отступы и интервалы выберите в выпадающем спи-
ске Выравнивание значение По ширине.
2.Выровняйте второй абзац По центру.
3.Выровняйте третий абзац По ширине.
4.Выровняйте четвертый и пятый абзацы По правому краю.
18
Отступы абзаца
Зададим первому абзацу, как это принято делать в заявлениях, отступ слева, равный семи сантиметрам.
1.Задайте единицы измерения — сантиметры:
a)выполните команду Файлы/Параметры,
b)во вкладке Дополнительно задайте в выпадающем списке Еди-
ницы измерения значение Сантиметры.
2.Задайте отступ первому абзацу:
a)выделите первый абзац,
b)выполните команду Главная / (Абзац) Открытие диалогового окна Абзац,
c)во вкладке Отступы и интервалы задайте значение параметра Отступ слева семь сантиметров.
Отступ первой строки абзаца
Первая строка абзаца может быть сдвинута вправо или влево по отношению ко всему абзацу. Сделайте первую строку первого абзаца “Красной”. Для этого выполните следующие действия.
1.Выделите первый абзац.
2.Выполните команду Главная/(Абзац) Открытие диалогового окна Абзац.
3.Во вкладке Отступы и интервалы задайте в выпадающем списке Пер-
вая строка значение Отступ.
4.С третьим абзацем проделайте ту же операцию.
Расстояние между строками
По умолчанию Word устанавливает расстояние между строками в один интервал. Задайте в третьем абзаце расстояние между строками равное полутора интервалам.
1.Выделите третий абзац.
2.выполните команду Главная / (Абзац) Открытие диалогового окна Абзац.
3.Во вкладке Отступы и интервалы задайте в выпадающем списке Меж-
строчный интервал значение 1.5 строки.
Расстояние между абзацами
1.Задайте после первого абзаца расстояние равное 30 пунктам:
a)выделите первый абзац,
19
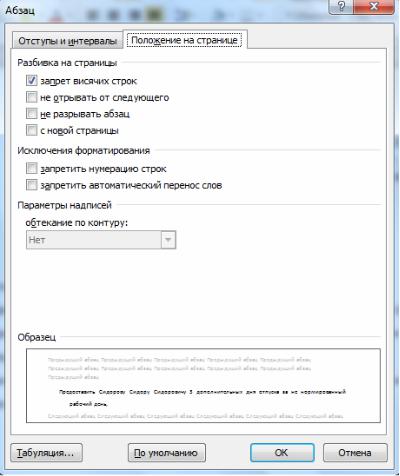
b)выполните команду Главная/(Абзац) Открытие диалогового окна Абзац,
c)во вкладке Отступы и интервалы задайте значение Интервал после равное 30 пунктам.
2.Задайте после второго абзаца расстояние равное 18 пунктам.
3.Задайте после третьего абзаца расстояние равное 18 пунктам.
Контроль положения абзаца на странице
Для контроля положения абзаца на странице используется вкладка Поло-
жение на странице диалогового окна Абзац.
Перенос слов
Word может выполнить переносы слов в тексте автоматически. Вам не следует делать этого самостоятельно.
1.Для определения опций переносов выполните команду Разметки Стра-
ницы / (Параметры Страницы) Расстановка переносов.
2.Для автоматического разделения слов для переносов выберите в окне диалога Расстановка переносов опцию Авто.
20
