
7 семестр / Лабораторная работа №4 (Access 2003)
.pdf
КАФЕДРА ИНФОРМАЦИОННЫХ ТЕХНОЛОГИЙ
Лабораторная работа №4
ТЕМА: Знакомство с основными функциями системы управления базами данных ACCESS под Windows.
ЦЕЛЬ: Научить приемам использования таблиц для ввода и изменения данных, быстрому перемещению по таблице. Научить создавать различного рода запросы, строить условия для выбора данных, создавать вычисляемые поля.
ПЛАН ЗАНЯТИЯ:
I.Использование таблиц для ввода и изменения данных.
II.Изменение представления таблицы на экране.
III. Работа с простейшими запросами (запросами-выборками). IV. Построение условий для выбора данных.
V. Создание в запросах вычисляемых полей. VI. Создание итоговых запросов.
VII. Создание параметрических запросов. VIII. Дополнительное задание.
I.ИСПОЛЬЗОВАНИЕ ТАБЛИЦ ДЛЯ ВВОДА И ИЗМЕНЕНИЯ
ДАННЫХ
После создания таблиц базы данных и определения связей между ними, (см. рис. 1) можно приступать к вводу данных в базу.
Рис. 1. Вариант схемы данных базы “Библиотека” для выполнения лабораторной работы №3
Рассмотрим использование таблиц для ввода и изменения данных, а также возможности быстрого перемещения по таблице.
|
|
Тел./факс (0214) 55-94-12 |
E-mail: CIT@psu.unibel.by |

2 |
БД |
|
|
Ввод данных
Для ввода данных в таблицу необходимо:
выделить таблицу и нажать кнопку Открыть;
ввести информацию в первую ячейку таблицы и нажать клавишу <Таb> или <Enter> для перехода к следующей ячейке таблицы;
после того как все поля текущей записи будут заполнены, нажать клавишу <Таb> для перехода к следующей пустой записи.
Перед переходом к каждой следующей записи Access сохраняет текущую запись. Это значит, что после ввода всех записей не требуется специально сохранять их — достаточно закрыть таблицу.
Если в таблице присутствует поле с типом данных Счетчик, в это поле не нужно вводить информацию. Каждый раз, когда вы начнете ввод новой строки, содержимое данного столбца автоматически увеличится на 1, обеспечивая уникальные значения столбца.
Для того чтобы существующие в таблице записи не отображались на экране во время ввода новых записей, следует использовать команду Ввод данных меню Записи. В таком случае будут отображаться только новые записи. Вывод на экран всех существующих записей можно сделать, выполнив команду Показать все записи ме-
ню Записи.
Обратите внимание на то, что при изменении состояния записи меняются пиктограммы в области маркировки строки таблицы:
маркер текущей записи 
маркер редактируемой записи (изменения, внесенные в эту запись, еще не сохранены) 
маркер новой записи  .
.
Перемещение по таблице
Для перемещения по таблице можно использовать полосы прокрутки, расположенные в нижней и правой части окна таблицы. Кроме того, перемещение по записям в таблице можно выполнять, используя поле номера записи, которое находится в нижнем левом углу таблицы (рис. 2). В нем выводится номер текущей записи и общее число записей из выбранного в настоящий момент набора данных. Для перехода к конкретной записи нужно активизировать поле номера записи щелчком по нему или нажатием клавиши <F5>, ввести с клавиатуры новый номер записи и нажать клавишу <Enter>. Для перемещения вверх или вниз на одну запись, либо к первой или последней записи таблицы, можно использовать расположенные по обеим сторонам поля номера записи специальные кнопки перехода (рис. 2).
|
|
2 |
БД |
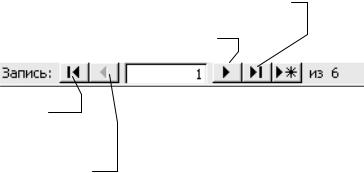
Бураченок Алексей Леонидович |
3 |
|
|
переход к последней записи
переход на одну запись вниз
переход к первой записи |
для перехода введите номер записи |
переход на одну запись вверх
Рис. 2. Работа с полем номера записи
Перемещение по записям в таблице можно выполнять также с помощью команды Перейти меню Записи. Эта команда позволяет выполнить переход к первой, последней следующей и предыдущей записям.
И, наконец, для перемещения по таблице MS Access можно использовать комбинации клавиш приведенные в таблице 1.
Таблица 1. Комбинации клавиш для быстрого перемещения по таблице MS Access
Комбинация клавиш |
Назначение |
<→>, <Enter>, <Tab>/ |
Перемещение к следующему/предыдущему полю таб- |
<←>, <Shift> + <Tab> |
лицы |
|
|
|
|
<Home>/<End> |
Переход к первому/последнему полю текущей записи |
|
|
<↑>/<↓> |
Переход к следующей/предыдущей записи |
|
|
<Ctrl> + <Home>/ |
Переход к первому полю первой записи/последнему |
<Ctrl> + <End> |
полю последней записи |
|
|
|
|
<PageDown>/<PageUp> |
Переход на одну страницу вниз/вверх |
|
|
Изменение записей
По умолчанию при открытии таблицы Access выделяет содержимое первого поля первой записи. Первый символ введенный с клавиатуры заменяет выделенное значение. Поэтому для замены значения в некотором поле необходимо просто выделить это поле и ввести новое значение (однако следует иметь в виду, что поля с типом данных Счетчик не допускают изменения хранящейся в них ин формации. При добавлении новой записи в такие поля автоматически вводится значение которое нельзя изменить). Удаление неправильно введенного символа производится с помощью клавиши <Backspace>. Отмена всех изменении внесенных в текущее поле выполняется при нажатии клавиши <Esc>.
Во время выхода из поля, в содержимое которого было внесено изменение, Access проверяет, является ли введенное значение допустимым для данного поля. Если введено недопустимое значение Access не позволяет выйти из поля. Подобная ситуация может возникнуть если введенное значение несовместимо с типом данных выбранным для этого поля (например нельзя занести текстовые данные в числовое поле) или значение противоречит условиям наложенным на это поле или поле обязательно содержит какое-либо значение, оставлено пустым. В этом случае надо либо изменить введенное значение на допустимое, либо восстановить прежнее содержимое поля, нажав клавишу <Esc>. Кроме того, если для редактируемой таблицы определен пер-
|
|
Бураченок Ирина Брониславовна |
3 |

4 |
БД |
|
|
вичный ключ или уникальный индекс, то Access проверяет, не содержит ли сохраняемая запись в этих полях те же значения, что и другая запись. Если запись не может быть сохранена следует внести необходимые исправления или выполнить команду Восстановить текущую запись меню Правка чтобы отменить все изменения внесенные в текущую запись.
Задание
Введите в созданные нами ранее таблицы базы данных “Библиотека” записи, значения которых, приведены а таблицах 2…6. Обратите внимание на то, что очередность заполнения таблиц для нашего примера является существенной. Это связано с тем, что при определении связей была установлена опция Обеспечение целостно-
сти данных.
Примечание: Если же вы хотите вводить записи без проверки соответствия значении в связующих полях, данную опцию надо отменить.
Таблица 2. “Издательства”
Код издательства |
Наименование |
Город |
1 |
Наука |
Москва |
|
|
|
2 |
Мир |
Москва |
|
|
|
3 |
Радио и связь |
Москва |
|
|
|
4 |
Машиностроение |
Киев |
|
|
|
Таблица 3. “Книги”
Код |
Название |
Автор |
|
книги |
|||
|
|
||
|
|
|
Код издательства |
Объем |
Год издания |
Стоимость |
|
|
|
|
1 |
Педагогика |
Беспалько |
2 |
340 |
1994 |
24000р |
|
|
|
|
|
|
|
2 |
Сборник задач |
Сканави |
2 |
634 |
1992 |
60000р |
|
|
|
|
|
|
|
3 |
Программирование |
Арсак |
1 |
273 |
1989 |
18000р |
|
|
|
|
|
|
|
4 |
Язык АДА |
Перминов |
3 |
278 |
1987 |
16000р |
|
|
|
|
|
|
|
3 |
Операционные системы |
Грибанов |
3 |
446 |
1991 |
23000р |
|
|
|
|
|
|
|
6 |
БД на Паскале |
Ульман |
4 |
563 |
1992 |
32000р |
|
|
|
|
|
|
|
Таблица 4. “Темы”
Код |
Тема |
|
Код |
Тема |
книги |
|
книги |
||
|
|
|
||
1 |
Личность человека |
4 |
|
Лексика |
|
|
|
|
|
1 |
Проектирование ППС |
4 |
|
Предопределенные типы |
|
|
|
|
|
1 |
Технология обучения |
4 |
|
Операторы |
|
|
|
|
|
1 |
Анализ учебного процесса |
5 |
|
Структура ОС ЕС |
|
|
|
|
|
2 |
Уравнения |
5 |
|
Управление заданиями |
|
|
|
|
|
|
|
4 |
БД |

Бураченок Алексей Леонидович |
|
|
|
|
5 |
|
||||
|
|
|
|
|
|
|
|
|
|
|
|
|
|
|
|
|
|
|
|
|
|
2 |
Прогрессии |
|
|
5 |
|
Управление задачами |
||||
|
|
|
|
|
|
|
|
|
|
|
2 |
Геометрические задачи |
|
5 |
|
Управление данными |
|||||
|
|
|
|
|
|
|
|
|
|
|
3 |
Игры с числами |
|
6 |
|
Операции с поставщиками |
|||||
|
|
|
|
|
|
|
|
|
|
|
3 |
Игры без стратегии |
|
6 |
|
Бухгалтерская книга |
|||||
|
|
|
|
|
|
|
|
|
|
|
3 |
Комбинаторные задачи |
|
6 |
|
Платежная ведомость |
|||||
|
|
|
|
|
|
|
|
|
|
|
3 |
Стратегии без игры |
|
6 |
|
Реляционная алгебра |
|||||
|
|
|
|
|
|
|
|
|
|
|
4 |
Программные модули |
|
6 |
|
Правила нормализации |
|||||
|
|
|
|
|
|
|
|
|
|
|
Таблица 5. “Читатели” |
|
|
|
|
|
|
|
|||
|
|
|
|
|
|
|
|
|
|
|
|
Код |
|
|
|
|
|
Домаш- |
|
|
|
|
чита- |
Фамилия |
|
Имя |
Отчество |
ний те- |
Домашний адрес |
|
||
|
теля |
|
|
|
|
|
лефон |
|
|
|
|
|
|
|
|
|
|
|
|
||
1 |
Минкевич |
|
Михаил |
Яковлевич |
57-83-3З |
ул. Московская 17-19 |
||||
|
|
|
|
|
|
|
|
|
||
2 |
Гуляев |
|
Геннадий |
Дмитриевич |
52-69-39 |
ул. Козлова 7-38 |
||||
|
|
|
|
|
|
|
|
|
||
3 |
Федосенко |
|
Виктор |
Георгиевич |
52-32-67 |
ул. Богдановича 102-33 |
||||
|
|
|
|
|
|
|
|
|
||
4 |
Захаров |
|
Александр |
Степанович |
57-19-95 |
ул. Кнорина 27-5 |
||||
|
|
|
|
|
|
|
|
|
||
5 |
Бобров |
|
Андрей |
Иванович |
51-42-55 |
ул. Плеханова 34-98 |
||||
|
|
|
|
|
|
|
|
|
||
6 |
Усакович |
|
Елена |
Анатольевна |
55-78-89 |
ул. Чкалова 67-9 |
||||
|
|
|
|
|
|
|
|
|
||
7 |
Семенова |
|
Галина |
Ивановна |
57-82-90 |
ул. Казинца 26-9 |
||||
|
|
|
|
|
|
|
|
|
||
8 |
Садченко |
|
Ольга |
Павловна |
55-49-67 |
ул. Пушкина 30-41 |
||||
|
|
|
|
|
|
|
|
|
||
9 |
Мицкевич |
|
Мария |
Степановна |
52-92-06 |
ул. Скорины 9-198 |
||||
|
|
|
|
|
|
|
|
|
||
10 |
Карпова |
|
Татьяна |
Дмитриевна |
55-20-12 |
ул. Ленинградская 3-6 |
||||
|
|
|
|
|
|
|
|
|
|
|
Таблица 6. “Выдача книг”
Код чи- |
Код |
Дата заказа |
Код читателя |
|
Код |
Дата заказа |
тателя |
книги |
|
книги |
|||
|
|
|
|
|||
1 |
1 |
1.09.00 |
5 |
1 |
|
4.10.00 |
|
|
|
|
|
|
|
1 |
2 |
1.03.01 |
6 |
3 |
|
18.03.03 |
|
|
|
|
|
|
|
1 |
5 |
23.08.02 |
7 |
4 |
|
23.04.02 |
|
|
|
|
|
|
|
2 |
1 |
17.05.00 |
7 |
6 |
|
3.08.02 |
|
|
|
|
|
|
|
2 |
3 |
20.12.03 |
8 |
6 |
|
17.12.00 |
|
|
|
|
|
|
|
3 |
1 |
5.09.00 |
8 |
6 |
|
25.11.03 |
|
|
|
|
|
|
|
3 |
2 |
20.01.01 |
9 |
6 |
|
15.09.01 |
|
|
|
|
|
|
|
4 |
2 |
8.11.03 |
10 |
3 |
|
23.02.02 |
|
|
|
|
|
|
|
|
|
Бураченок Ирина Брониславовна |
5 |

6 |
БД |
|
|
II.ИЗМЕНЕНИЕ ПРЕДСТАВЛЕНИЯ ТАБЛИЦЫ НА ЭКРАНЕ.
Изменение макета таблицы
MS Access обладает широким набором средств, для изменения представления таблицы на экране. Можно изменять высоту строк и ширину столбцов, переставлять столбцы или убирать их с экрана, выбирать нужный шрифт выводить или убирать линии сетки таблицы. При сохранении или закрытии таблицы сохраняются и параметры настройки таблицы. Действия по изменению макета таблицы приведены в таблице 7
Таблица 7. Действия по изменению макета таблицы
Действие |
Реализация |
|
|
|
|
Изменение ширины |
- поместить указатель мыши на правую границу изменяемого |
|
столбца |
столбца между именами полей; |
|
|
- перетащить границу столбца; |
|
|
или |
|
|
выделить столбец, щелкнув мышью по его заголовку; |
|
|
- Формат/Ширина столбца; |
|
|
- ввести новое значение ширины столбца в символах |
|
|
|
|
Автоматическая установ- |
- выделить столбец; |
|
ка ширины столбца по |
- Формат/Ширина столбца; |
|
его содержимому |
||
- По ширине данных |
||
|
||
|
|
|
Изменение высоты стро- |
- мышью переместить границу строки в области маркировки или |
|
ки |
- Формат/Высота строки; |
|
|
||
|
- ввести новое значение высоты строки в пунктах |
|
|
|
|
Изменение порядка рас- |
- выделить столбец; |
|
положения столбцов |
- перетащить столбец в новое место за область заготовка |
|
|
||
|
|
|
Скрытие столбцов |
- выделить столбцы; |
|
|
- Формат/Убрать столбцы |
|
|
|
|
Вывод на экран скрытых |
Формат/Вывести столбцы |
|
столбцов |
|
|
|
|
|
Фиксация столбцов |
- выделить столбцы; |
|
|
- Формат/Зафиксировать столбцы |
|
|
|
|
Отмена фиксации столб- |
- Формат/Снять фиксацию |
|
цов |
|
|
|
|
|
Отмена вывода линии |
- Формат/Сетка |
|
сетки / вывод линии сет- |
|
|
ки |
|
|
|
|
|
Изменение параметров |
- Формат/Шрифт |
|
шрифта |
|
|
|
|
|
Изменение используемых |
- Вид/Настройка; |
|
по умолчанию парамет- |
- Категория/Настройка режима таблицы |
|
ров настройки режима |
||
|
||
таблицы |
|
|
|
|
|
|
6 |
БД |
Бураченок Алексей Леонидович |
7 |
|
|
Работа с данными
Вы можете не только просматривать данные таблицы и менять их вид на экране, но также и вставлять в таблицу новые записи, изменять данные, сортировать, удалять записи и т.д. Основные действия по работе с данными в режиме таблицы приведены в таблице 8.
Таблица 8. Основные действия по работе с данными в режиме таблицы
Действие |
Реализация |
|
|
|
|
Поиск данных |
- Правка/Найти |
|
|
|
|
Замена данных |
- Правка/Заменить |
|
|
|
|
Удаление записей |
- выделить записи; |
|
|
- <Del> |
|
|
|
|
Копирование/перемещение |
- выделить записи; |
|
записей |
- Правка/Копировать (Правка/Вырезать); |
|
|
||
|
- переместить курсор к новому местоположению данных |
|
|
- Правка/Вставить |
|
|
|
|
Сортировка данных |
- выделить поле; |
|
|
- Записи/Быстрая сортировка; |
|
|
- указать тип сортировки |
|
|
|
|
Сортировка данных по не- |
- Записи/Изменить фильтр; |
|
скольким полям |
- в строке Поле задать имена полей, по которым необходимо |
|
|
||
|
произвести сортировку; |
|
|
- в строке Сортировка указать порядок сортировки; |
|
|
- Записи/Применить фильтр |
|
|
|
|
Создание фильтра (выбор |
- Записи/Изменить фильтр; |
|
записей, удовлетворяющих |
- в строке Поле указать имена полей, по данным которых про- |
|
заданным условиям) |
||
веряются условия; |
||
|
||
|
- в строке Сортировка указать порядок сортировки; |
|
|
- в строке Условие отбора задать условие выбора данных; |
|
|
- Записи/Применить фильтр |
|
|
|
|
Сохранение фильтра |
- Записи/Изменить фильтр; |
|
|
- Файл Сохранить как запрос; |
|
|
- указать имя |
|
|
|
|
Применение ранее созданно- |
- Записи/Изменить фильтр; |
|
го фильтра |
- Файл/Загрузить из запроса; |
|
|
||
|
- Записи/Применить фильтр |
|
|
|
|
Вывод на экран всех записей |
- Записи/Показать все записи |
|
|
|
|
Просмотр перед. печатью |
- Файл/Предварительный просмотр |
|
|
|
|
Настройка печати |
- Файл/Настройка печати |
|
|
|
|
Печать данных |
- Файл/Печать |
|
|
|
|
|
Бураченок Ирина Брониславовна |
7 |

8 |
БД |
|
|
Задание
Дополните базу данных “Библиотека” записями, приведенными в таблицах 9 и 10. Обратите внимание на то, что очередность пополнения таблиц для нашего примера является существенной.
Используя команды меню Правка скопируйте первую запись таблицы “ЧИТАТЕЛИ” в буфер обмена, а затем вставьте эту строку в конец той же таблицы. Обратите внимание, что при этом Access автоматически генерирует новое значение счетчика для этой записи.
Таблица 9. “Читатели”
Код чи- |
Фамилия |
Имя |
Отчество |
Домашний |
Домашний адрес |
||||
тателя |
телефон |
||||||||
|
|
|
|
|
|
||||
11 |
Рудневская |
Наталья |
Владимирович |
52-78-88 |
ул. Жуковского 77-24 |
||||
|
|
|
|
|
|
|
|
|
|
12 |
Севко |
|
Григорий |
Александрович |
52-37-98 |
ул. Шевченко 12-9 |
|||
|
|
|
|
|
|
|
|
||
13 |
Кильяченко |
Наталья |
Васильевна |
55-42-97 |
Ул. Куйбышева 12-1 |
||||
|
|
|
|
|
|
|
|
|
|
Таблица 10. |
“Выдача книг” |
|
|
|
|
||||
|
|
|
|
|
|
|
|||
Код читателя |
|
|
Код книги |
|
|
Дата заказа |
|||
11 |
|
|
|
2 |
|
|
16.10.00 |
|
|
|
|
|
|
|
|
|
|
|
|
13 |
|
|
|
3 |
|
|
20.10.03 |
|
|
|
|
|
|
|
|
|
|
|
|
Удалите последнюю строку из таблицы “ЧИТАТЕЛИ”.
Отсортируйте записи таблицы “ЧИТАТЕЛИ” по полю ФАМИЛИЯ в алфавитном порядке.
Отсортируйте в алфавитном порядке записи таблицы “КНИГИ” по полю НАЗВАНИЕ и выведите на экран информацию только о тех книгах, стоимость которых менее 30000руб.
Сохраните созданный вами фильтр (рис. 3) под именем “Книги стоимостью до
30000”.
Рис. 3. Фильтр для выбора и сортировки данных о книгах стоимостью менее 30000 руб.
|
|
8 |
БД |
Бураченок Алексей Леонидович |
9 |
|
|
III.РАБОТА С ПРОСТЕЙШИМИ ЗАПРОСАМИ (ЗАПРОСАМИ-
ВЫБОРКАМИ)
C помощью справочной системы ознакомьтесь со следующими темами:Типы запросов:
o Запросы на выборку;
o Запросы с параметрами; o Перекрестные запросы; o Запросы на изменение; o Запросы SQL.
Вы уже знаете, что в режиме таблицы можно выполнять многие операции с данными: просмотр, сортировку, фильтрацию, обновление данных, печать. Однако достаточно часто необходимо на основании данных, хранящихся в таблицах, проводить какие-то вычисления или просто просматривать данные из нескольких таблиц. Решить такого рода задачи можно с помощью запросов.
Простейшие запросы – это запросы на выбор или просто запросы-выборки, которые из одной или нескольких таблиц базы данных отбирают информацию, удовлетворяющую определенным критериям.
При выполнении запроса-выборки MS Access создает набор записей, содержащий выбранные данные. Этот набор называется выборкой или динамической таблицей. С ним можно работать так же как с таблицей – просматривать, печатать, обновлять данные. Однако этот набор записей в отличие от реальной таблицы, не существует в базе данных. MS Access создает его из данных таблиц и других запросов только во время выполнения определенного запроса. При изменении данных выборки MS Access вносит соответствующие изменения в таблицы, на базе которых построен запрос.
Создание запроса-выборки
Предположим, что мы решили позвонить всем читателям библиотеки и сообщить им о поступлении новых книг. Для этого нам не требуется вся информация из таблицы “ЧИТАТЕЛИ”. Достаточно ФАМИЛИИ, ИМЕНИ (ОТЧЕСТВА) и НОМЕРА ТЕЛЕФОНА. Рассмотрим создание такого простого запроса на выбор.
Для создания запроса выполните следующие действия:
1.Активизируйте объект Запросы, нажмите кнопку Создать, в диалоговом окне
Новый запрос выберите Конструктор и нажмите кнопку ОК.
2.MS Access представит пустое окно запроса в режиме конструктора и уже знакомое нам диалоговое окно Добавление таблицы.
3.Далее необходимо указать таблицы, содержащие нужные данные. По умолчанию, в окне Добавление таблицы представлен полный список таблиц, хранящихся в базе данных. Если необходимо создать запрос на основании другого запроса выберите в группе Показать опцию Запросы.
Выберите таблицу “ЧИТАТЕЛИ”, нажмите кнопку Добавить. Закройте диало-
говое окно Добавление таблицы нажав кнопку Закрыть.
Окно конструктора запросов состоит из двух частей (рис. 4):
в верхней части окна находятся списки полей тех таблиц или запросов, которые были выбраны в диалоговом окне Добавление таблицы;
|
|
Бураченок Ирина Брониславовна |
9 |

10 |
БД |
|
|
в нижней части окна располагается бланк запроса. Каждая строка этого бланка выполнят определенную функцию.
Строка ПОЛЕ используется для выбора полей.
В строке СОРТИРОВКА указывается тип сортировки.
Строка ВЫВОД НА ЭКРАН позволяет указать те поля, которые должны быть выведены в динамической таблице.
Рис. 4. Окно запроса в режиме конструктора
По умолчанию MS Access выводит все поля, включенные в бланк запроса. Если же поле используется только для задания условия выбора данных, удалите флажок в строке Вывод на экран щелкнув мышкой в соответствующей ячейке. И наконец для ввода условия выбора данных используется строка Условие отбора.
Когда в одном запросе используются поля из нескольких таблиц, полезно знать какой таблице принадлежит поле. Чтобы получить такие сведения, следует в бланк запроса включить строку Имена таблиц. Это можно сделать, выполнив команду Имена таблиц меню Вид. После этого в бланке запроса под именами полей появляется строка имен таблиц, и вы сможете увидеть из какой таблицы взято каждое поле.
Первым шагом построения запроса является выбор полей. Необходимые поля можно выбрать несколькими способами:
перенести поле из списка полей в верхней части окна конструктора в нужный столбец бланка запроса, используя механизм перенести-и-оставить;
выбрать нужное поле двойным щелчком мыши в списке полей соответствующей таблицы, и оно будет помещено в следующий свободный столбец бланка запроса;
выбрать нужное поле из раскрывающегося списка строки Поле.
Иногда требуется включить в запрос все поля исходной таблицы. Для этого необходимо сделать двойной щелчок мышью по строке заготовка соответствующего списка полей, выделяя, таким образом, сразу все поля и перенести их одновременно в бланк запроса. При этом каждое поле будет помешено в отдельный столбец. Можно поступить иначе. В начале каждого списка полей, приведенных в верхней половине окна, находится символ “*”, который означает “все поля”. Для того чтобы включить в запрос все поля таблицы, можно просто перенести “*” в бланк запроса. В этом случае имя поля в бланке запроса будет содержать имя таблицы, за которым следует точка, а
|
|
10 |
БД |
