
Методические указания к практическим заданиям / МУЛ_2
.docxМетодические указания для выполнения лабораторной работы №2
Задание 1
Запустите LabVIEW.
Перетащите на лицевую панель из палитры элементов Controls следующие элементы:
числовой индикатор Modern >> Numeric >> Numeric Indicator,
кнопку останова Modern >> Boolean >> Stop Button
тумблер Modern >> Boolean >> Vertical Toggle Switch
графический индикатор Modern >> Graph >> Waveform Chart
Расположите их на лицевой панели как показано на рисунке 1 в описании задания 1 лабораторной работы №2.
Выделите все элементы кроме Waveform Chart и выровняйте их положения при помощи кнопки 4, показанной на рисунке ниже.
Щелчком мыши выделите название тумблера Boolean и расположите его (название) справа от тумблера.
Используя инструмент
 переименуйте его в соответствии с
заданием.
переименуйте его в соответствии с
заданием.Выделите тумблер и его название и выровняйте их положения при помощи кнопки 2, показанной на рисунке 1.

Рис.1
Используя инструмент , добавьте надписи над и под тумблером, как показано на рисунке 1 в описании задания 1 лабораторной работы №2.
Используя инструмент , измените предельные значения графика Waveform Chart по оси ординат на -1 и 1.
В контекстном меню графика Waveform Chart, которое появится после щелчка по нему правой кнопкой мыши, уберите галочку в подменю Y Scale >> AutoScale Y щелчком левой клавишей мыши.
Скройте на панели инструментов лицевой панели кнопку останова
 через пункт меню File, затем VI Properties. Далее
в окне Category перейдите к строке Window
Appearance, щёлкните по кнопке Customize и удалите
галочку Show Abort button. Там же скройте и
кнопку и кнопку непрерывного запуска
через пункт меню File, затем VI Properties. Далее
в окне Category перейдите к строке Window
Appearance, щёлкните по кнопке Customize и удалите
галочку Show Abort button. Там же скройте и
кнопку и кнопку непрерывного запуска
 (Show
Run
Continuously
Button),
поскольку для работы нашего ВП мы будем
использовать элемент цикла. Данный
пункт нужно выполнить в самую последнюю
очередь, когда вы убедились в
работоспособности вышего ВП.
(Show
Run
Continuously
Button),
поскольку для работы нашего ВП мы будем
использовать элемент цикла. Данный
пункт нужно выполнить в самую последнюю
очередь, когда вы убедились в
работоспособности вышего ВП.На этом настройку лицевой панели можно закончить и перейти к созданию блок-диаграммы.
Добавьте на блок-диаграмму элемент цикла Programming >> Structures >> While Loop с палитры элементов Functions и растяните его таким образом, чтобы внутри рамки цикла оказались все терминалы лицевой панели (рис. 2) и ещё осталось место для добавления других функциональных элементов.. На данном рисунке позицией 1 обозначен терминал счётчика итераций, а позицией 2 - терминал остановки цикла.

Рис. 2
В
дальнейшем положения всех элементов
внутри цикла можно подкорректировать,
а также можно изменить размеры рамки
цикла при помощи маркеров, которые
появляются на рамке при наведении на
неё курсора в виде инструмента
![]() .
.
Добавьте внутрь рамки цикла функциональный элемент задержки Programming >> Timing >> Wait (ms).
Вставьте в цикл, как показано на рисунке 3a, функциональный элемент Programming >> Structures >> Case Structure. Размеры рамки данной структуры можно изменять так же, как и размеры рамки цикла While Loop.
Данная структура состоит из двух наложенных друг на друга рамок True и False. По умолчанию отображается рамка с названием True. Переключение между рамками производится щелчком по стрелкам 3, а щелчком по кнопке 4 отображается список названия рамок.
Внутрь рамки с названием True вставьте генератор случайных чисел Programming >> Numeric >> Random Number и числовую константу Programming >> Numeric >> Numeric Constant со значением равным 200 млсек. (рис. 3a). Значение константы можно изменять при помощи инструментов
 или
.
или
.Внутрь рамки с названием False (рис. 3b) вставьте функциональный элемент вычисления синуса Mathematics >> Elementary & Special Functions >> Trigonometric Functions >> Sine, числовую константу Programming >> Numeric >> Numeric Constant со значением равным 100 млсек, а чтобы синусоида была более гладкой, вставьте функциональный элемент умножения Programming >> Numeric >> Multiply и числовую константу Programming >> Numeric >> Numeric Constant со значением равным 0,1

Рис. 3a

Рис. 3b
Соедините терминал тумблера «Выбор сигнала» с терминалом 5 функционального элемента Case Structure.
Соедините терминал кнопки «stop» c терминалом остановки цикла 2.
Соедините функциональный элемент Random Number с терминалом графического индикатора Waveform Chart, а числовую константу со значением 200 млсек с функциональным элементом задержки Wait. Линии связи протяните через рамку функционального элемента Case Structure (рис. 4). В местах пересечения линий связи с рамкой появятся терминалы 1 и 2. Белый цвет этих терминалов говорит о том, что на рамке False к ним отсутствует подключение и ВП будет неработоспособным. О неработоспособности ВП говорит вид стрелки запуска
 .
.

Рис. 4
Поэтому после переключения на рамку False присоедините числовую константу со значением 100 млсек к данному терминалу 1. Он сразу же окрасится в сплошной синий цвет.
То же самое произойдёт и с терминалом 2. Он окрасится в сплошной оранжевый цвет только после подключения к нему выходного вывода функционального элемента Sine.
Параллельно элементу Wait за рамкой функционального элемента Case Structure подключите элемент Numeric, как показано на рисунке 5.

Рис. 5
На вход элемента Sine присоедините выход элемента Multiply.
К нижнему входу элемента Multiply подсоедините числовую константу со значением 0,1.
К верхнему входу элемента Multiply через рамку элемента Case Structure подключите терминал счётчика итераций цикла
 .
.Обратите внимание на те элементы, у которых после присоединения к ним линии связи появились красные точки (например, точка 3 на рисунке 4). Она говорит о несоответствии типа подключаемого элемента, хотя ВП будет работоспособным. Желательно избегать там, где это возможно, появления таких красных точек, так как на процессор компьютера возлагается дополнительная нагрузка по приведению к нужному типу данных. Для этого в нашем примере в контекстном меню, которое вызывается щелчком правой клавиши мыши по константе со значением 200, нужно перейти на строку Representation (рис. 6) и подобрать тот тип, после которого красная точка исчезнет.
После сохранения данного ВП в папке Laba2 под названием Zadanie1.vi закройте его.
Откройте окно пустого проекта.
При помощи команды Save Project из меню File сохраните его под названием POASUTP.lvproj.
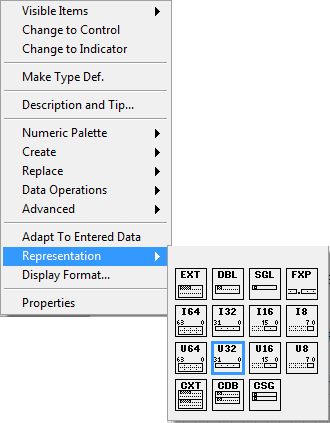
Рис. 6
Щелчком правой клавишей мыши по строке My Computer отобразите контекстное меню и выполните команду New >> Virtual Folder и присвойте созданной виртуальной папке название VirLab2.
В контекстном меню данной папки выполните команду Add >> File и добавьте в данную виртуальную папку файл созданного ВП.
После этого окно проекта можно закрыть.
Задание 2
После запуска LabVIEW перетащите на лицевую панель следующие элементы:
кнопку останова Modern >> Boolean >> Stop Button,
графический индикатор Modern >> Graph >> Waveform Chart,
элемент Modern >> Numeric >> Tank, выполняющий функцию ёмкости.
Используя инструмент , измените верхнее предельное значение графика Waveform Chart по оси ординат на 17,5, а верхнее предельное значение элемента Tank на 20.
Для скрытия шкалы в контекстном меню элемента Tank щёлкните по кнопке A, показанной на рисунке 7.

Рис. 7
Чтобы на блок-диаграмму не добавлять дополнительного числового индикатора для отображения численного значения уровня заполнения ёмкости Tank, в контекстном меню данной ёмкости щёлкните по строке Visible Items >> Digital Display и. рядом с ёмкостью появится индикатор, который можно перемещать
В контекстном меню графика Waveform Chart, которое появится после щелчка по нему правой кнопкой мыши, уберите галочку в подменю Y Scale >> AutoScale Y щелчком левой клавишей мыши.
Перейдите на блок-диаграмму и перетащите на неё функциональный элемент While Loop.
Все терминалы элементов лицевой панели должны находиться внутри рамки цикла While Loop.
Подсоедините на блок-диаграмме терминал кнопки stop к терминалу остановки цикла.
Щелчком правой клавиши мыши слева или справа в нижней части рамки цикла вызовите контекстное меню и выполните команду Add Shift Register.
На рамке цикла слева и справа появятся терминалы сдвигового регистра (рис. 8)
![]()
Рис. 8
Сформируйте между этими терминалами фрагмент блок-диаграммы, имитирующий заполнение ёмкости и представленный на рисунке 9.

Рис. 9
Элементы
 и
и
 взяты
из подкатегории элементов Programming
>> Comparison.
взяты
из подкатегории элементов Programming
>> Comparison.Остальные элементы за исключением Tank и Waveform Chart взяты из подкатегории Programming >> Numeric.
В верхней части рамки цикла создайте ещё один сдвиговый регистр, в котором будет накапливаться время задержки выполнения каждой итерации цикла.
Сформируйте между терминалами данного регистра фрагмент блок-диаграммы (рис. 10a), выполняющий задачу, описанную в пункте 14, и выводящий диалоговое окно по истечении 10 секунд с предложением продолжения или прекращения работы ВП.
На рисунке 10b представлено содержимое рамки False структуры Case Structure.

Рис. 10a

Рис. 10b
В данном фрагменте используются следующие элементы:
элемент Two Button Dialog взят из подкатегории Programming >> Dialog & User Interface,
три строковые константы Programming >> String >> String Constant (розового цвета).
три числовые константы Programming >> Numeric >> Numeric Constant (синего цвета)
логические элементы Not
 ,
Or
,
Or
 и константа
и константа
 взяты из подкатегории Programming
>> Boolean.
взяты из подкатегории Programming
>> Boolean.
Остальные элементы вам уже известны из вышеприведённого описания.
Задание 3
Данное задание можно разбить на два этапа.
Первый этап – заполнение ёмкости (например, водой) до определённого уровня и поддержание уровня жидкости в заданных пределах.
Второй этап – слив жидкости из ёмкости.
Для выполнения данного задания воспользуемся элементом Programming >> Structures >> Flat Sequence, который позволяет сделать это в два этапа.
Лицевая панель ВП такая же, как и в задании 2.
Расположите кадр элемента Flat Sequence на блок-диаграмме.
Вызовите контекстное меню справа на рамке данного кадра и выполните команду Add Sequence After. К первому кадру справа будет добавлен второй кадр.
В первый кадр нужно вставить фрагмент кода, обеспечивающий выполнение первого этапа. Для этого полностью подойдёт код блок-диаграммы из задания 2.
Фрагмент кода во втором кадре должен выполняться только после остановки выполнения кода в первом кадре. Т. е. во втором кадре должен происходить слив жидкости из ёмкости.
Чтобы после остановки первого кадра ёмкость Tank и график Waveform Chart продолжали работать и во втором кадре, нужно во втором кадре создать локальные переменные этих элементов. Для этого в контекстном меню этих элементов нужно выполнить команду Create >> Local Variable и перетащить созданные таким образом локальные переменные во второй кадр. Количество копий экземпляров локальных переменных у одного терминала элемента лицевой панели ограничено только памятью компьютера.
Фрагмент кода во втором кадре достаточно прост и выглядит как показано на рисунке 11.

Рис. 11
Чтобы значение уровня жидкости на последней итерации цикла в первом кадре было передано после остановки данного кадра в цикл второго кадра, нужно соединить эти регистры между собой, как показано на рисунке 12.

Рис. 12
