
- •А. В. Брешенков, а.М. Губарь
- •Издательство мгту имени н.Э. Баумана
- •Издательство мгту им. Н.Э. Баумана
- •1. Интегрированная среда Access. Построение баз данных с помощью шаблонов 9
- •1. Интегрированная среда Access. Построение баз данных с помощью шаблонов
- •1.1. Введение
- •1.2. Загрузка Access
- •1.3. Интегрированная среда Access
- •1.4. Создание баз данных с помощью шаблонов
- •Контрольные вопросы
- •2. Проектирование таблиц в среде Access
- •2.1. Введение
- •2.2. Создание таблиц путем ввода данных
- •2.3. Создание таблиц с помощью мастера
- •2.4. Создание таблиц с помощью конструктора
- •2.4.1. Описание имен полей
- •2.4.2. Назначение типов полей
- •2.4.3. Назначение свойств полей
- •2.5. Связывание таблиц на схеме данных
- •2.5.1. Введение
- •2.5.2. Связь один к одному
- •2.5.3. Связь один ко многим
- •2.5.4. Связь многие ко многим
- •Контрольные вопросы
- •3. Проектирование запросов с помощью конструктора
- •3.1. Введение
- •3.2. Проектирование запросов на выборку
- •3.3. Проектирование перекрестных запросов
- •3.4. Проектирование запроса на создание таблицы
- •3.5. Проектирование запроса на добавление
- •3.6. Проектирование запроса на обновление
- •3.7. Проектирование запроса на удаление
- •3.8. Проектирование запросов на основе нескольких таблиц
- •Контрольные вопросы
- •4. Проектирование запросов в среде Access с помощью мастеров
- •4.1 .Введение
- •4.2. Формирование простого запроса
- •4.3. Формирование перекрестного запроса
- •4.4. Вывод повторяющихся записей
- •4.5. Поиск записей без подчиненных
- •Контрольные вопросы
- •5. Проектирование форм в среде Access с помощью конструктора
- •5.1. Введение
- •5.2. Создание формы посредством конструктора
- •5.3. Редактирование формы посредством конструктора
- •5.4. Свойства формы и ее элементов
- •5.4.1. Введение
- •5.4.2. Вкладка «Макет»
- •5.4.3. Вкладка «Данные»
- •5.4.4. Вкладка «События»
- •5.4.5. Вкладка «Другие»
- •Контрольные вопросы
- •6. Проектирование форм в среде Access с помощью мастеров
- •6.1. Введение
- •6.2. Проектирование форм с помощью мастера форм
- •6.3. Автоформа в столбец
- •6.4. Автоформа ленточная
- •6.5. Автоформа табличная
- •6.6. Автоформа сводная таблица *
- •6.7. Автоформа Сводная диаграмма *
- •6.8. Диаграмма
- •6.9. Сводная таблица *
- •6.10. Создание формы посредством инструмента «Новый объект»
- •6.11. Диспетчер кнопочных форм
- •Контрольные вопросы
- •Проектирование отчетов в среде Access с помощью конструктора
- •7.1. Введение
- •7.2. Запуск конструктора отчетов
- •Формирование в отчете полей с данными
- •7.4. Проектирование отчетов с группировкой по полям
- •Использование панели элементов в конструкторе отчетов
- •7.6. Внедрение в отчет подчиненной формы или отчета
- •Контрольные вопросы
- •Проектирование отчетов в среде Access с помощью мастеров
- •8.1. Введение
- •Мастер отчетов
- •8.3. Автоотчет в столбец
- •8.4. Автоотчет ленточный
- •8.5. Мастер диаграмм
- •8.6. Мастер наклеек
- •Контрольные вопросы
- •9. Использование макросов в среде Access
- •9.1. Введение
- •9.2. Создание макроса
- •9.3. Примеры макрокоманд
- •9.3.1. Макрокоманда «ВыполнитьКоманду»
- •9.3.2. Макрокоманда «ЗадатьЗначение»
- •9.3.3. Макрокоманда «ЗапускМакроса»
- •9.3.4. Макрокоманда «ЗапускПриложения»
- •9.3.5. Макрокоманда «КопироватьОбъект»
- •9.3.6. Макрокоманда «ОткрытьЗапрос»
- •9.3.7. Макрокоманда «ПреобразоватьБазуДанных»
- •9.4. Связывание макросов с событиями
- •9.5. Создание макросов с условиями
- •Контрольные вопросы
- •Список литературы
9.2. Создание макроса
Для того чтобы сформировать макрос, необходимо в базовом окне СУБД Access выбрать вкладку «Макросы» и щелкнуть по инструменту «Создать». В результате этих действий сформируется окно, показанное на рисунке 9.1:

Рис. 9.1. Начальный этап создания макроса
В этом окне в области «Макрокоманда» вводятся или выбираются из предлагаемого списка макрокоманды. В области «Примечание» вводятся необязательные комментарии.
С помощью меню «Вид/Имя макроса» можно отобразить область для ввода имен групп. С помощью меню «Вид/Условия» можно отобразить область для ввода условий, в зависимости от которых будут выполняться макрокоманды. После выбора указанных позиций меню окно макроса примет вид, показанный на рисунке 9.2:

Рис. 9.2. Окно создания макроса с четырьмя областями
Области «Имя макроса» и «Условие» используются не очень часто, поэтому они по умолчанию не выводятся. Чтобы их скрыть, применяются соответственно команды меню «Вид/Имя макроса» и «Вид/Условия».
Чтобы сформировать макрокоманду, необходимо в области «Макрокоманда» в поле со списком выбрать нужную макрокоманду и в случае необходимости ввести ее аргументы.
Поле с раскрытым списком представлено на рисунке 9.3:

Рис. 9.3. Список макрокоманд
Здесь представлен список из 57-ми макрокоманд с аргументами и без них. Например, макрокоманда «Восстановить» не имеет аргументов. Она служит для восстановления прежних размеров того окна, из которого макрос запускается, и поэтому не нуждается в уточнениях.
Макрокоманда «ВывестиВформате» имеет несколько аргументов, часть из которых необходимо обязательно задать. На рисунке 9.4 представлен вид окна макросов с выбранной макрокомандой «ВывестиВформате» и соответствующим перечнем аргументов, который располагается в нижней части окна:

Рис. 9.4. Окно макросов с макрокомандой «ВывестиВформате»
Как видно из этого рисунка, макрокоманда содержит 7 аргументов. В правой нижней части окна выводится краткая справка по выбранной макрокоманде или выбранному полю. Для получения более детальной справки, как и в любом приложении Microsoft Office, необходимо выбрать меню «Справка/Что это такое?» и щелкнуть по нужному объекту.
Рассматриваемая макрокоманда предназначена для вывода данных из объекта базы данных в другой формат вывода. В качестве объекта вывода могут быть задействованы практически все объекты СУБД Access (таблица, форма, отчет и другие). В качестве формата вывода могут использоваться форматы HTML (*.htm; *.html), текстовые файлы (*.txt), Microsoft Excel (*.xls), Rich Text Format (*.rtf) и другие. На рисунке 9.5 представлен заполненный список аргументов:

Рис. 9.5. Список аргументов макрокоманды «ВывестиВформате»
Набор заполненных аргументов показывает, что с помощью этой макрокоманды данные выводятся из таблицы «Книги» в формате табличного процессора Microsoft Excel, причем имя создаваемого файла – «Книги.xls». Значение «Да» аргумента «Автозагрузка» указывает на то, что после запуска данного макроса будет загружен файл «Книги.xls».
Для сохранения созданного макроса можно воспользоваться, как обычно, меню «Файл/Сохранить». Можно также закрыть окно и подтвердить сохранение макроса, при этом будет запрошено его имя (рисунок 9.6):

Рис. 9.6. Ввод имени макроса
В рассматриваемом случае макрос сохранен с именем «Запуск приложения». Значок данного макроса разместится на вкладке «Макросы» наряду с другими макросами (рисунок 9.7):
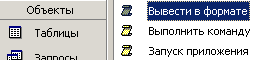
Рис. 9.7. Пиктограмма созданного макроса «Запуск приложения»
Для выполнения макроса достаточно дважды щелкнуть по его значку или имени. Результат выполнения макроса «Запуск приложения» представлен на рисунке 9.8:

Рис. 9.8. Результат выполнения макроса «Запуск приложения»
Как видно из этого рисунка, загрузился табличный процессор Microsoft Excel, а в нем в качестве таблицы представлена таблица базы данных. Файл «Книги.xls» будет храниться на диске вплоть до следующего вызова макроса и обновления.
Этот макрос, как и любой другой макрос, можно связать с каким-либо событием любого объекта БД. Тогда он будет запускаться при наступлении этого события.
Рассмотренный макрос может оказаться очень полезным. В частности, полученную таблицу можно передать или переслать специалисту Excel для обработки в данной системе и использования ее возможностей.
