
- •А. В. Брешенков, а.М. Губарь
- •Издательство мгту имени н.Э. Баумана
- •Издательство мгту им. Н.Э. Баумана
- •1. Интегрированная среда Access. Построение баз данных с помощью шаблонов 9
- •1. Интегрированная среда Access. Построение баз данных с помощью шаблонов
- •1.1. Введение
- •1.2. Загрузка Access
- •1.3. Интегрированная среда Access
- •1.4. Создание баз данных с помощью шаблонов
- •Контрольные вопросы
- •2. Проектирование таблиц в среде Access
- •2.1. Введение
- •2.2. Создание таблиц путем ввода данных
- •2.3. Создание таблиц с помощью мастера
- •2.4. Создание таблиц с помощью конструктора
- •2.4.1. Описание имен полей
- •2.4.2. Назначение типов полей
- •2.4.3. Назначение свойств полей
- •2.5. Связывание таблиц на схеме данных
- •2.5.1. Введение
- •2.5.2. Связь один к одному
- •2.5.3. Связь один ко многим
- •2.5.4. Связь многие ко многим
- •Контрольные вопросы
- •3. Проектирование запросов с помощью конструктора
- •3.1. Введение
- •3.2. Проектирование запросов на выборку
- •3.3. Проектирование перекрестных запросов
- •3.4. Проектирование запроса на создание таблицы
- •3.5. Проектирование запроса на добавление
- •3.6. Проектирование запроса на обновление
- •3.7. Проектирование запроса на удаление
- •3.8. Проектирование запросов на основе нескольких таблиц
- •Контрольные вопросы
- •4. Проектирование запросов в среде Access с помощью мастеров
- •4.1 .Введение
- •4.2. Формирование простого запроса
- •4.3. Формирование перекрестного запроса
- •4.4. Вывод повторяющихся записей
- •4.5. Поиск записей без подчиненных
- •Контрольные вопросы
- •5. Проектирование форм в среде Access с помощью конструктора
- •5.1. Введение
- •5.2. Создание формы посредством конструктора
- •5.3. Редактирование формы посредством конструктора
- •5.4. Свойства формы и ее элементов
- •5.4.1. Введение
- •5.4.2. Вкладка «Макет»
- •5.4.3. Вкладка «Данные»
- •5.4.4. Вкладка «События»
- •5.4.5. Вкладка «Другие»
- •Контрольные вопросы
- •6. Проектирование форм в среде Access с помощью мастеров
- •6.1. Введение
- •6.2. Проектирование форм с помощью мастера форм
- •6.3. Автоформа в столбец
- •6.4. Автоформа ленточная
- •6.5. Автоформа табличная
- •6.6. Автоформа сводная таблица *
- •6.7. Автоформа Сводная диаграмма *
- •6.8. Диаграмма
- •6.9. Сводная таблица *
- •6.10. Создание формы посредством инструмента «Новый объект»
- •6.11. Диспетчер кнопочных форм
- •Контрольные вопросы
- •Проектирование отчетов в среде Access с помощью конструктора
- •7.1. Введение
- •7.2. Запуск конструктора отчетов
- •Формирование в отчете полей с данными
- •7.4. Проектирование отчетов с группировкой по полям
- •Использование панели элементов в конструкторе отчетов
- •7.6. Внедрение в отчет подчиненной формы или отчета
- •Контрольные вопросы
- •Проектирование отчетов в среде Access с помощью мастеров
- •8.1. Введение
- •Мастер отчетов
- •8.3. Автоотчет в столбец
- •8.4. Автоотчет ленточный
- •8.5. Мастер диаграмм
- •8.6. Мастер наклеек
- •Контрольные вопросы
- •9. Использование макросов в среде Access
- •9.1. Введение
- •9.2. Создание макроса
- •9.3. Примеры макрокоманд
- •9.3.1. Макрокоманда «ВыполнитьКоманду»
- •9.3.2. Макрокоманда «ЗадатьЗначение»
- •9.3.3. Макрокоманда «ЗапускМакроса»
- •9.3.4. Макрокоманда «ЗапускПриложения»
- •9.3.5. Макрокоманда «КопироватьОбъект»
- •9.3.6. Макрокоманда «ОткрытьЗапрос»
- •9.3.7. Макрокоманда «ПреобразоватьБазуДанных»
- •9.4. Связывание макросов с событиями
- •9.5. Создание макросов с условиями
- •Контрольные вопросы
- •Список литературы
Использование панели элементов в конструкторе отчетов
Панель элементов конструктора отчетов обычно располагается в левой части окна конструктора, но ее, как и любую другую панель, можно расположить в произвольном месте окна. Панель элементов имеет вид, представленный на рисунке 7.18:
![]()
Рис. 7.18. Панель элементов конструктора отчетов
Нетрудно заметить, что она ничем не отличается от панели элементов конструктора форм. Однако использование значительной части элементов в отчете не имеет смысла: здесь не нужны группа переключателей, выключатели, переключатели, флажки, поля со списком, списки, кнопки, вкладки.
С
помощью элемента
![]() (Надпись) в отчет можно ввести текст в
любой из его областей. Например, можно
ввести заголовок отчета, заголовки
групп.
(Надпись) в отчет можно ввести текст в
любой из его областей. Например, можно
ввести заголовок отчета, заголовки
групп.
С
помощью элемента
![]() (Поле) в отчете можно сформировать поле
в любой из его областей. В это поле можно
ввести выражение. Например, на рисунке
7.19 в «Области данных» сформировано поле
с формулой для расчета отпускной цены
для каждой книги. В области «Примечание
группы» сформировано еще два поля: поле
с формулой для расчета общей стоимости
книг издательства и поле с формулой для
расчета общего количества книг, изданных
в издательстве.
(Поле) в отчете можно сформировать поле
в любой из его областей. В это поле можно
ввести выражение. Например, на рисунке
7.19 в «Области данных» сформировано поле
с формулой для расчета отпускной цены
для каждой книги. В области «Примечание
группы» сформировано еще два поля: поле
с формулой для расчета общей стоимости
книг издательства и поле с формулой для
расчета общего количества книг, изданных
в издательстве.
С
помощью элемента
![]() (Линия) в отчете проведена линия,
разделяющая группы полей.
(Линия) в отчете проведена линия,
разделяющая группы полей.

Рис. 7.19. Отчет с тремя сформированными полями
Спроектированный отчет с тремя сформированными полями в режиме просмотра приведен на рисунке 7.20:

Рис. 7.20. Отчет со сформированными полями в режиме просмотра
Вычисляемые поля после их формирования имели числовой формат. Для изменения формата на денежный следует обратиться к свойствам полей и выбрать нужный формат. Свойства областей отчета и свойства его объектов в основном совпадают соответственно со свойствами областей формы и свойствами ее объектов.
С
помощью элемента
![]() (Прямоугольник) в отчете при необходимости
можно нарисовать прямоугольник.
(Прямоугольник) в отчете при необходимости
можно нарисовать прямоугольник.
С
помощью элемента
![]() (Рисунок) в отчет при необходимости
можно вставить рисунок.
(Рисунок) в отчет при необходимости
можно вставить рисунок.
С
помощью элемента
![]() (Свободная рамка объекта) в отчет при
необходимости можно вставить OLE-объект.
(Свободная рамка объекта) в отчет при
необходимости можно вставить OLE-объект.
С
помощью элемента
![]() (Подчиненная форма) в отчет можно вставить
подчиненную форму или отчет; о них речь
пойдет ниже.
(Подчиненная форма) в отчет можно вставить
подчиненную форму или отчет; о них речь
пойдет ниже.
7.6. Внедрение в отчет подчиненной формы или отчета
Как известно, у таблицы или формы могут быть подчиненная таблица или подчиненная форма. Точно так же и у отчета может быть подчиненный отчет. При этом главный отчет строится на основе главной таблицы, а подчиненный отчет – на основе подчиненной таблицы. Такого рода отчеты очень напоминают отчеты с группировкой, но иногда они являются предпочтительней.
Отчет, в который будет внедряться подчиненный отчет, в нашем случае строится на базе таблицы «Издательства». Этот отчет в режиме конструктора представлен на рисунке 7.21:

Рис. 7.21. Главный отчет в режиме конструктора
Отчет, который построен на базе подчиненной таблицы «Книги», уже сформирован и также называется «Книги». Теперь для его внедрения в отчет, представленный на рисунке 7.21, достаточно перенести нужную пиктограмму из базового окна таблицы в область данных отчета. Для технической реализации этого действия необходимо уменьшить область окна конструктор отчета и переместить его так, чтобы была видна пиктограмма отчета «Книги» (рисунок 7.22):

Рис. 7.22. Окно конструктора отчета с пиктограммой отчета «Книги»
После перенесения пиктограммы отчета «Книги» в область данных создаваемого отчета окно конструктора примет следующий вид (рисунок 7.23):
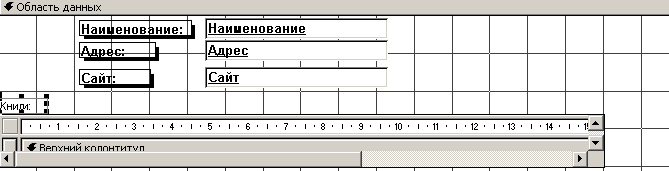
Рис. 7.23. Окно конструктора отчета с внедренным отчетом «Книги»
В режиме просмотра фрагмент спроектированного отчета представлен на рисунке 7.24:

Рис. 7.24. Фрагмент спроектированного отчета
Этот отчет можно отредактировать. Например, поле «Код издательства» в подчиненном отчете лишнее. Ему соответствует поле «Наименование» в главном отчете, поэтому первое поле следует удалить. Тогда отчет станет более понятным и более компактным.
Отчеты и формы в СУБД Access по своей природе очень близки, поэтому в отчет в качестве подчиненного отчета можно включать и форму. Из соображений наглядности лучше включать ленточную форму в качестве подчиненной формы. Манипуляции, связанные с включением в главный отчет подчиненной формы, аналогичны действиям, рассмотренным выше. Фрагмент отчета с подчиненной формой в режиме просмотра представлен на рисунке 7.25.
Наконец можно отметить, что в отчет, так же как и в форму, можно включить несколько подчиненных отчетов или форм.

Рис. 7.25. Фрагмент отчета с подчиненной формой
