
- •А. В. Брешенков, а.М. Губарь
- •Издательство мгту имени н.Э. Баумана
- •Издательство мгту им. Н.Э. Баумана
- •1. Интегрированная среда Access. Построение баз данных с помощью шаблонов 9
- •1. Интегрированная среда Access. Построение баз данных с помощью шаблонов
- •1.1. Введение
- •1.2. Загрузка Access
- •1.3. Интегрированная среда Access
- •1.4. Создание баз данных с помощью шаблонов
- •Контрольные вопросы
- •2. Проектирование таблиц в среде Access
- •2.1. Введение
- •2.2. Создание таблиц путем ввода данных
- •2.3. Создание таблиц с помощью мастера
- •2.4. Создание таблиц с помощью конструктора
- •2.4.1. Описание имен полей
- •2.4.2. Назначение типов полей
- •2.4.3. Назначение свойств полей
- •2.5. Связывание таблиц на схеме данных
- •2.5.1. Введение
- •2.5.2. Связь один к одному
- •2.5.3. Связь один ко многим
- •2.5.4. Связь многие ко многим
- •Контрольные вопросы
- •3. Проектирование запросов с помощью конструктора
- •3.1. Введение
- •3.2. Проектирование запросов на выборку
- •3.3. Проектирование перекрестных запросов
- •3.4. Проектирование запроса на создание таблицы
- •3.5. Проектирование запроса на добавление
- •3.6. Проектирование запроса на обновление
- •3.7. Проектирование запроса на удаление
- •3.8. Проектирование запросов на основе нескольких таблиц
- •Контрольные вопросы
- •4. Проектирование запросов в среде Access с помощью мастеров
- •4.1 .Введение
- •4.2. Формирование простого запроса
- •4.3. Формирование перекрестного запроса
- •4.4. Вывод повторяющихся записей
- •4.5. Поиск записей без подчиненных
- •Контрольные вопросы
- •5. Проектирование форм в среде Access с помощью конструктора
- •5.1. Введение
- •5.2. Создание формы посредством конструктора
- •5.3. Редактирование формы посредством конструктора
- •5.4. Свойства формы и ее элементов
- •5.4.1. Введение
- •5.4.2. Вкладка «Макет»
- •5.4.3. Вкладка «Данные»
- •5.4.4. Вкладка «События»
- •5.4.5. Вкладка «Другие»
- •Контрольные вопросы
- •6. Проектирование форм в среде Access с помощью мастеров
- •6.1. Введение
- •6.2. Проектирование форм с помощью мастера форм
- •6.3. Автоформа в столбец
- •6.4. Автоформа ленточная
- •6.5. Автоформа табличная
- •6.6. Автоформа сводная таблица *
- •6.7. Автоформа Сводная диаграмма *
- •6.8. Диаграмма
- •6.9. Сводная таблица *
- •6.10. Создание формы посредством инструмента «Новый объект»
- •6.11. Диспетчер кнопочных форм
- •Контрольные вопросы
- •Проектирование отчетов в среде Access с помощью конструктора
- •7.1. Введение
- •7.2. Запуск конструктора отчетов
- •Формирование в отчете полей с данными
- •7.4. Проектирование отчетов с группировкой по полям
- •Использование панели элементов в конструкторе отчетов
- •7.6. Внедрение в отчет подчиненной формы или отчета
- •Контрольные вопросы
- •Проектирование отчетов в среде Access с помощью мастеров
- •8.1. Введение
- •Мастер отчетов
- •8.3. Автоотчет в столбец
- •8.4. Автоотчет ленточный
- •8.5. Мастер диаграмм
- •8.6. Мастер наклеек
- •Контрольные вопросы
- •9. Использование макросов в среде Access
- •9.1. Введение
- •9.2. Создание макроса
- •9.3. Примеры макрокоманд
- •9.3.1. Макрокоманда «ВыполнитьКоманду»
- •9.3.2. Макрокоманда «ЗадатьЗначение»
- •9.3.3. Макрокоманда «ЗапускМакроса»
- •9.3.4. Макрокоманда «ЗапускПриложения»
- •9.3.5. Макрокоманда «КопироватьОбъект»
- •9.3.6. Макрокоманда «ОткрытьЗапрос»
- •9.3.7. Макрокоманда «ПреобразоватьБазуДанных»
- •9.4. Связывание макросов с событиями
- •9.5. Создание макросов с условиями
- •Контрольные вопросы
- •Список литературы
6.3. Автоформа в столбец
Для создания автоформы в столбец работу надо начинать с тем же самым окном (рисунок 6.7), которое было показано в базовом окне среды Access. Теперь необходимо выбрать соответствующую позицию из списка типов новых форм, выбрать в поле со списком имя таблицы или запроса, на основе которых проектируется форма, и щелкнуть по кнопке OK. В результате будет создана форма, показанная на рисунке 6.8.

Рис. 6.7. Окно выбора способа создания формы
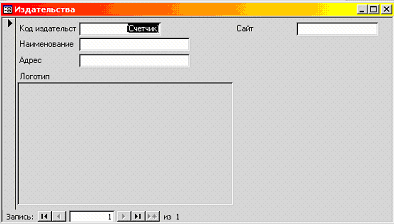
Рис. 6.8. Автоформа в столбец
Нетрудно заметить, что эта форма имеет точно такой же вид, что и форма, созданная с помощью мастера форм. Рассмотренный режим проектирования формы предпочтительней, если нужно оперативно создать форму в столбец. Однако если нет необходимости использования всех полей формы и если надо будет выбрать стиль, то оправдано использование мастера.
6.4. Автоформа ленточная
Для создания автоформы ленточной необходимо выбрать соответствующую позицию из списка типов новых форм, выбрать в поле со списком имя таблицы или запроса, для которых проектируется форма, и щелкнуть по кнопке OK.
После этого получится форма, показанная на рисунке 6.9:

Рис. 6.9. Автоформа ленточная
Ленточная форма, отображающая несколько записей, приведена на рисунке 6.10:

Рис. 6.10. Ленточная форма с шестью записями
Как видно из этого рисунка, в ленточной форме, в отличие от формы в столбец, видны одновременно несколько записей. Нередко такой формат вывода данных предпочтительней.
6.5. Автоформа табличная
Для создания автоформы табличной необходимо выбрать соответствующую позицию из списка типов новых форм, выбрать в поле со списком имя таблицы или запроса, для которых проектируется форма, и щелкнуть по кнопке OK. В результате этих действий получится форма, показанная на рисунке 6.11:

Рис. 6.11. Автоформа табличная
Табличная форма еще более компактна, чем ленточная, но менее наглядна. По сути, она представляет собой таблицу в режиме просмотра. Кроме того, в форме такого типа нельзя разместить элементы управления, о которых речь пойдет ниже.
Табличная форма, отображающая несколько записей, выглядит следующим образом (рисунок 6.12):

Рис. 6.12. Табличная форма с восемью записями
6.6. Автоформа сводная таблица *
Для создания автоформы сводная таблица необходимо выбрать соответствующую позицию из списка типов новых форм, выбрать в поле со списком имя таблицы или запроса, для которых проектируется форма, и щелкнуть по кнопке OK. В результате этих действий получится форма, показанная на рисунке 6.13:
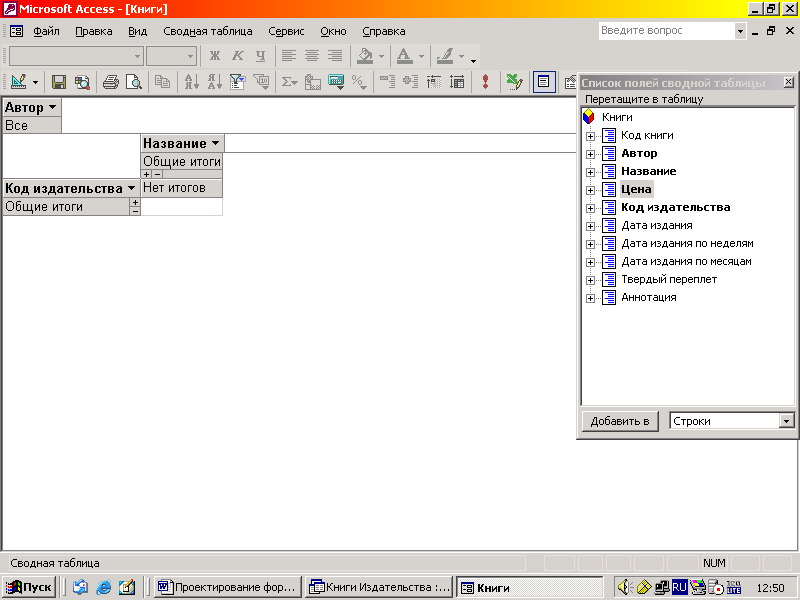
Рис. 6.13. Автоформа сводная таблица
В правой части окна представлен список полей таблицы или запроса, на базе которых строится форма. Любое поле из списка можно переместить в соответствующую область сводной таблицы, формируя ее вид.
Сводная таблица, отображающая данные, представлена на рисунке 6.14.
Смысл сводной таблицы и технология работы с ней аналогичны соответствующим понятиям для сводных таблиц в табличном процессоре Excel.

Рис. 6.14. Сводная таблица с данными
6.7. Автоформа Сводная диаграмма *
Для создания автоформы сводная диаграмма необходимо выбрать соответствующую позицию из списка типов новых форм, выбрать в поле со списком имя таблицы или запроса, для которых проектируется форма, и щелкнуть по кнопке OK. В результате этих действий получится форма, показанная на рисунке 6.15:

Рис. 6.15. Автоформа сводная диаграмма
В правой части окна представлен список полей таблицы или запроса, на базе которых строится сводная диаграмма. Любое поле из списка можно переместить в соответствующую область сводной диаграммы, формируя, таким образом, ее вид.
Сводная диаграмма, отображающая данные, представлена на рисунке 6.16:

Рис. 6.16. Сводная диаграмма по всем авторам
Списковое поле «Автор» в левой верхней части окна позволяет указать авторов, для которых строится сводная диаграмма. Открытый список авторов приведен на рисунке 6.17:

Р ис.
6.17. Список авторов
ис.
6.17. Список авторов
В этом списке можно выбрать тех авторов, для которых необходимо построить диаграмму. Например, если выделить флажками только Гомера и Грина, то сводная диаграмма по произведениям этих авторов примет вид, представленный на рисунке 6.18:

Рис. 6.18. Сводная диаграмма по двум авторам
Аналогичным образом можно манипулировать и со списковым полем «Название».
